お詫び
※※※ お詫び ※※※
「Spark」をオススメのメーラーアプリとしないことにしました。
理由は「セキュリティー面に問題がある」からです。
アプリにセキュリティーホールがあるとか、不具合があるとかではなく、「フィッシングメールが届いた場合に対応出来ない」からです。
■具体的な例
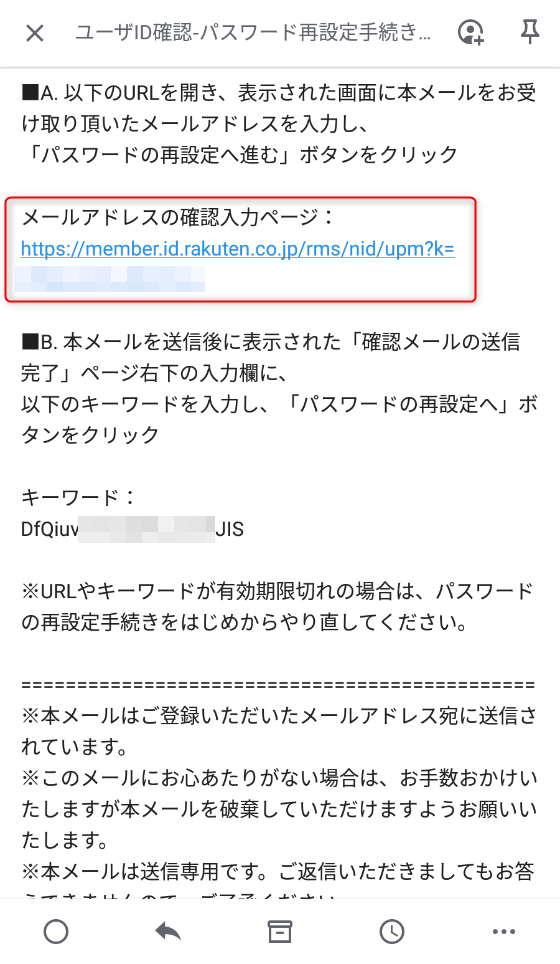
上図は、実際に届いたフィッシングメールです。
赤枠で囲った「メールアドレスの確認入力ページ」の部分が偽装されています。
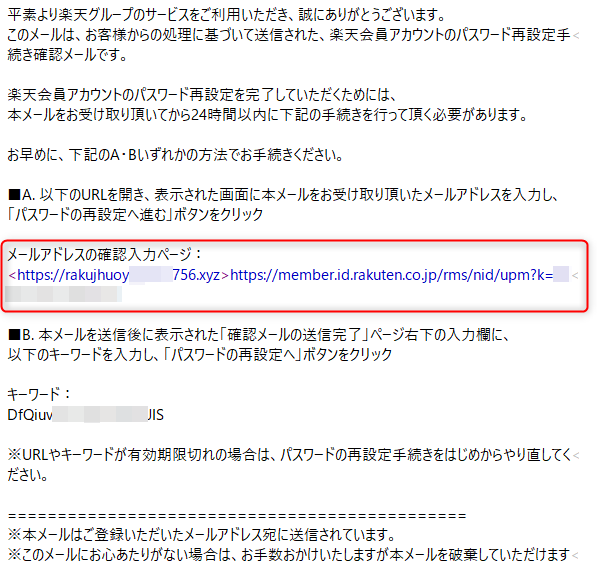
上図は、同じメールをパソコンのメーラーで表示させたところです。
少しわかりにくいので拡大します。

緑の枠で囲った部分が表示されているURLです。
そして、赤枠で囲った部分が偽装されている実際に飛び先となるURLです。
企業とは全く関係のない「.xyz(XYZドメイン)」に飛ぶ事がおわかりいただけると思います。
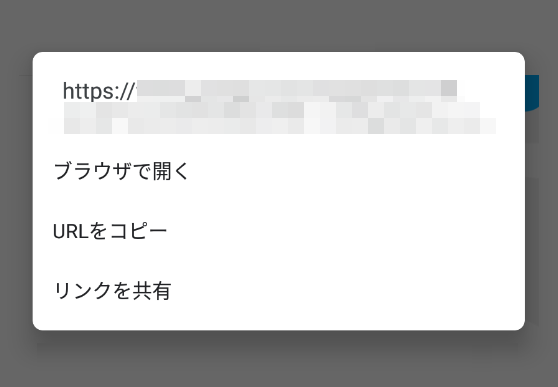
上図は、リンク部分(URLの部分)を長押しした際に表示されるモーダルですが通常であればこのように「飛び先のURL」や「動作の選択」が表示されるので、URLの偽装を確認することが出来ます。
しかし、今回、「Spark」で確認したところ、上図のようなモーダルが表示されないことが判明しました。
現在わかっているのは、完全なHTMLメールの場合はモーダルが表示されますが、上のメールのように一部だけHTMLを記述したようなメールでモーダルが表示されないようです。
セキュリティーに関わる部分であり、スマホメールでフィッシングに対抗するための有効な手段だと考えているモーダルでの飛び先URLの確認が出来ないのはアプリとして致命傷と判断し、残念ですがオススメしないことにしました。
これらが改善されれば、またオススメするかもしれませんが現行のバージョンではオススメは出来ません。

確認したバージョン 2.5.1です。
※メーラーが無いと困るので、急遽、いくつか試してみました。
現在「Blue Mail」で仮運用しています。
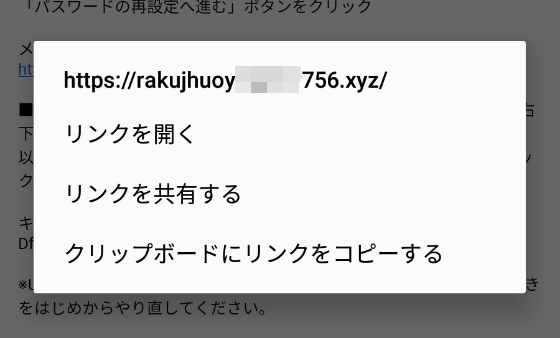
上図のようにきちんとモーダルが表示されます。
仮運用なので、本格的に使用するかは未定ですが、優秀なアプリかな?と思っています。
また、「Windows版」や「MacOS版」「UNIX版」も揃っているようなので、同じメーラーで統一して利用できそうです。
IMAPメーラー「Spark」
最初に。
「Spark」は、 Readdle社が作成しているメーラーアプリです。
基本無料ですが、ヘビーユーザー用の「Premiumプラン」も準備されています。
※価格(プラン)は以下を参照。
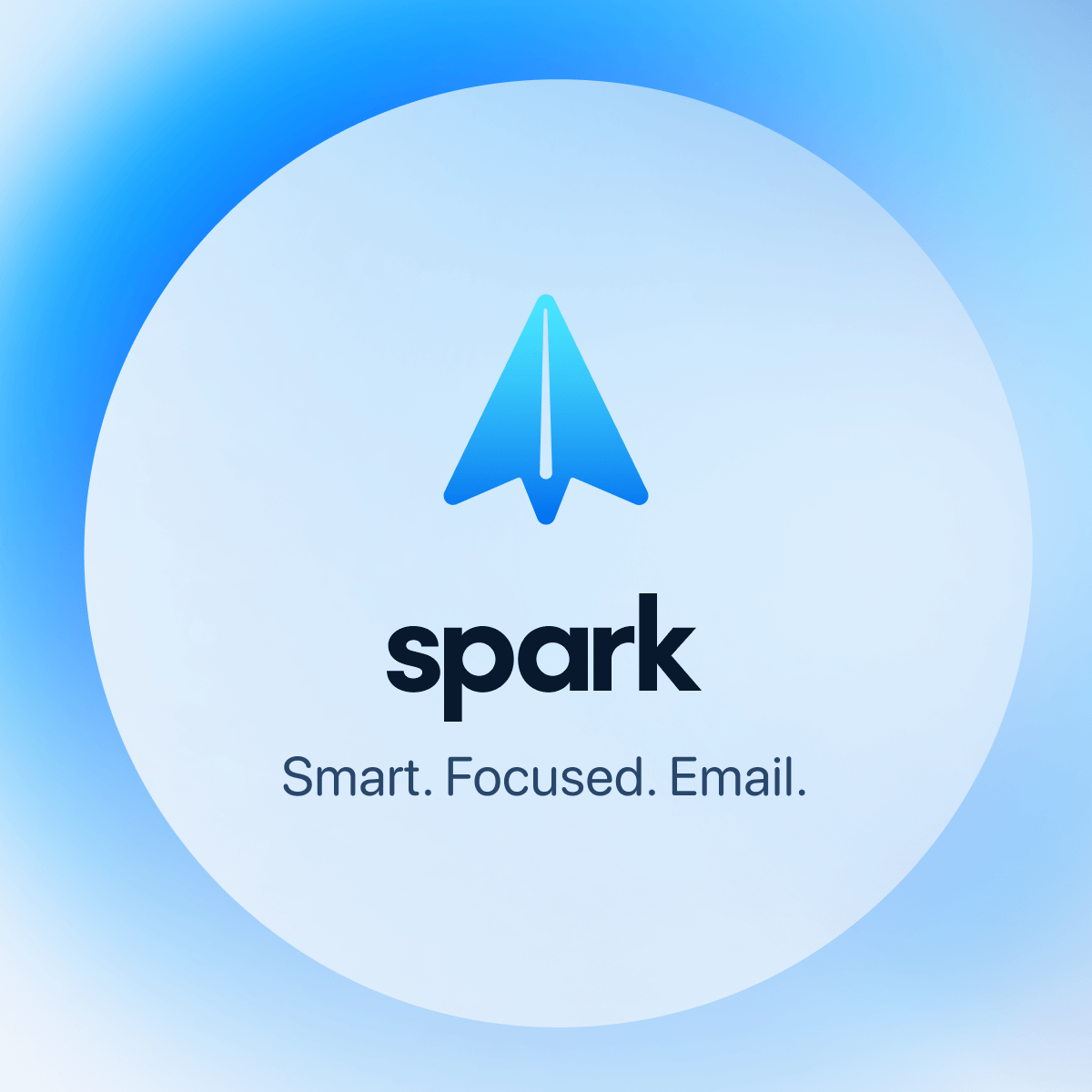
会社の経歴なども調べた上で、開発中は無料で配布しテストさせ、完成すると有料にしたり広告を沢山つけると言った系統のアプリでは無いと思って紹介させて頂きますが、保証するものではありません。
基本はiOS(Mac、iPad、iPhone)用に開発されましたが、この記事を書いている現在は、Android版も提供されています。
また、WEB版やWindows版も開発されているようです。
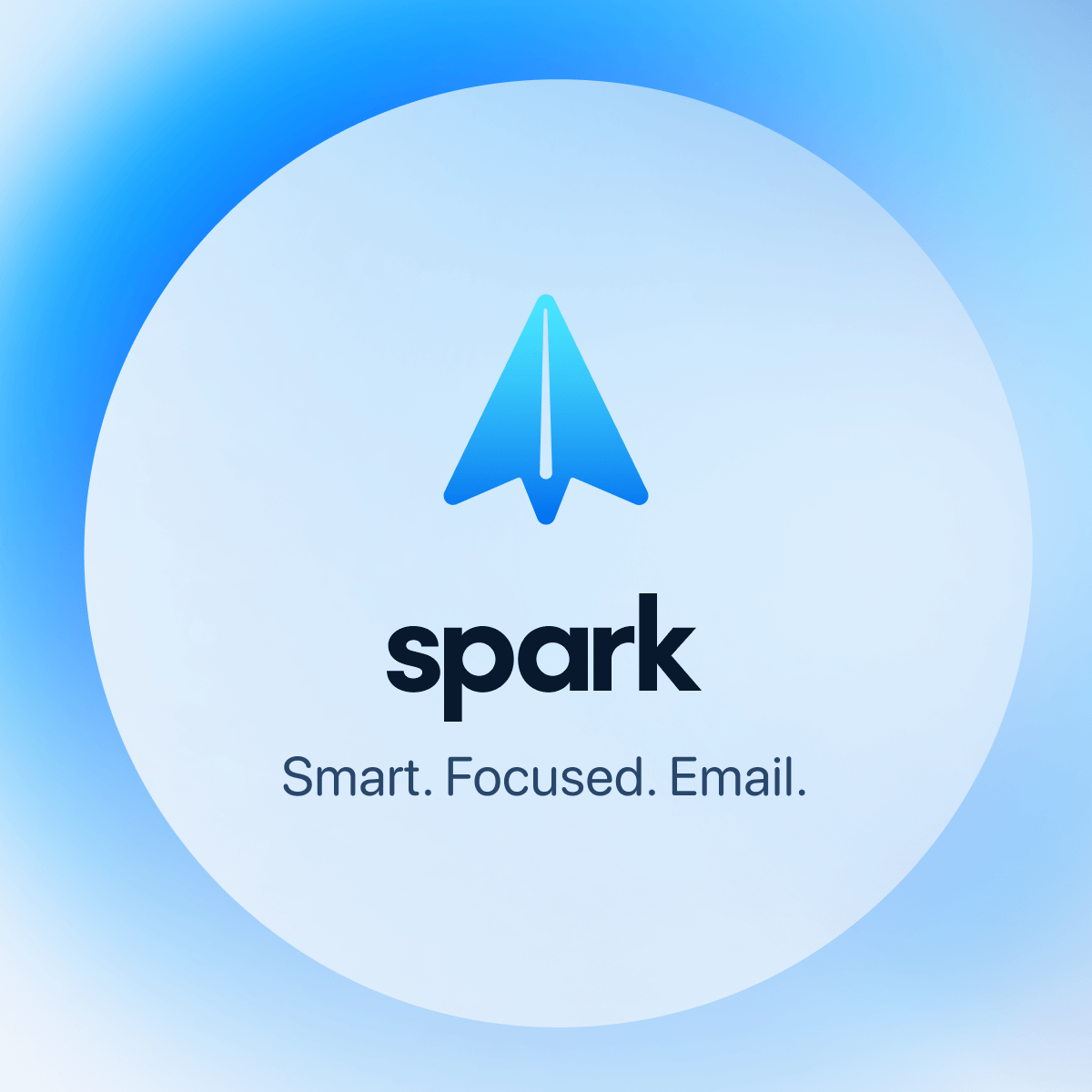
現在、上記のサイトでメールを登録するとWEB版とWindows版が使用できるようになるとお知らせしてくれるようです。
IMAPについて・・・
「IMAPメーラー」と紹介していますが、「IMAP」についてご存じない方が多いので簡単に説明しておきます。
メールをチェックする方法には大きく3つの方法があります。
1:POPメール
2:IMAP
3:WEBメール
この3つの方法を図にするとこんな感じです。
| メールチェック方法 | クライアント | サーバー |
|---|---|---|
| POP3 | プログラム(アプリ)、メール | なし |
| IMAP | プログラム(アプリ) | メール |
| WEB | なし(ブラウザ) | プログラム、メール |
1:POPメール
クライアントにプログラムをインストールして、メールもクライアントに保存する。
2:IMAP
クライントにプログラムをインストールするが、メールは保存しない。
3:WEBメール
ブラウザなどを利用し、クライアントにはプログラムもメールも保存しない。
※厳密に解説すれば、サーバーには「WEBサーバー」と「メールサーバー」がありますし、POPメールのサーバー側を「なし」にしていますが、メールサーバーは必要でメールサーバーからクライアントにメールを受信します。一般的に、POPメールでは、メールを受信するとメールサーバーからメールを削除するので「なし」と表示しています。
WEBメールはブラウザなどを利用するので区別が付きやすいのですが、POPとIMAPはどちらもプログラム(アプリ)をインストールして利用するので区別が付きにくいと思います。
POPとIMAPは、簡単に言えば「メールをクライアントに保存するか、しないか」の違いです。
なので、POPメールではパソコンやスマホの「引っ越し」をする場合、保存してあるメールも引っ越しをしなければいけません。
それに対し、IMAPではメールを保存しないのでメールの引っ越しは必要ありません。
この事を踏まえ、例えばパソコンをメインデバイスとし、POPメールで管理する環境が構築されている中で、出先でもメールをチェックしたい場合にスマホのIMAPでチェックすると言った使い方が考えられます。
スマホしかお持ちでない方は、スマホのみでメールを管理しなければならないわけですが、以下の点に注意しなければいけません。
POPメールの場合
メールをスマホに保存することになりますが、スマホの容量はあまり大きくないので、容量の大きいSDカードに保存するなどの対処が必要になります。
IMAPの場合
メールをメールサーバーに保存したままの運用になりますが、メールサーバーの容量は小さいものが多いので、メールを残したままにすると一杯になり「メールが届かない」と言った事になりかねません。基本的に読んだメールは削除する。残す場合はメールサーバーの容量に十分注意する必要がある。
今回紹介する「Spark」は、IMAPメールなのでスマホの空き容量を気にする必要はありませんが、メールサーバーの空き容量に注意する必要があります。
例えば、「Gmail」や「Yahoo」などのフリーメールはWEBメールの画面に「 使用容量 /全体の容量」が表示されていますので、チェックする事ができます。
定期的に不要になったメールを削除したり、重要なメールはバックアップ出来るメール(POPメール)に転送するなどの方法でメールのコピーを作成して削除するなどの対処を行ってください。
メールの空き容量の確認方法
一応、メールの空き容量の確認方法を調べたので解説しておきます。
■パソコン ヤフーメール
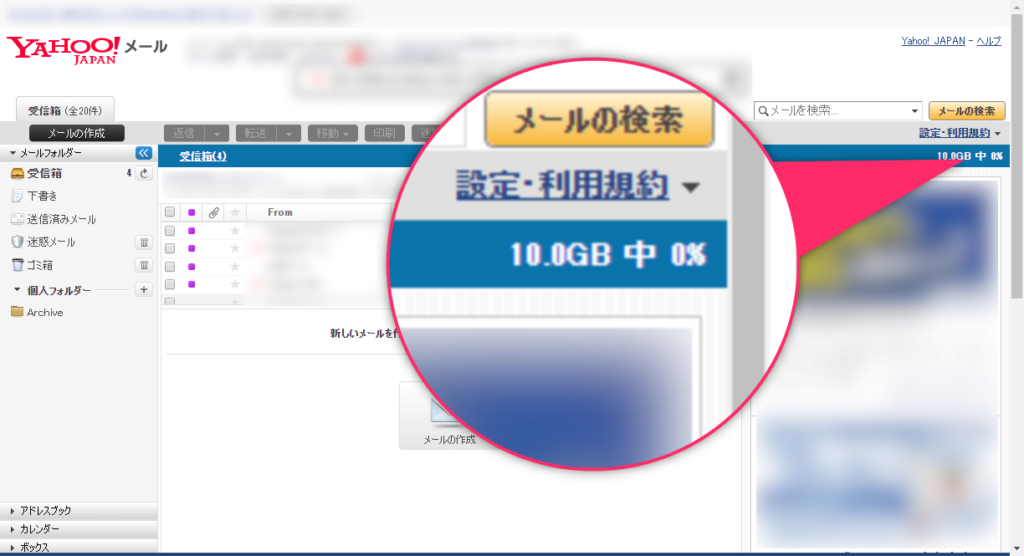
WEBメール画面の右肩に「xx.xGB 中 x%」のように表示されます。
■パソコン Gmail
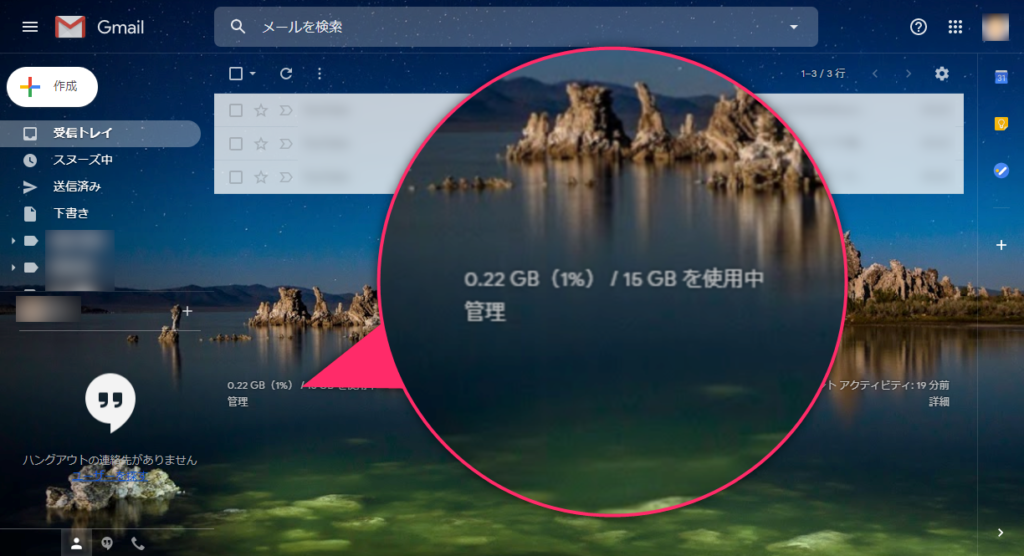
WEBメール画面の下の部分に「x.xxGB(x%) / xxGBを使用中」と表示されます。
■スマホ ヤフーメール
スマホのヤフーメールには表示がなくなっているようです。
●Yahoo!BB、Yahoo!Premium会員の方
初期値、2GBで利用状況に応じて増え、無制限だそうです。
●無料会員の方
初期値、2GBで利用状況に応じて最大10GBまで増えるようです。
10GBに近づくと警告画面が表示されるそうです。
※無料会員の場合、残りがわかりにくいので注意してください!!
■スマホ Gmail
Gmailアプリではなく、「Googleドライブ」アプリで確認出来ます。
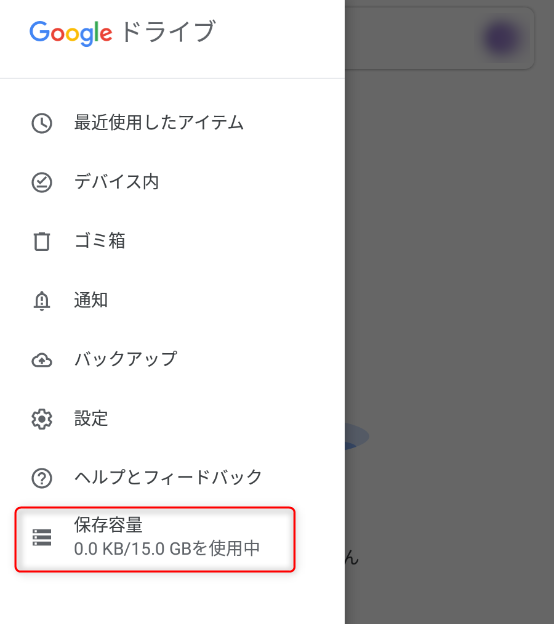
「Googleドライブ」を起動し、左上の「︙」をタップします。
表示されたメニューの一番下「保存容量」をタップします。
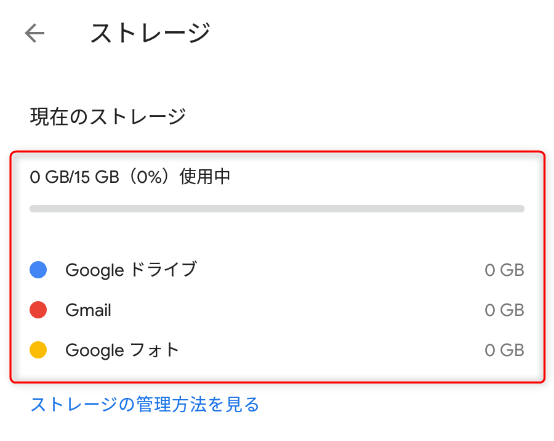
Googleは、メール用の容量ではなく「アカウント」でのトータルになります。
「Googleドライブ」「Gmail」「Googleフォト」の合計です。
※メールで使っていなくても、ドライブやフォトに沢山データをアップするとメールの空き容量がなくなるので注意してください。
「Spark」のインストールと設定
「Spark」は以下のGoogle Playでインストールできます。


「Spark」の初回起動
「Spark」の初回起動時の設定で、受信メールの設定を行いますが、その際、「Sparkアカウント」が作成されます。
「Spark」では、複数のアカウントを管理出来ますが「Sparkアカウント」はメインで使用するメールアドレスで作成するのが好ましいと思いますので登録する順序に気をつけてください。(作成した「Sparkアカウント」は簡単に削除出来ます。)
今回は、「ヤフーメール」で登録する際の手順で紹介します。
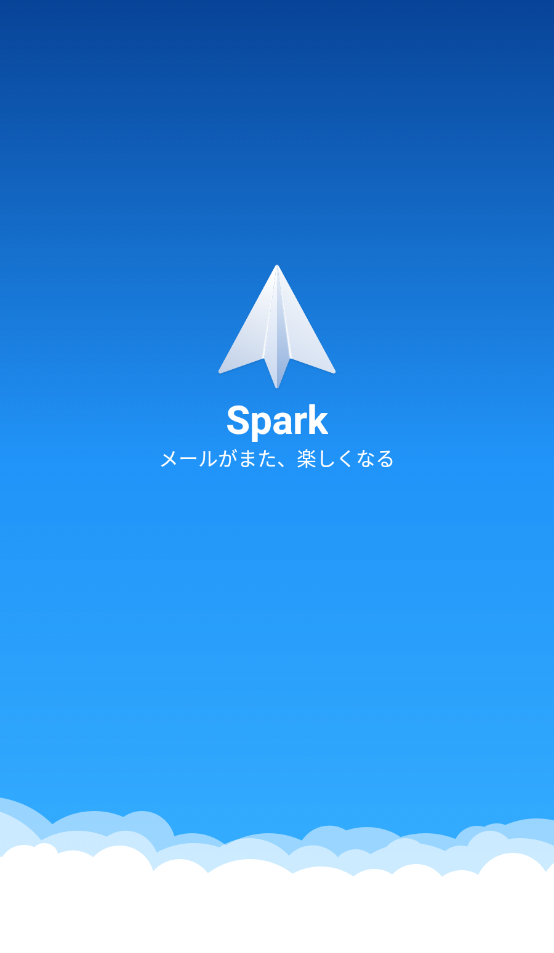
起動時の画面です。このまましばらく待ちます。
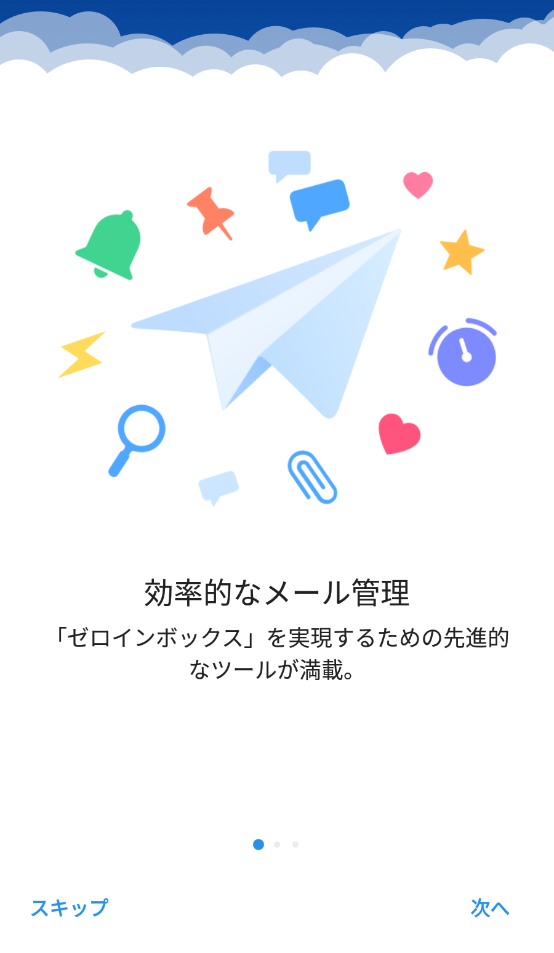
簡単なアピールポイントを表示した画面が3枚続きます。不要な方は「スキップ」、表示する場合は「次へ」をタップします。
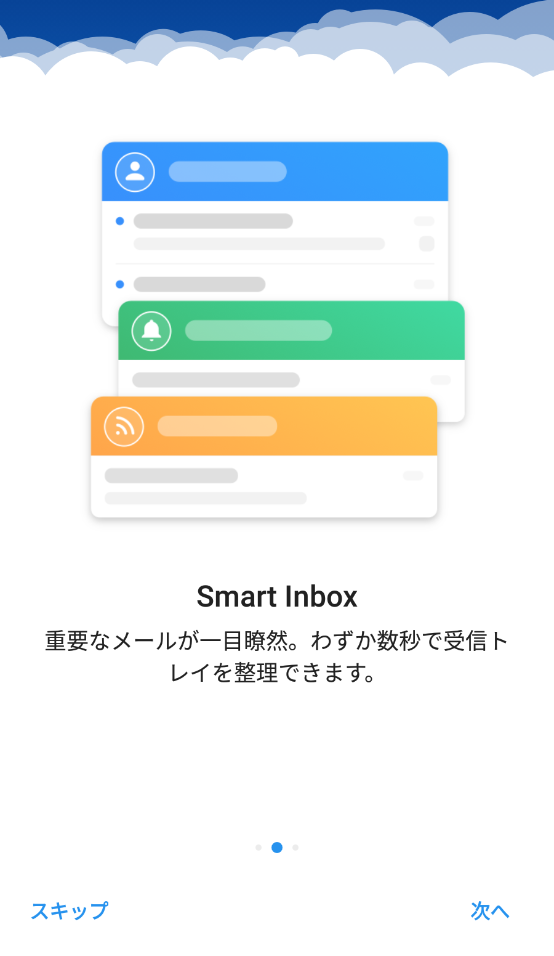
2画面目です。「スキップ」または「次へ」をタップします。
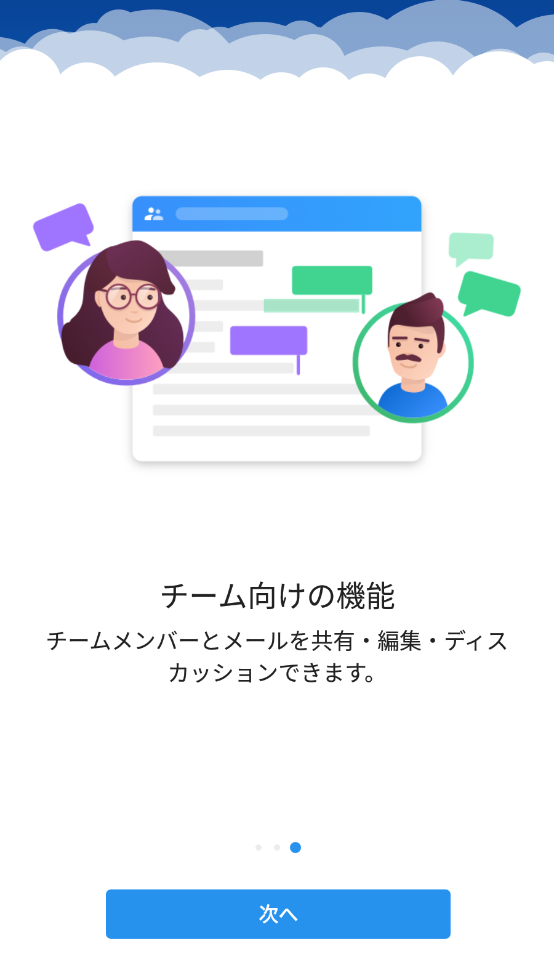
3画面目です。読んだら「次へ」をタップします。
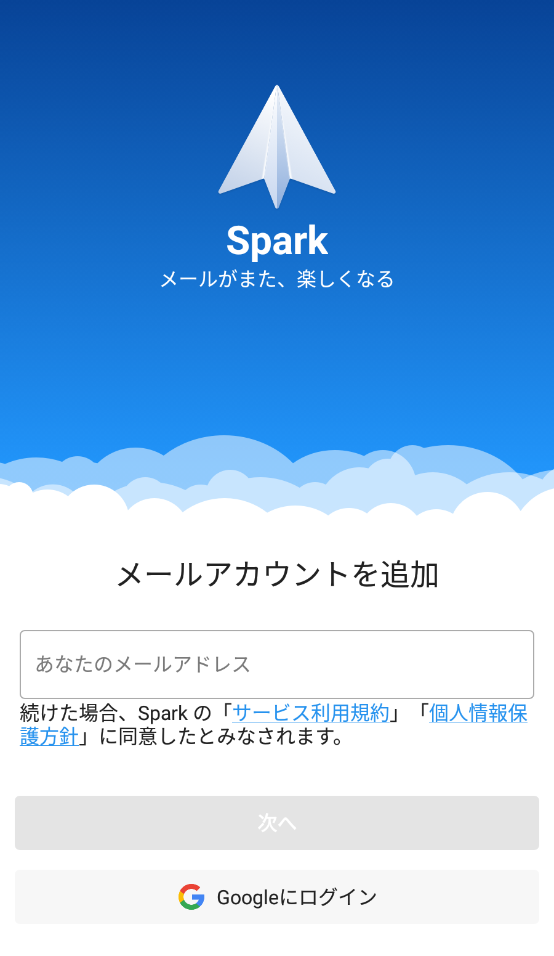
受信メールのメールアドレスを入力します。
今回は「ヤフーメール」で登録しますので、「あなたのメールアドレス」の部分にメールアドレスを入力し「次へ」をタップします。
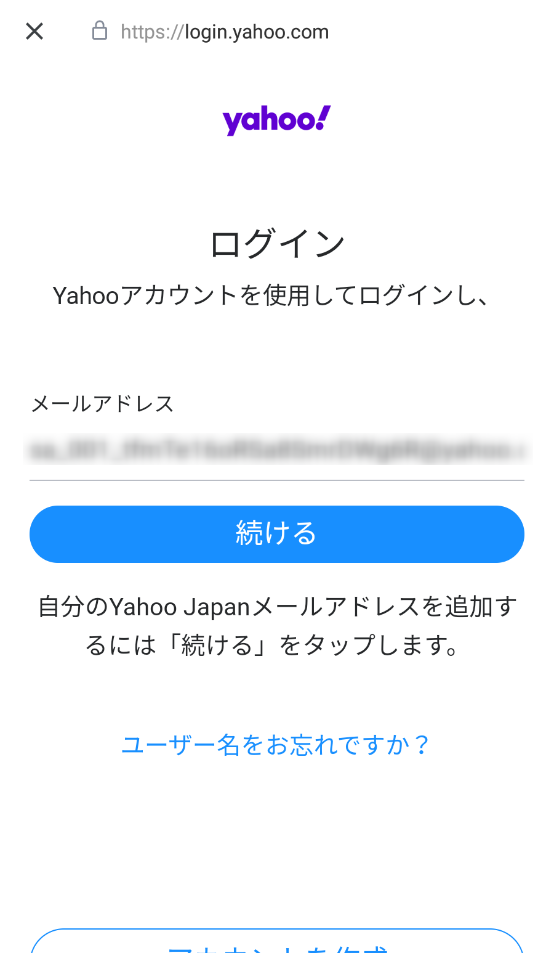
「ヤフー」サイトの「ログイン画面」が表示されるので「続ける」をタップします。
※ちなみに、日本のサイト「*.yahoo.co.jp」ではなく、米国サイト「*.yahoo.com」なので表示がちょっと異なります。
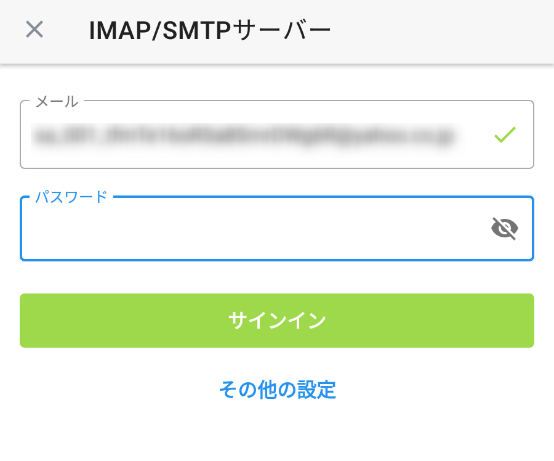
メールサーバーへのログインパスワードを聞いてきますので、「パスワード」を入力して「サインイン」をタップします。
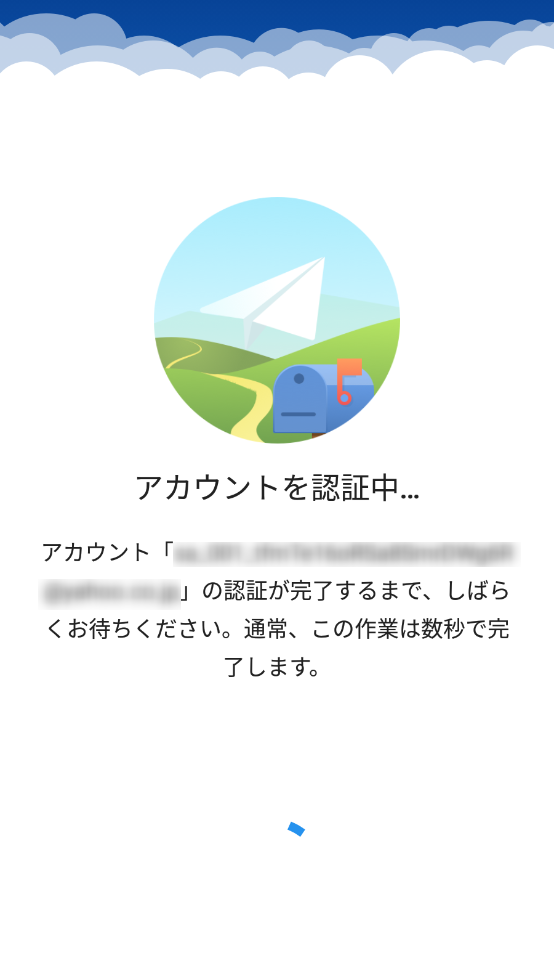
ログイン認証中画面です。しばらくお待ち下さい。
このタイミングで「Sparkアカウント」が作成されているようです。
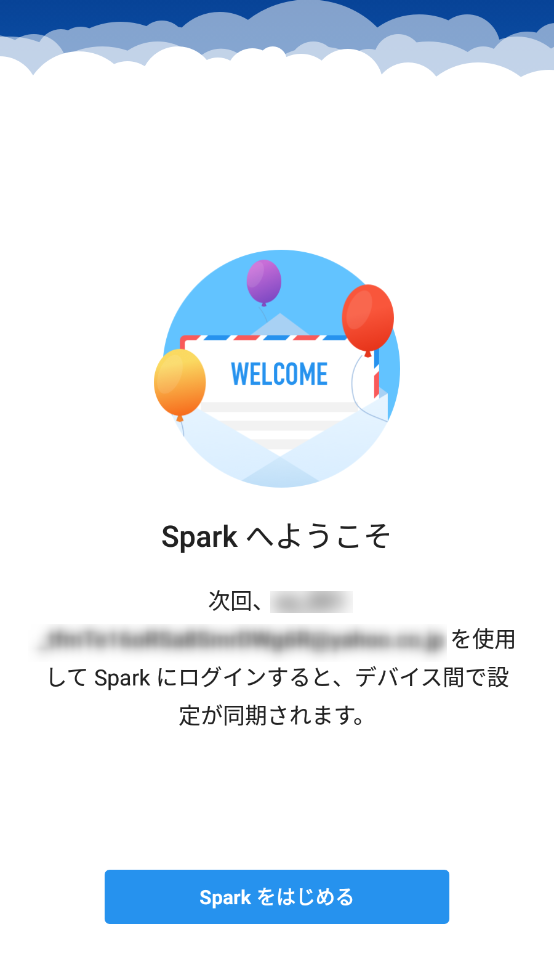
ログインに成功すると、「Sparkアカウント」の作成も完了しています。
「Sparkをはじめる」をタップすればメイン画面が表示されます。
他のデバイス(スマホやタブレット)などでも、同じメールアドレスの「Sparkアカウント」にログインすれば全てのデバイスで同期を取ることが出来ます。
「Sparkアカウント」には、メールサーバーには保存できないような「メールの送信予約」や「スヌーズ」などの情報が保存されているようです。これらの情報をデバイス(スマホ)に保存するのではなく、「Sparkが準備しているネットワークストレージ」に保存することで「Sparkアカウント」にログインすれば全てで同期が取れるということです。
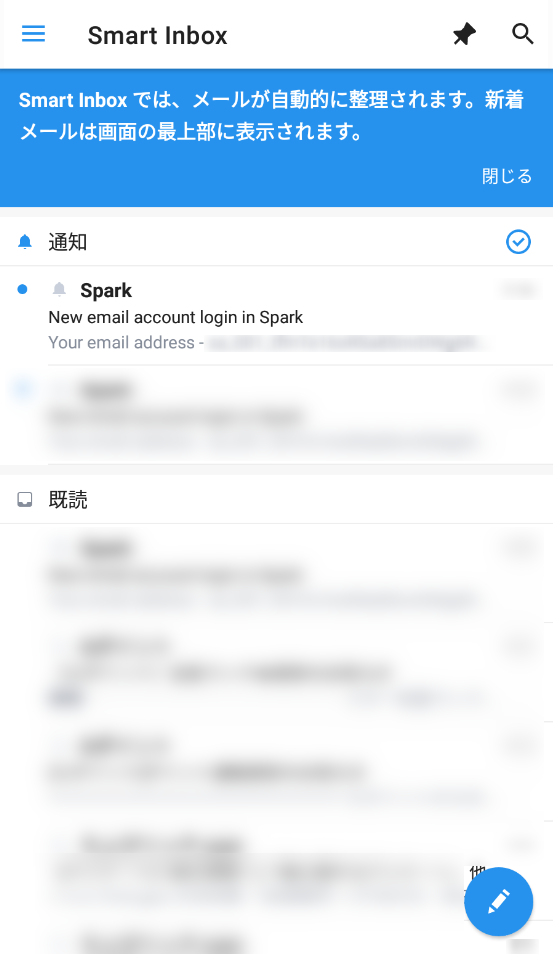
メイン画面です。
新規メールが上部、既読メールが下部に表示されます。
画面上部(青帯の部分)に「Smart Inbox」についての説明が表示されますので、読み終わったら「閉じる」をタップしてください。
「Spark」の基本的な使い方
メールの閲覧
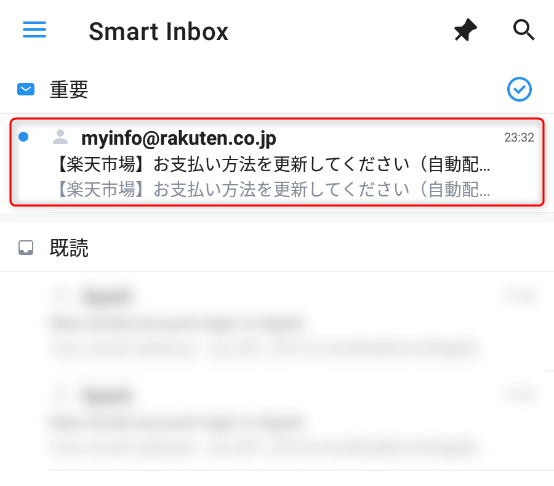
メールの内容を閲覧したいタイトルをタップします。
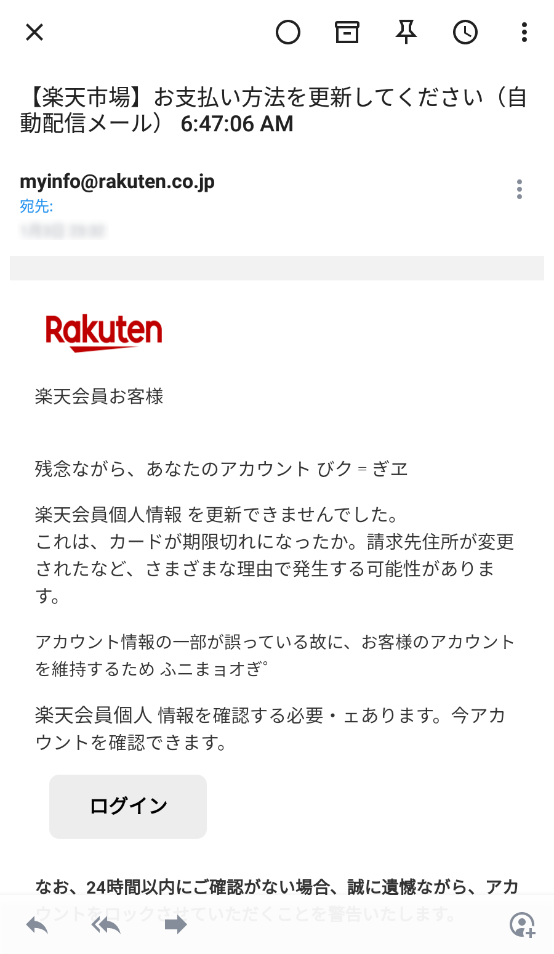
このようにメールの内容が表示されます。
ちなみに、このメールは実際に届いた「スパムメール(フィッシングメール)」です。
「文字化けの偽装」を行って誤魔化しているようですが、おかしな日本語になっているのがわかります。
しかし、それだけで判断するのは危険です。
なので、メールに貼り付けてあるURLをタップし、ログインを行う際の注意点です。
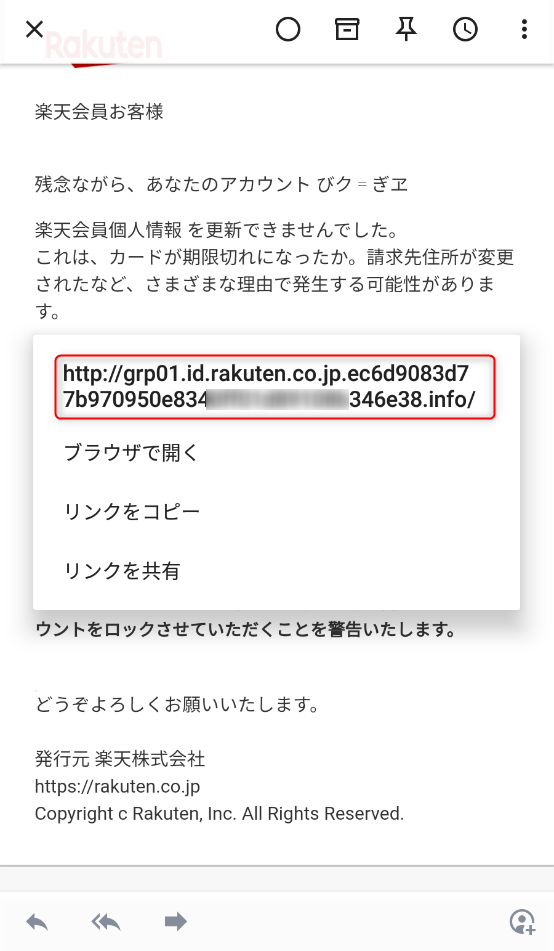
「ログイン」の部分をタップではなく、「長押し」します。
※タップではなく、絶対に「長押し」です。
すると、上図のようにポップアップメニューが表示されます。
赤枠の中のように「URL」が表示されますので、ドメインを確認します。
具体的には、「http://・・・・・/」この「・・・」の部分です。
最初の「//」から、次に現れる「/」までの間です。(後ろの「/」はない場合もあります。
楽天の本当のURLは上図の下の方にも表示されていますが、
「rakuten.co.jp/」(.co.jpドメイン)
です。
上図の赤枠の中を見てもらうと「rakuten.co.jp 」が含まれており「偽装」されていますが、後ろの「/」の前は、「・・・346e38.info」です。
なのでこの場合、「.infoドメイン」で、「.co.jpドメイン」ではありません。
このような偽装を見破り、キチンと確認出来るようになれば「フィッシングメール」に引っかかることはあり得ません。
また、もう一つ重要なのが、最初の「http://」です。
ブラウザで表示する場合、「鍵付き」「鍵なし」はご存知だと思いますが、この
「http://」は「鍵なし(暗号化なし)」で
「https://」が 「鍵付き(暗号化あり)」です。
ログイン画面といったIDやパスワードを入力する画面が「暗号化なし」なのは、そもそも不自然なのです。しかし、「https」にするためにはSSLの証明機関に証明書を発行してもらう必要があるなど、このような不正なサイトが「https」を偽装するのは難しくなっているのです。
この「s」は、Secure(セキュア:安全な)という意味の「s」です。
とても重要な「s」なので、よく覚えておいてください。
以上、これらをまとめると、
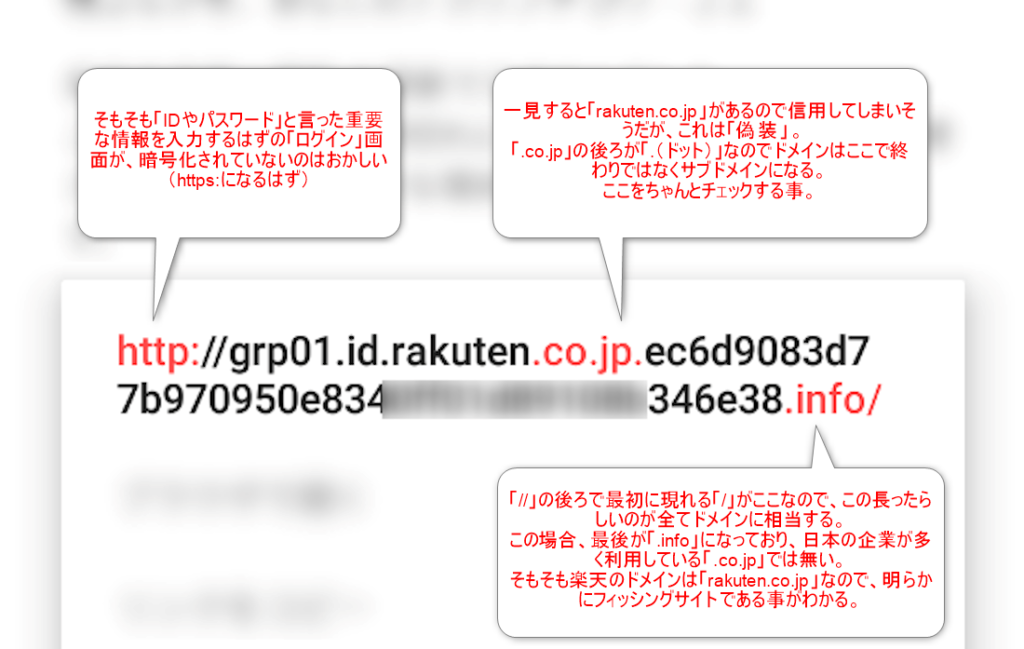
先日もテレビでフィッシング詐欺に会い、お金を盗まれたと言ったニュースをやっていました。モザイクが掛かっているとはいえチラッと見えたメール画面にはURLが表示されており、上記で説明したようなURLでした。
多少なりともURLの見方がわかるものからすれば「あんな幼稚な詐欺」に引っかかるのかと驚きなのですが、わからない人からすれば「わからないことがわからない」はずなので簡単に騙されるのでしょう。
テレビなどでは、メールに貼り付けてあるURLをクリックしないでください。と触れ回っているようですが、実際そのようなメールが蔓延しておりクリックしないのは無理だと思います。
数年前、スマホが世の中に出回り始めた当初は、「使い方がわからない」「あんなもの使えない」と言う声があちこちから聞こえてきました。
しかし、現在、右を向いても左を向いても誰か彼かがパチパチとスマホをいじっている状況です。
今は、URLの見方、ドメインの仕組みと言ってもハードルが高いのかもしれませんが、みんなが意識をして見るようにしていれば、こんな単純なフィッシング詐欺には騙されないようになるのでは無いかと思います。
メールのURLは、「タップして、移動」から・・・、
「長押しでURLを確認して、移動」にすれば、利便性をあまり損なわず、フィッシング詐欺の被害も抑えられる状況が作れるのではないか?と思うのですが・・・。
最近のスパムメールは、「送信元」のメールアドレスが「本物と同じアドレス」に設定されており、メールアドレスや本文などでは「スパム」の判定が出来なくなっています。
しかし、上記のようにURLをキチンと理解していればフィッシング詐欺に引っかかることはあり得ません。
メーラーで「URLの確認」が出来る事はとても重要だと思っています。
また、URLの知識が無い方や、疑わしいURLの場合はタップは絶対にせず、直接ブラウザからサイトを検索して行くようにしてください。
不便だと思ったら、URLやドメインの知識をつけ「長押しで安全を確認して移動」する方法が使えるようになると思います。
少し話がそれてしまった感がありますが、メーラーでとても重要な部分だと思ったので解説しました。
メールの新規作成
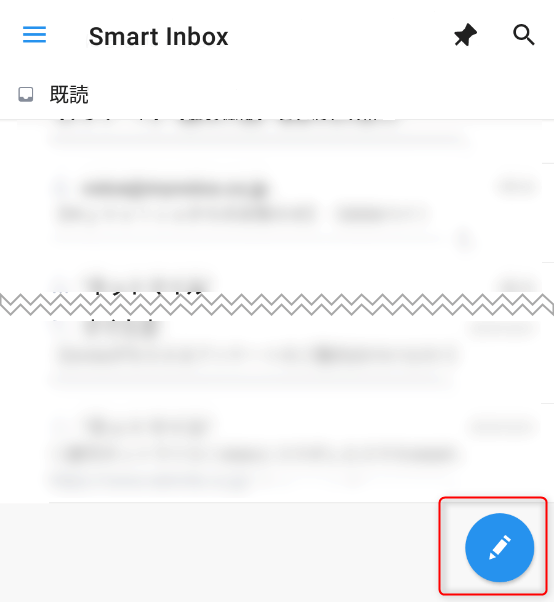
メールを新規に作成する場合は、画面右下の青丸に鉛筆マークのアイコンをタップします。
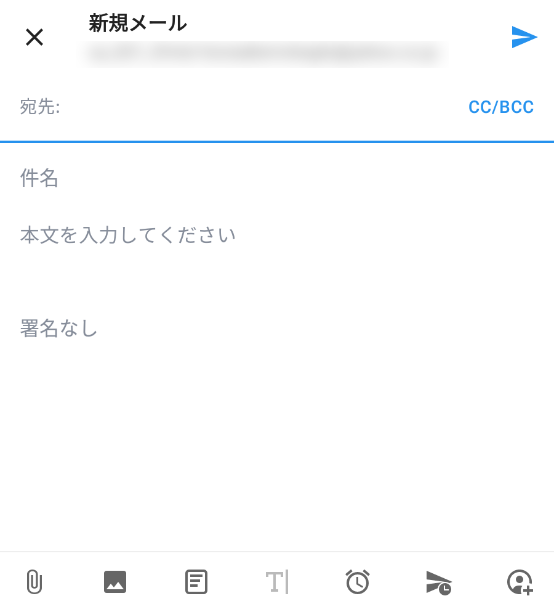
新規メール画面が開いたら、宛先・本文など必要な項目を入力して送信します。
メールの削除
メールの削除は、削除したいメールを表示して、右上の「︙」をタップして行います。
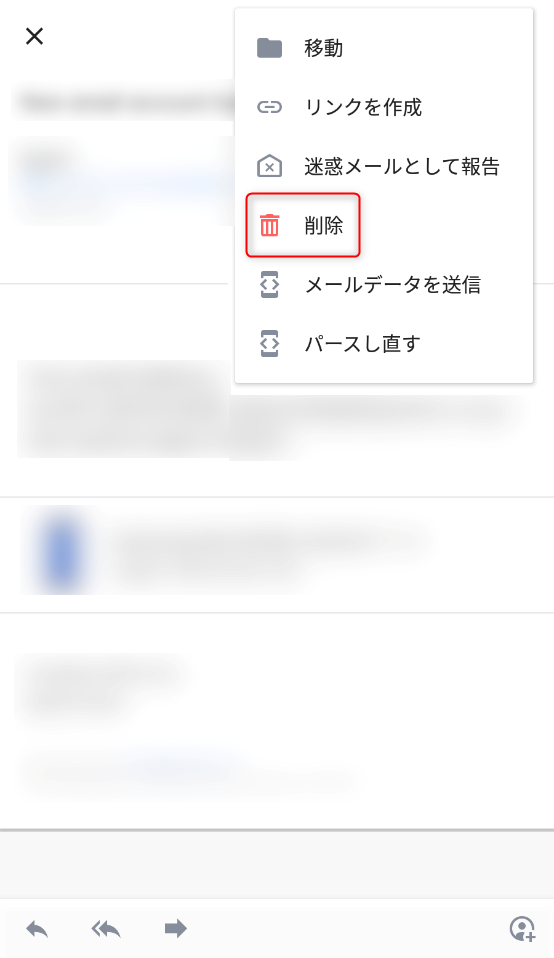
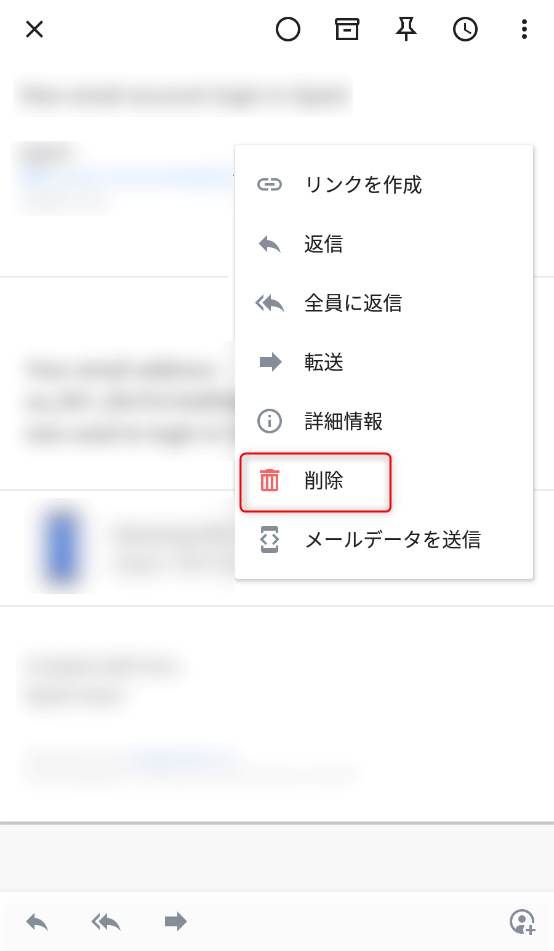
メニュー「︙」が2箇所あるのですが、どちらにも「削除」が存在します。
上のメニューは正常に終了しますが、下のメニューではエラーが表示されています。
「削除」自体は出来ているようですがプログラムは別のものが動作している(?)ようです。
また、名称は「削除」になっていますが、実際には「削除」ではなく「ゴミ箱へ移動」のようです。「削除」したメールはゴミ箱へ移動しているので本当に削除する場合は「ゴミ箱から削除」する必要があります。
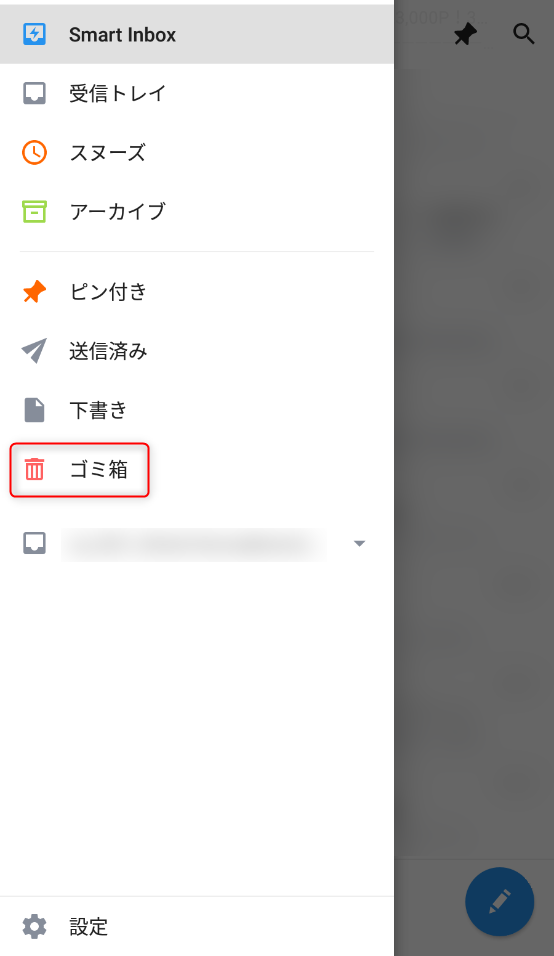
メニューの「ゴミ箱」をタップします。
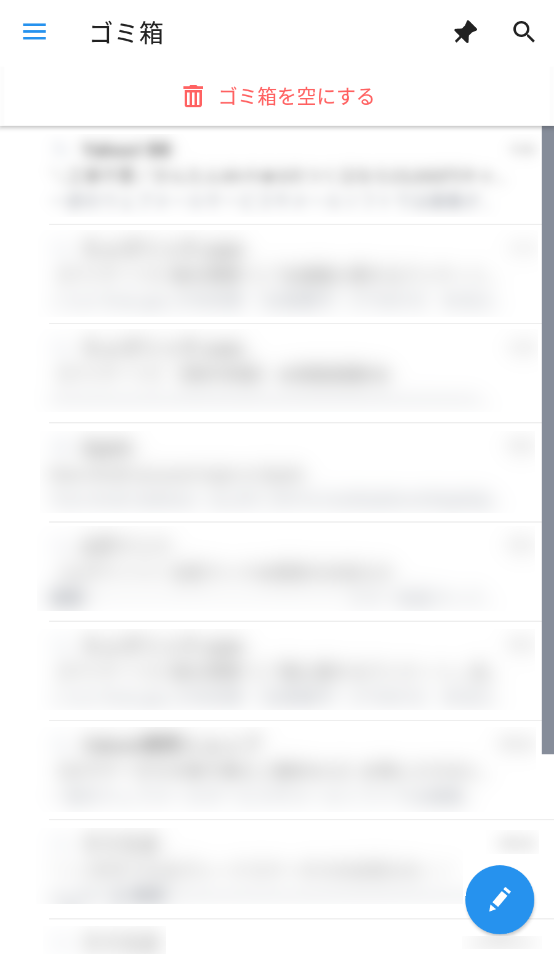
ゴミ箱で、「ゴミ箱を空にする」か、個別にもう一度「削除」を行うと「完全削除」になります。
メールの一括削除
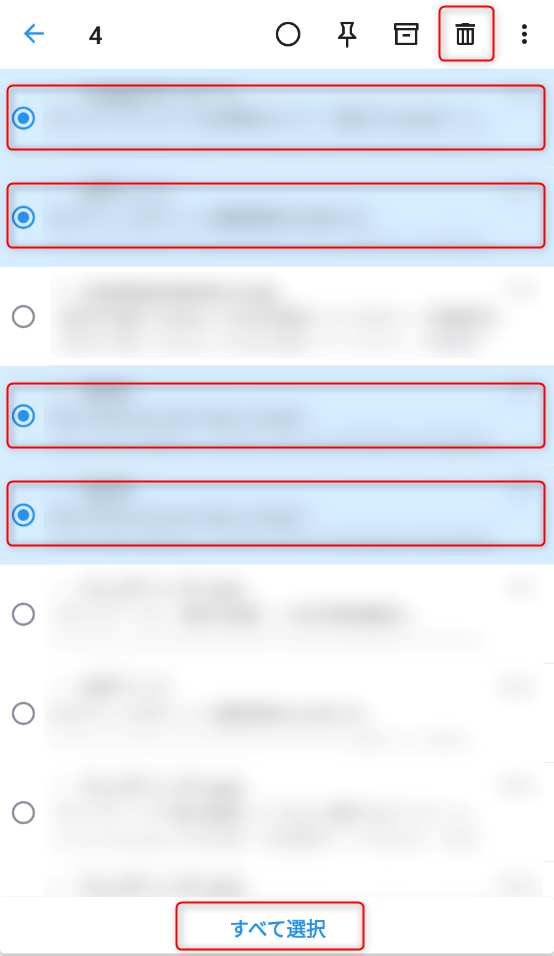
メールの一覧で、メールを長押しします。
すると上図のような画面に変わりますので、削除したいメールのラジオボタンを個別にタップするか、「すべて選択」を利用して選択します。
選択が終わったら右上の「ゴミ箱」のアイコンをタップすると削除されます。
最後に
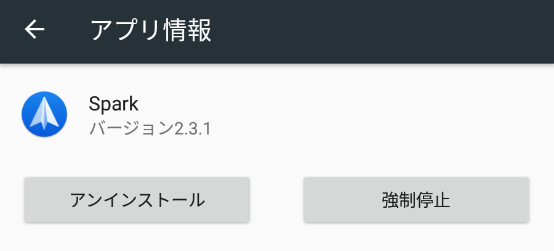
今回の記事は「バージョン 2.3.1」で作成しました。
「Spark」はiOS用に開発されたものをAndroidに移植しているので、オリジナルの完成度が気になるところですが、正直、「メーラー」と言うより「ビューアー」と言う印象でした。
インストールからメールの閲覧まではほぼ問題なく動作しましたが、いざ削除になると途端にあちこち不具合らしき動作が散見されました。
また、正直、メールの削除のオペレーションも面倒で、サクサク削除出来ない印象です。無条件でゴミ箱に移動も違和感があります。
記事にも書きましたが、別途パソコンなどにPOPメールが存在し、外出中にメールをチェックする目的で(ビューアーとして)「Spark」を利用する場合は問題ありませんが、スマホだけの方がメールの削除を含め、全てを「Spark」だけで行うには現行では少しむずいかも?
開発サイドも「ビューアー」としての「Spark」を意識しているのかな?という感じです。
もう一つ気になった点は、全体的に速度が遅いことです。
起動時に時間がかかったり、画面の切り替えも時間がかかる場合があったり・・・。
常に遅いわけではなく、早かったり遅かったりしているので、アプリ自体の問題では無い気がしています。
メールサーバーのレスポンスであったり、別途「Sparkアカウント」へのアクセスもあるはずなので、そちらが遅いのか、あるいは両方か?
いずれにせよ、使っている立場から見れば、それも含めて「アプリの性能」と判断されてしまうと思うので、なんとか改善してほしいものです。
メールアカウントの設定やメールの閲覧などはとても素晴らしく、複数のメールアカウントの管理も楽なのでとてもお気に入りのアプリです。
スマホだけでメールを管理している人も少なからずおられると思うので、削除などの機能が改善されることを期待します。
追記
2020年4月9日 バージョン 2.4.1
新しく「バージョン 2.4.1」がリリースされましたので、記事をかきました。
2020年4月9日 メールサーバーの設定
「Spark」でWebメールを受信するには、Webメール側の設定も必要になります。
Webメール(Yahoo!メール、GMAIL)の設定方法を記事にしました。
サーバー側の設定だけで、クライアント側の設定は不要です。
2020年6月9日 使えなくなりました。
「Spark」が使えなくなりました。
【症状】
起動時にメールアカウント登録用のメールアドレスの入力を求められ、「次へ」をタップするのですがぐるぐる回るアイコンとキャンセルボタンが表示された状態から全く進まなくなりました。
【行ったこと】
記事内にも記述していますが、「Spark」では最初に登録するメールアカウントを「同期用のアカウント」として使用しますが、そのメールのパスワードを変更しました。
その後、「Spark」を起動すると同期が取れないのでログインするようメッセージが表示されました。
なので、ログアウトして再度ログインしようと思いましたが、上記の症状になりログイン出来なくなりました。
アプリは何度もアンインストール・インストールを繰り返したり、メールアドレスを変更したりしましたがログインできません。
不具合なのかは不明です。
ただ、「Spark」に登録したメールアカウントのパスワードの変更は「Spark」では出来ないはずです。
ヘルプを参照すると、パスワードの変更は、各プロバイダーのサイトで行い、その後「Spark」で再度ログインすれば大丈夫との記述もあります。
「Android版」は駄目なのかもしれませんが、使用されている方がおられましたらご注意ください。




