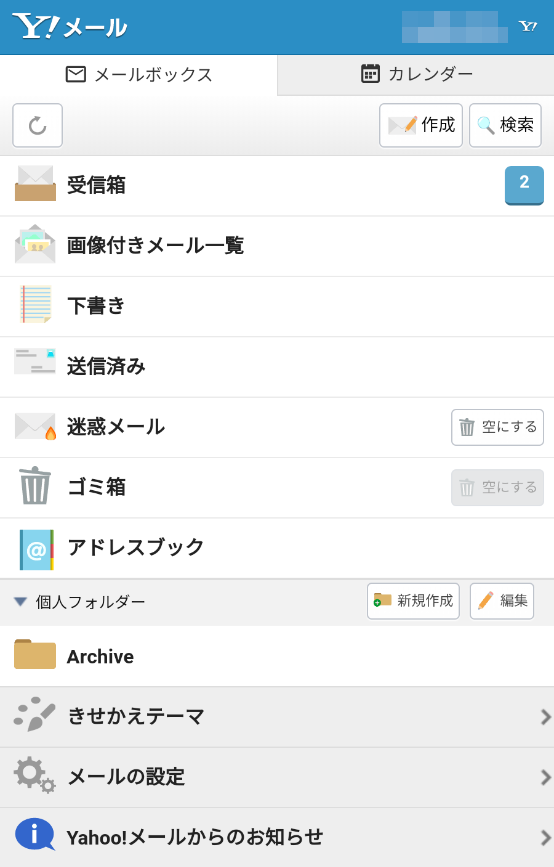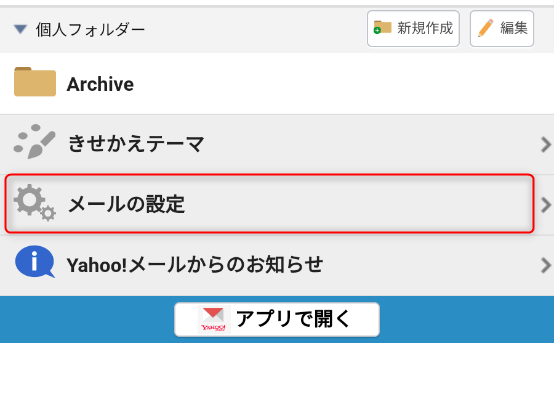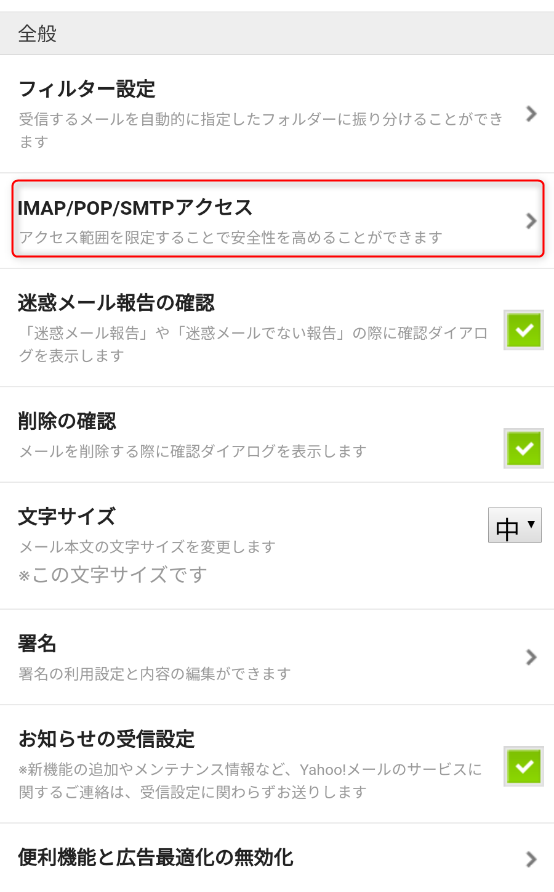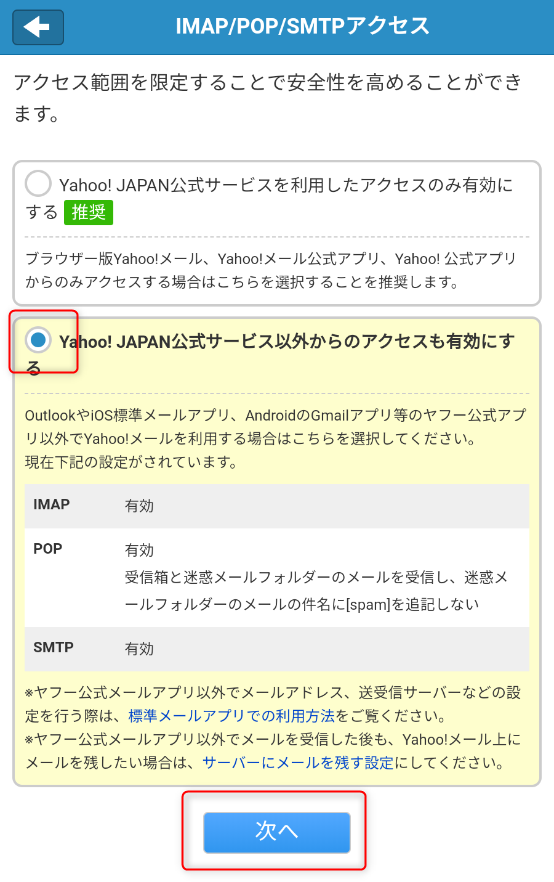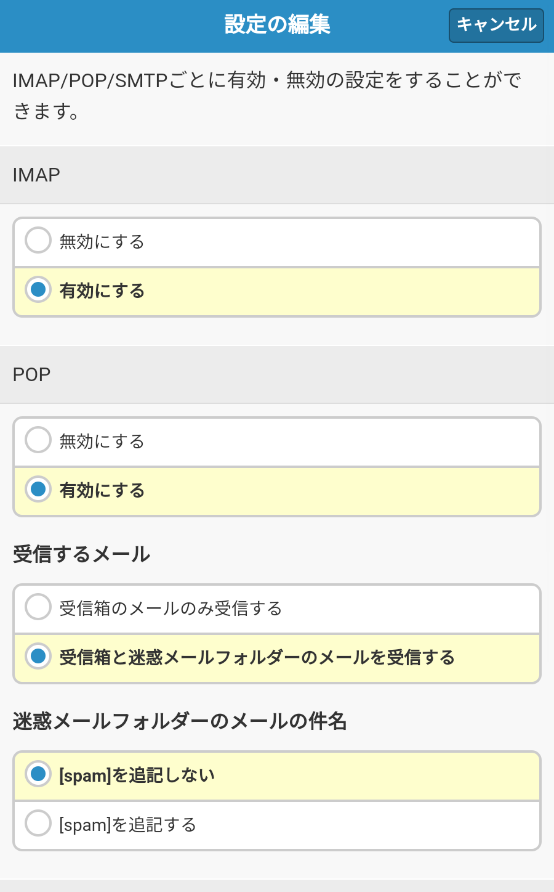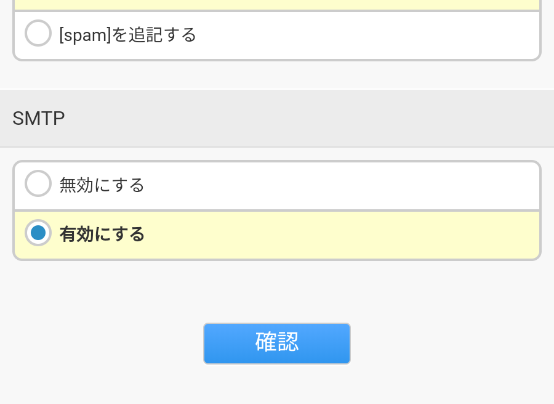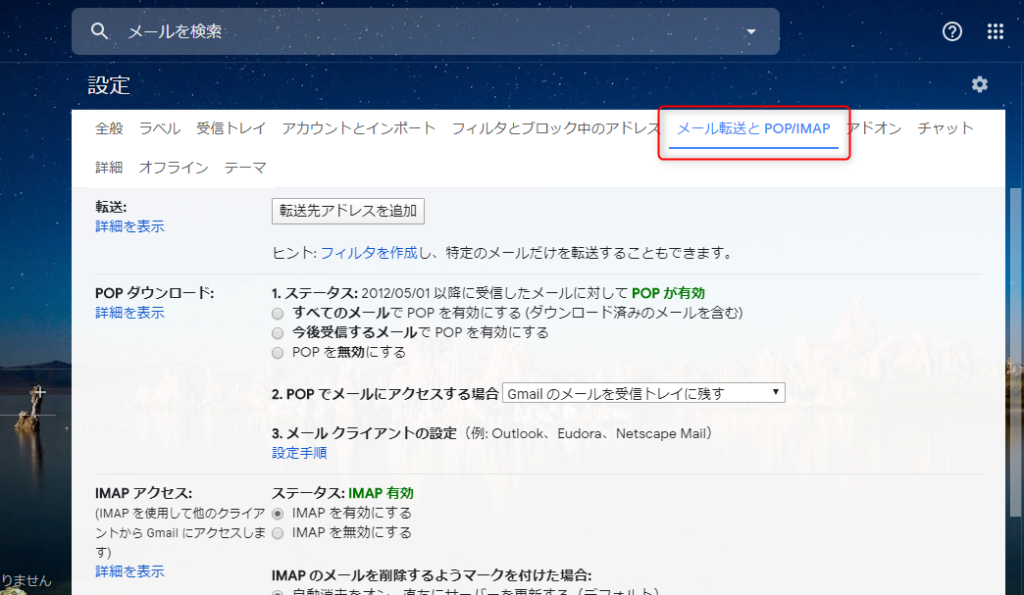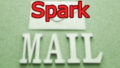最初に
Webメールは基本的にブラウザで管理するのですが、ほとんどのサイトが使い慣れたクライアントソフトでも利用できるようにPOP3やIMAPでの接続も可能なようにしてくれています。
しかし、多くはデフォルトで接続不可になっており、設定画面などから接続可能に変更しなければならなくなっています。
今回は、Yahoo!とGmailについてPOP3、IMAPでの接続を行うための設定方法を解説します。
設定する内容は、大きく分けて2つ、サーバー側の設定とクライアント側の設定です。
但し、クライアントソフトによっては、最初から設定内容を持っており自動判別をして設定をしてくれるものもあります。(※スマホアプリの「Spark」も自動で設定してくれます。)
その場合は、サーバー側(Yahoo!やGMAIL)の設定のみで接続できるようになります。
もしかしたらサーバー側も最初から接続可能な状態になっているところもあるかも知れません。一般的にはセキュリティーの関係で外部接続を嫌がる傾向にあるので少数だとは思いますが。
Yahoo!メール
Yahoo!メールの設定(PC)
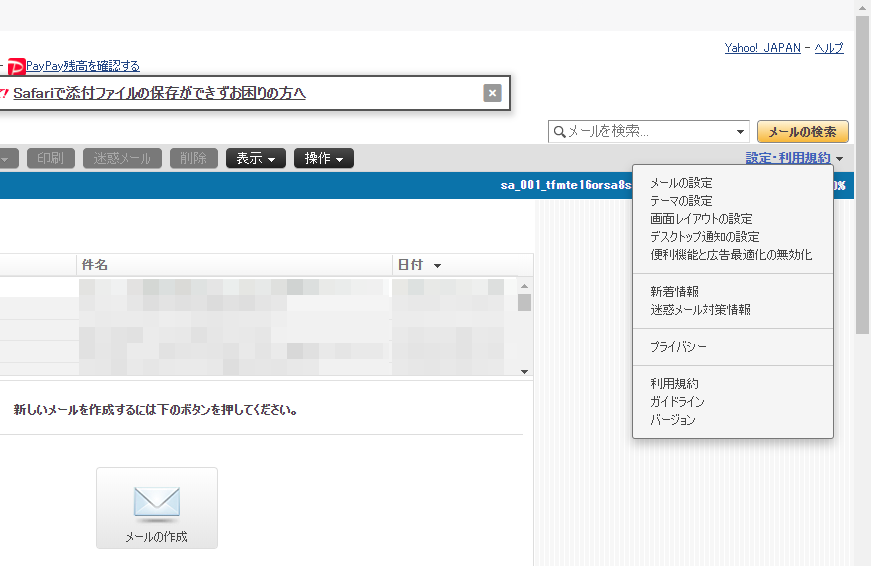
ブラウザで、Yahooメールにアクセスし右上の「設定・利用規約」をクリックし、ポップアップメニューから「メールの設定」をクリックします。
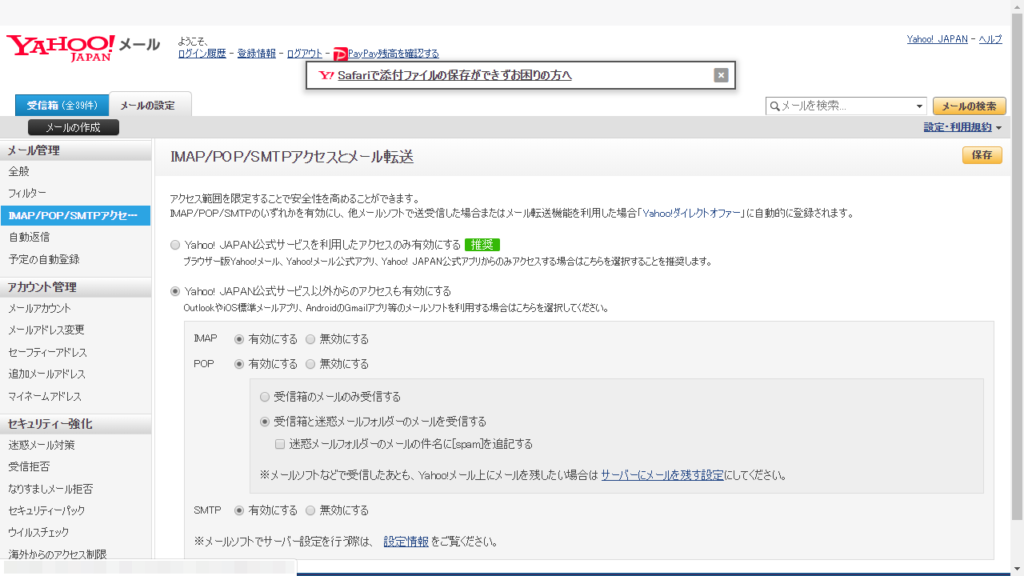
左側の「IMAP/POP/SMTPアクセスとメール転送」をクリックします。
初めて設定される方は恐らく「Yahoo!JAPAN公式サービスを利用したアクセスのみ有効にする8【推奨】」になっていると思いますが、「Yahoo!JAPAN公式サービス以外からのアクセスも有効にする」をチェックします。
後は、IMAPを利用する場合は、IMAPを「有効にする」
POPを利用する場合は、POPを「有効にする」にします。
また、メールの受信だけでなく送信も行いたい場合は、SMTPを「有効にする」にチェックを入れます。
Yahoo!メールの設定(スマホ)
※スマホからの設定はアプリではなくブラウザでの設定方法を解説します。
ブラウザでYahoo!メールにアクセスします。
画面をスクロールし、「メールの設定」をタップします。
メールの設定にある「IMAP/POP/SMTP アクセス」をタップします。
「Yahoo!JAPAN公式サービス以外からのアクセスも有効にする」をチェックして、「次へ」をタップします。
後は、IMAPを利用する場合は、IMAPを「有効にする」
POPを利用する場合は、POPを「有効にする」にします。
また、メールの受信だけでなく送信も行いたい場合は、SMTPを「有効にする」にチェックを入れます。
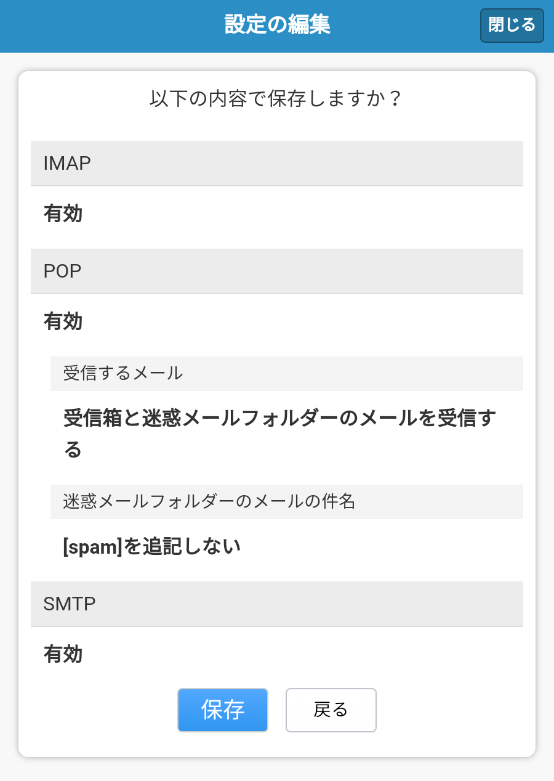
変更内容を確認し、「保存」をタップします。
Yahoo!メール「ダイレクトオファー」の設定
Yahoo!をフリー(無料)で利用している場合、外部メールでメールを受信する場合、ダイレクトオファーの設定が必要です。
有料のものを使われている方には必要ありません。
ダイレクトオファーとは、「広告メール」です。
ブラウザからアクセス(Webメール)の場合、ブラウザの画面に沢山の広告が表示されますが、この広告収入を利用して無料のメールを提供してくれています。なので、クライアントからアクセスした場合、この広告収入が見込めなくなるため、代わりに広告メールを送りますよ。ということです。
なので、広告メールを受け取りたくない場合は、有料版にするか別のメールを使うか、Webメールのまま使うかと言った別の選択肢を検討してください。
設定は特に必要ないはずです。(POP/IMAPを有効にすると自動でダイレクトオファーも有効になるはずです。)
広告メールが来るのなら、やっぱり辞めた。と言われる方は必ずPOP/IMAPを無効にしてください。有効にすると広告メールが届くようになるはずです。
Yahoo!メール(クライアント設定)
メールを受信するための、「サーバー」「ポート」「SSLの有無や方式」などを設定します。
メールソフト自体が自動で設定してくれる場合もあります。
自動設定してくれないものは手動で設定しなければなりません。
設定内容は、以下の「Yahoo!メール ヘルプ」にあります。
以下を参考に設定してください。
GMAIL
GMAILの設定(PC)
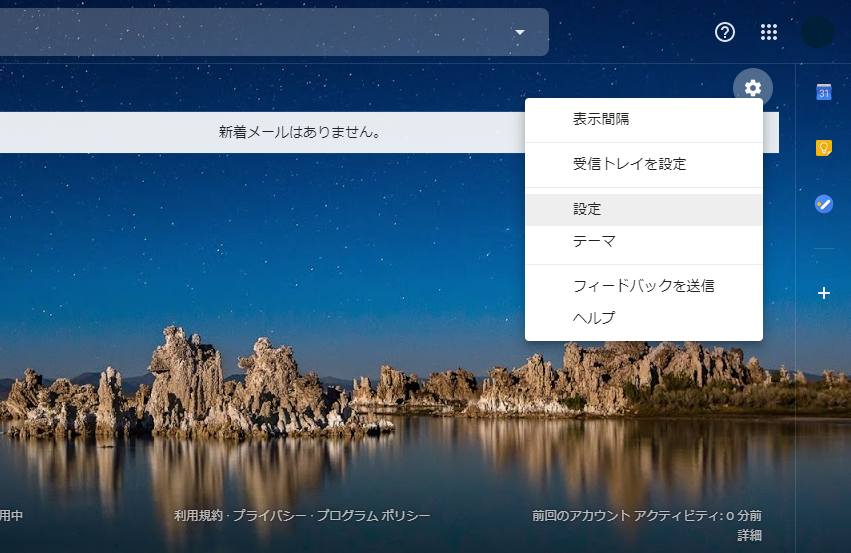
ブラウザでGMAILにアクセスし、右上の歯車をクリック、「設定」をクリックします。
設定画面の上部にある、「メール転送とPOP/IMAP」をクリックします。
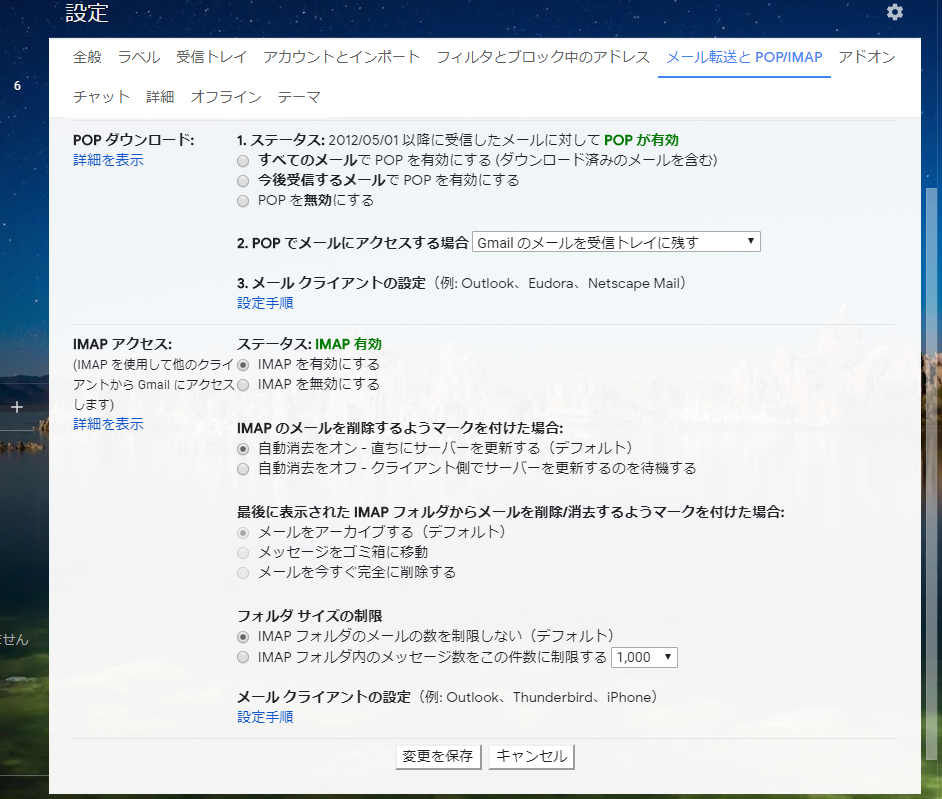
POP、IMAPとそれぞれ使いたい方を有効にすれば外部クライアントでの受信が可能になります。
GMAILの設定(スマホ)
色々調べてみたのですが、残念ながらGMAILの設定はスマホからは出来ないようです。(ブラウザ、アプリとも)
PCで設定を行ってください。
GMAIL(クライアント設定)
メールを受信するための、「サーバー」「ポート」「SSLの有無や方式」などを設定します。
メールソフト自体が自動で設定してくれる場合もあります。
自動設定してくれないものは手動で設定しなければなりません。
「GMAILの設定(PC)」の「メールクライアントの設定」にある、「設定手順」の部分です。「設定手順」をクリックして設定を行ってください。
以下にリンクを張っておきます。
【POPの設定手順】
【IMAPの設定手順】
最後に
Webメールをクライアントソフトで受信するには、サーバー側と、クライアント側の設定が必要です。
自動でやってくれるものもあるので、省略できるものもありますが自動で設定してくれているだけで設定が必要ないわけではありません。
それらを含め、混乱される方が多く、
クライアント側だけ設定してメールが受信出来ないとか、
逆にサーバー側だけ設定してクライアント側はアカウント情報(ID、パスワード)のみで接続出来ると思われていたり
するようです。
厳密には、どちらも必要です。
一部自動化されているので省略出来る場合がありますが、必ず両方必要だと思っていただければ混乱することもなくなるのでは無いかと思っています。