「BlueMail」の各種設定(Android)
アカウントの追加
「BlueMail」は複数アカウントに対応しています。
複数のメールアドレスを管理出来ると言うことです。
インストール後の最初の起動でアカウントを登録しているはずなので、アカウントを追加で登録する方法を「Yahoo!メールを手動設定で追加する」手順で解説します。
事前準備
追加するアカウントが外部メールでの送受信可能な設定になっているか確認してください。
また、送受信サーバー名、セキュリティ方式、認証の有無など、設定に必要な情報を予めプロバイダーのヘルプなどで調べておいてください。
アカウントの追加画面を開くには2つの方法がありますので、「追加画面の開き方1」と「追加画面の開き方2」として、2通りの方法を解説し、その後追加を行います。
追加画面の開き方1
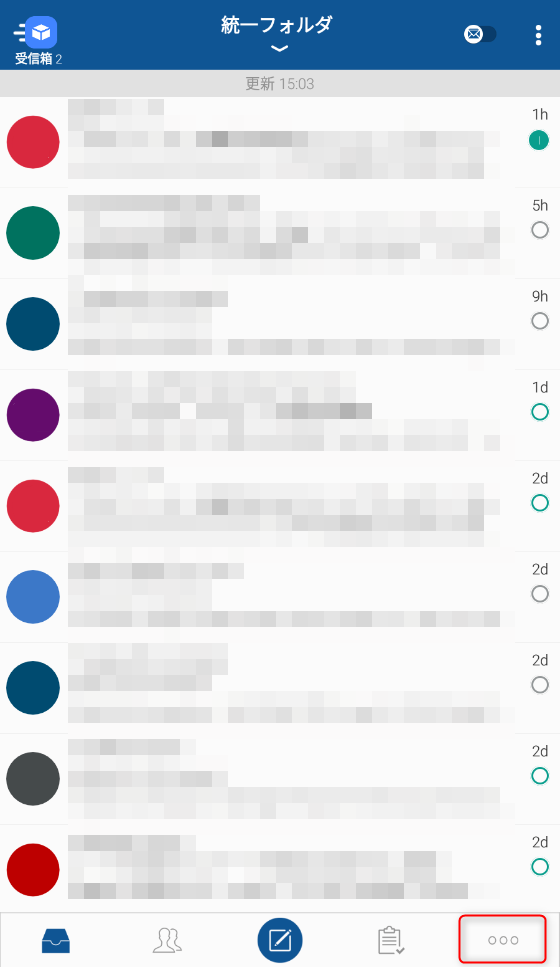
画面右下の「・・・」をタップします。
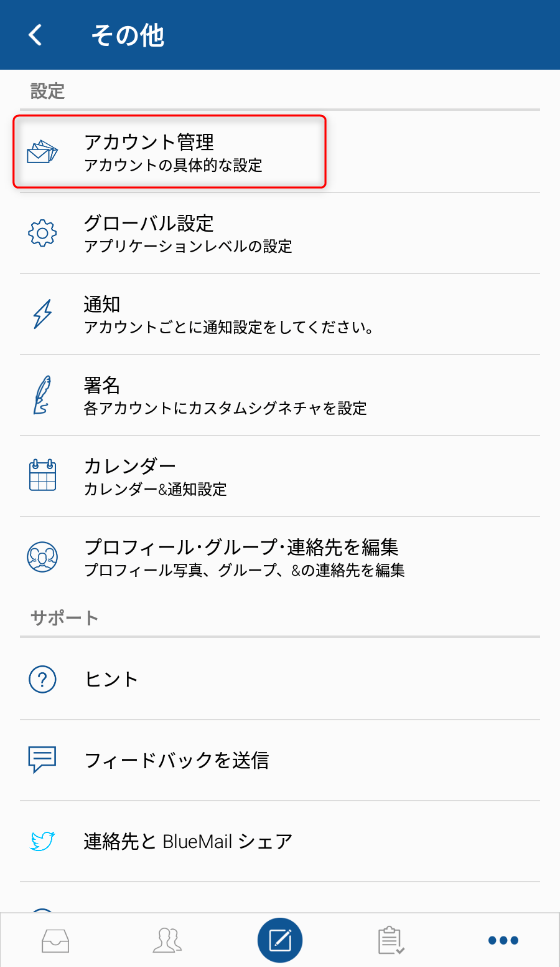
「アカウント管理」をタップします。
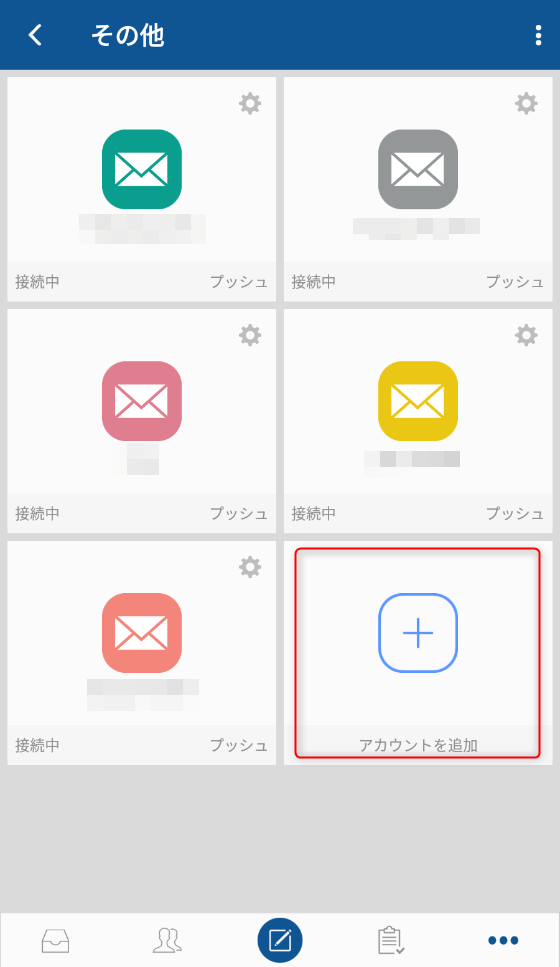
「アカウントを追加」をタップします。
追加画面の開き方2
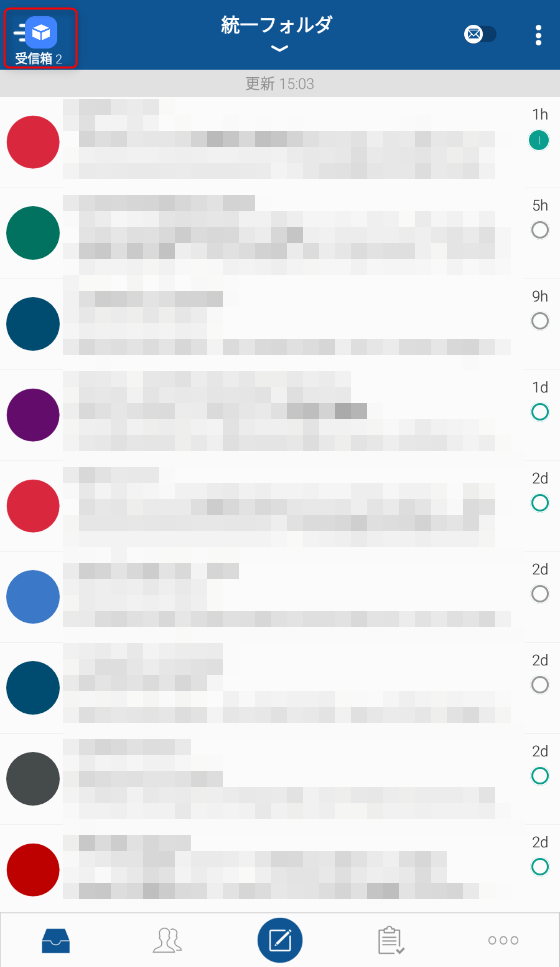
左上に「受信箱」と重なってしまっていますが、メニューボタンがありますので、タップします。
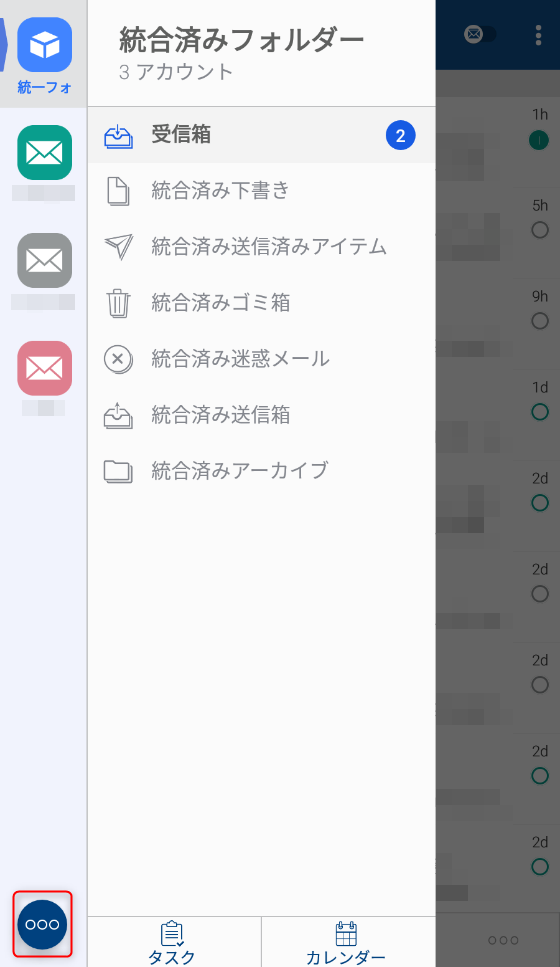
左下の「・・・」をタップします。
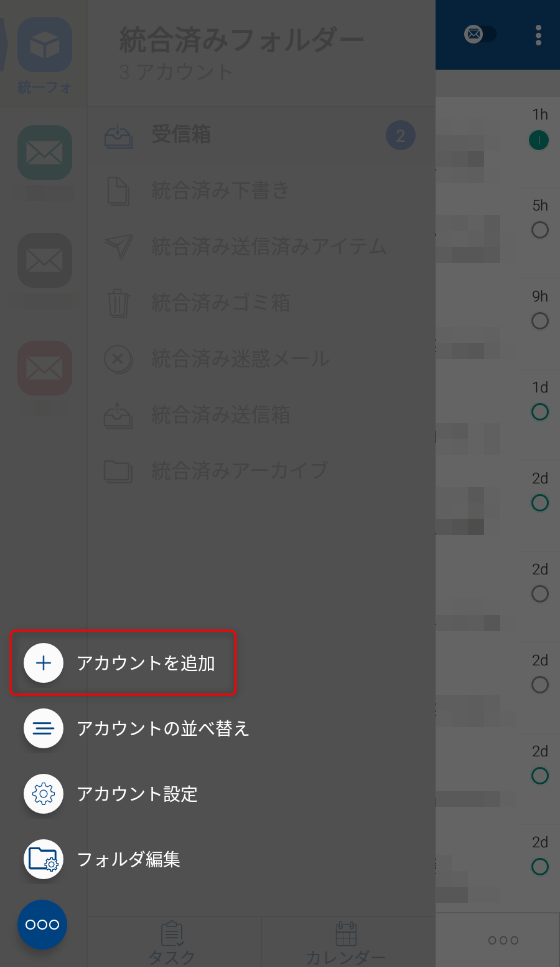
「アカウントを追加」をタップします。
アカウントの追加
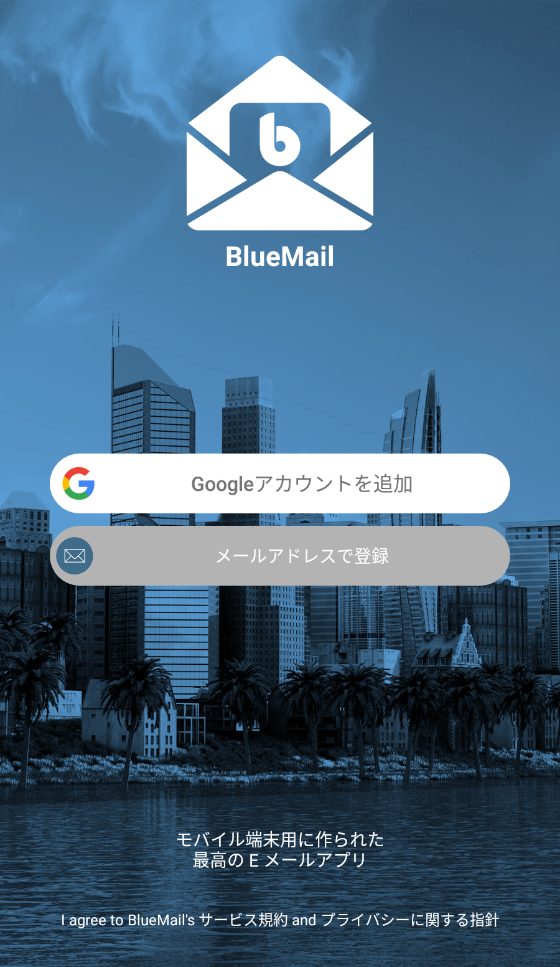
「メールアドレスで登録」をタップします。
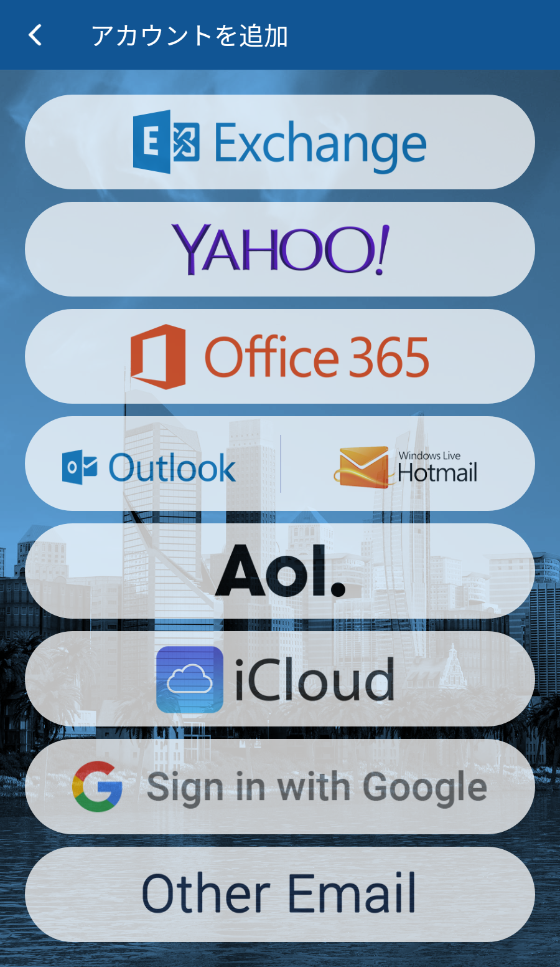
一番下の「Other Email」をタップします。
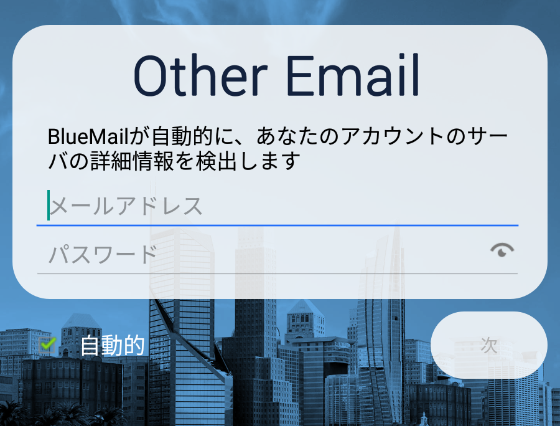
「メールアドレス」と「パスワード」を設定します。
今回は「手動設定」を解説しますので、「自動的」のチェックを外してください。
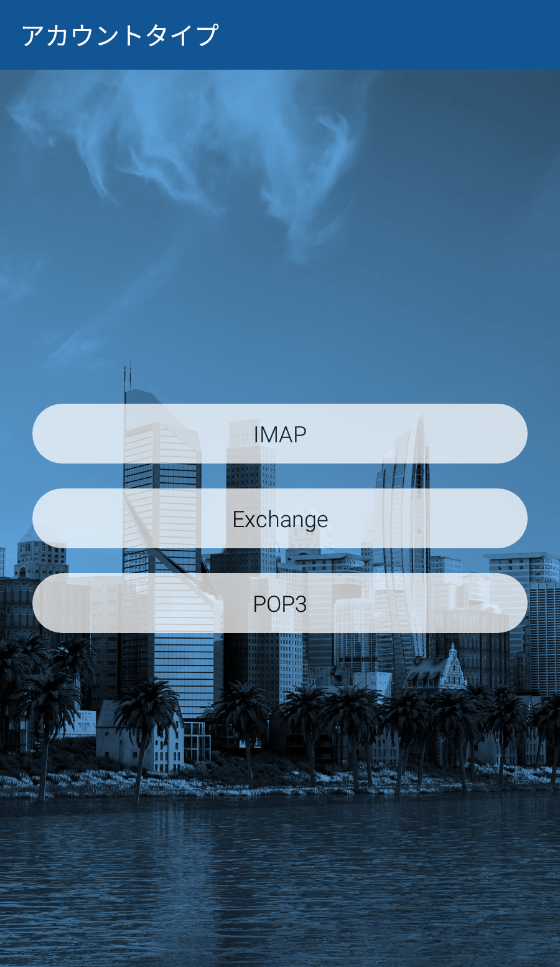
IMAPでの設定としますので、「IMAP」をタップします。
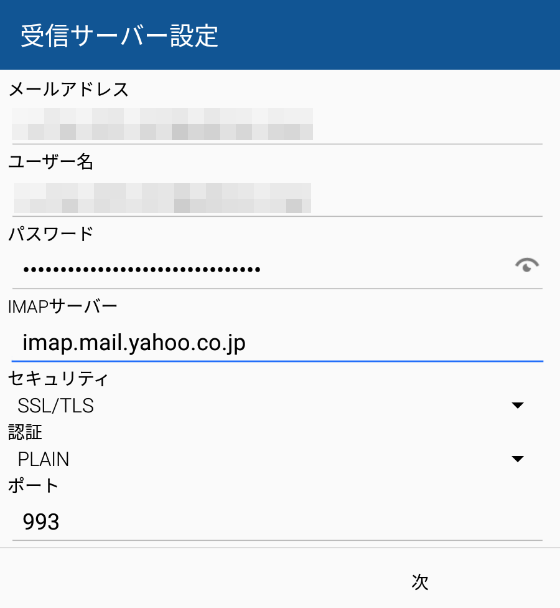
「受信サーバー」の設定です。
「IMAPサーバー」に「imap.mail.yahoo.co.jp」を設定し、「セキュリティ」を「SSL/TLS」に変更します。
「次」をタップします。
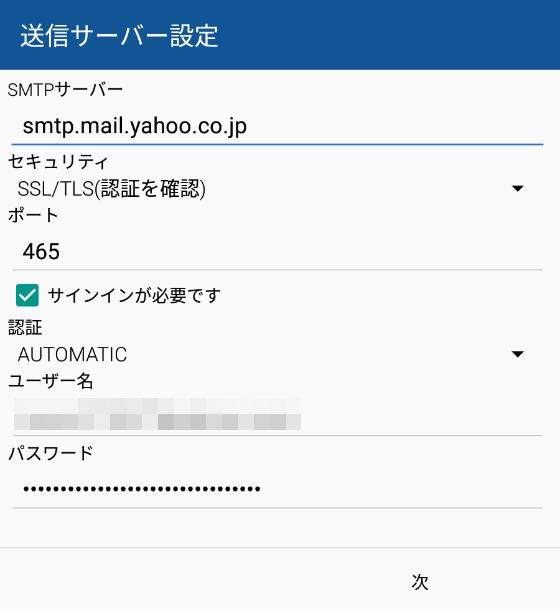
「送信サーバーの設定」です。
「SMTPサーバー」に「smtp.mail.yahoo.co.jp」を、「セキュリティ」を「SSL/TLS(認証を確認)」に変更して「次」をタップします。
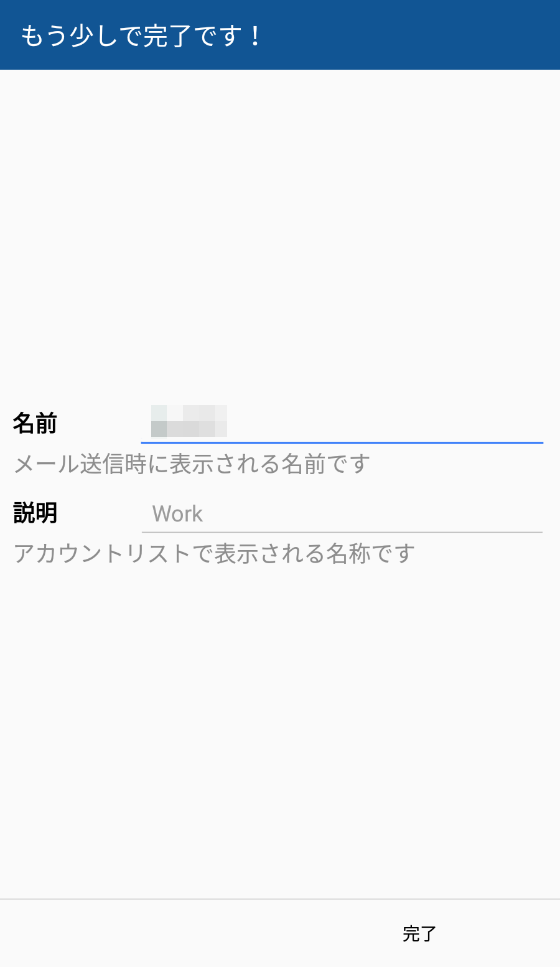
「名前」「説明」を入力して「完了」をタップします。
以上で、アカウントが追加登録されるはずです。
アカウントの切り替え
複数登録したアカウントの切り替え方法を解説します。
複数登録したアカウントを全て一度に表示する「統一フォルダ」もあります。
切り替える方法は2通りありますので、それぞれ解説します。
アカウントの切り替え1
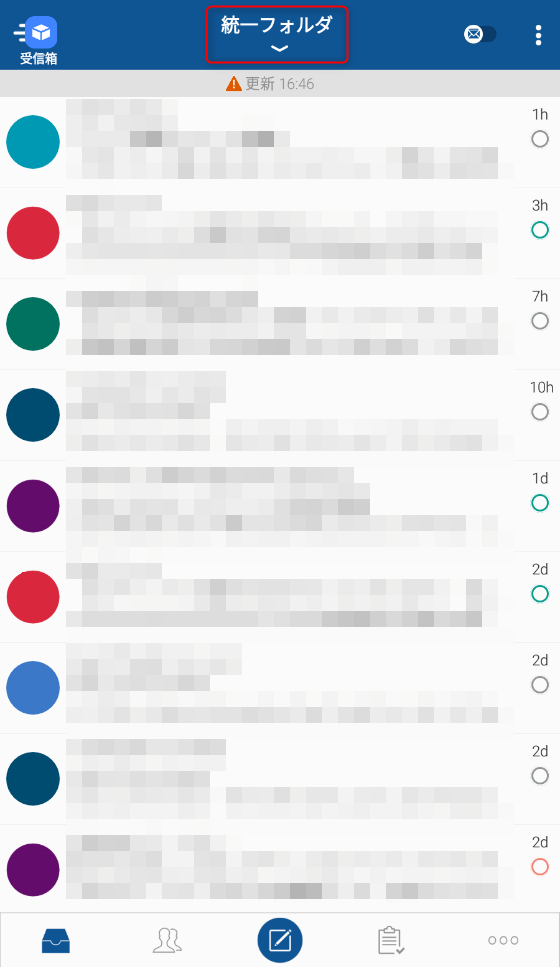
メール一覧の上部中央に現在設定されているアカウントが表示されています。
このアカウントをタップします。
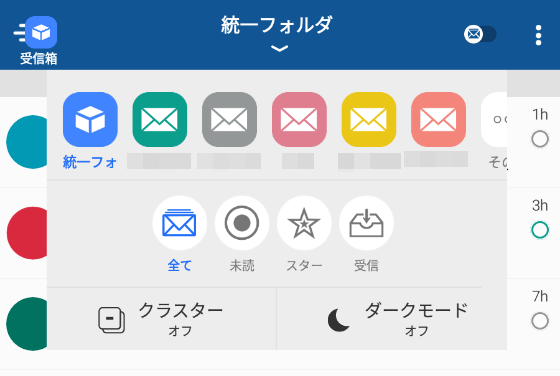
ポップアップが表示され、一番上に登録したアカウントの一覧が表示されますので、そこから表示したいアカウントを選択すると表示が切り替わります。
アカウントの切り替え2
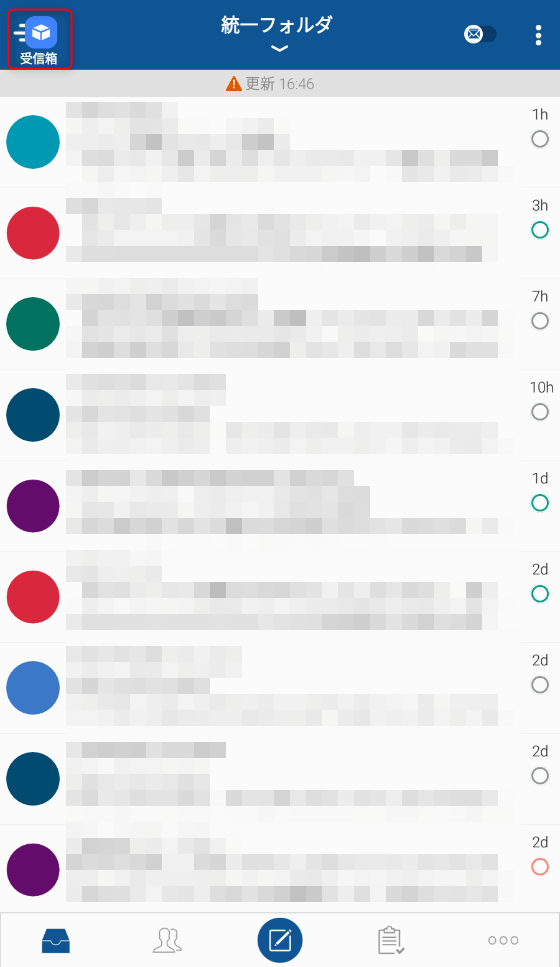
メール一覧画面の左上をタップしてメニューを開きます。
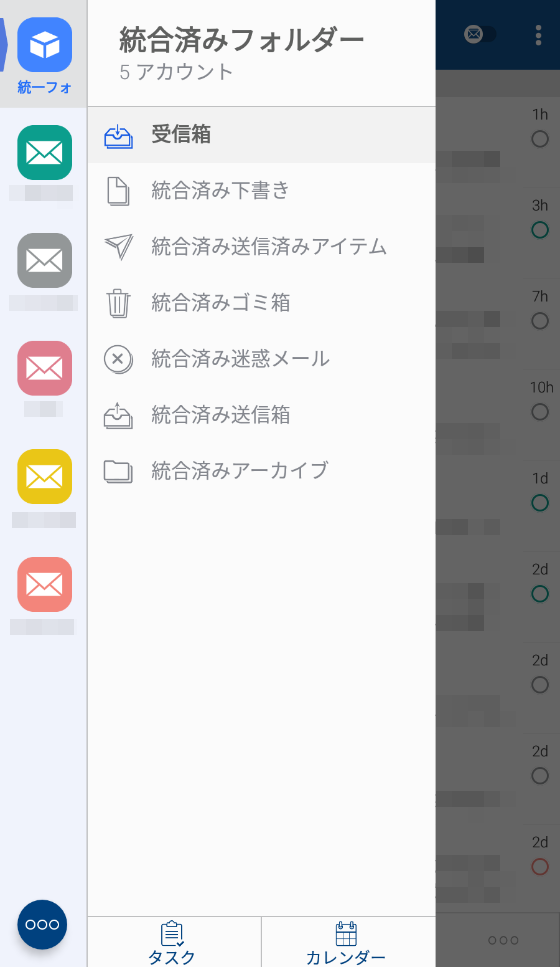
メニューの左側に登録したアカウントの一覧が表示されますので、そこから表示したいアカウントを選択すると表示が切り替わります。
「クラスター」の意味と使い方
「クラスター」とは、「集まる、群れ、集合」などのことです。
受信したメールを、人・グループ・サービスで分類することです。
わかりやすく言えば、
「同じ人から届いたメールを一つにまとめる機能」
と言えば簡単でしょうか?
具体例とともに解説していきます。
クラスターの有効・無効
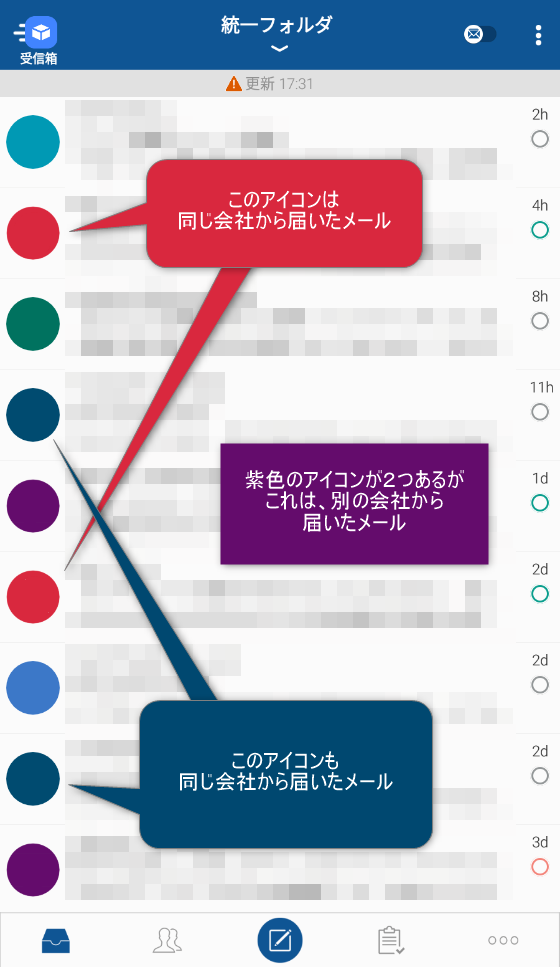
クラスターを設定する前のメール一覧です。
モザイクをかけているのでわかりにくく恐縮ですが、
赤色のメールと紺色のメールがそれぞれ同じ会社から届いたものがあります。
紫色のメールは同じ色ですが、異なる会社からのメールです。
上にある「アカウント名」をタップします。
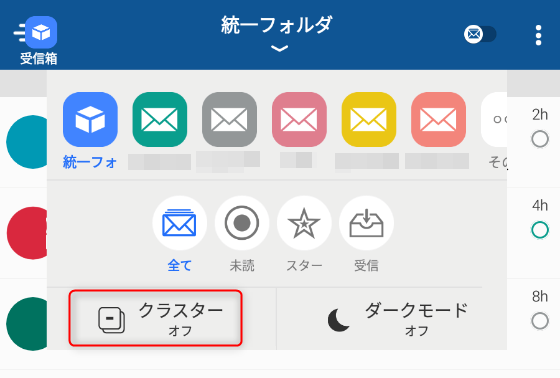
「クラスター(オフ)」をタップします。
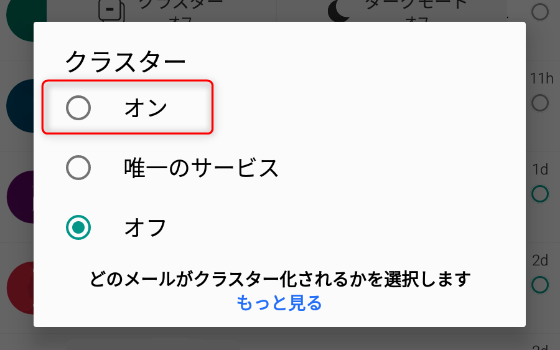
モーダルが表示されたら、「オン」をタップします。
ちなみに、2番めにある「唯一のサービス」は、「クラスターのみのサービス」という意味で、メールでのクラスター化は行うが人やグループではクラスター化しないと言う意味らしいのですが、グループの機能が使えない(恐らく有料版で使用できる?)ので、無料で利用している人には、「オン」と「唯一のサービス」は同じ機能にしかならないと思います。
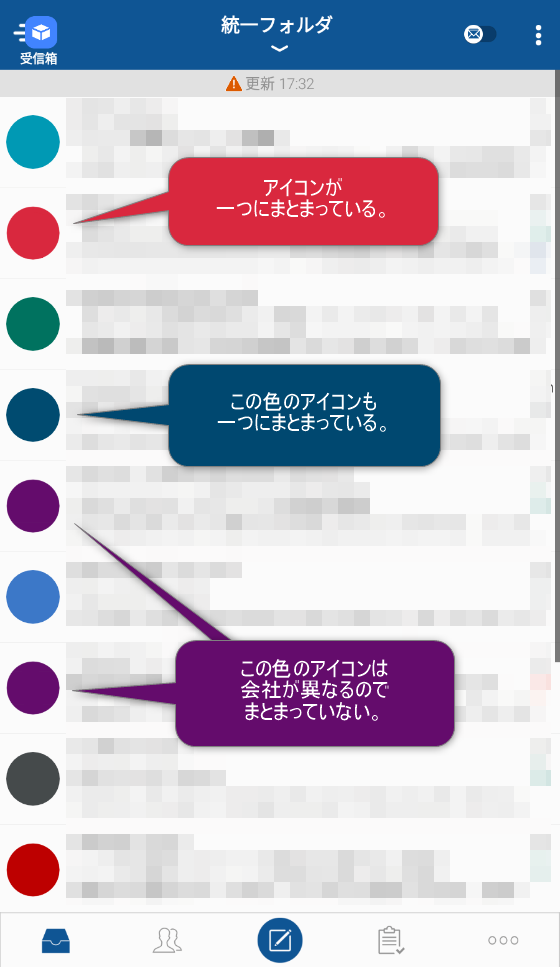
モザイクを掛けているのでわかりにくいとは思いますが、同じ会社から届いたメールが一行に集約されています。
この機能を使えば、届いたメールをわかりやすく分類するための「フォルダー分け」などの作業をしなくてもある程度わかりやすく集約出来るのでは無いかと思います。
「スマートアバター」機能
「BlueMail」には、「スマートアバター」という、特定のグループ・サービス・人などを簡単に絞り込む機能が備わっています。
「スマートアバター」は、メール一覧で、左側に表示されているアイコンをタップすると起動します。
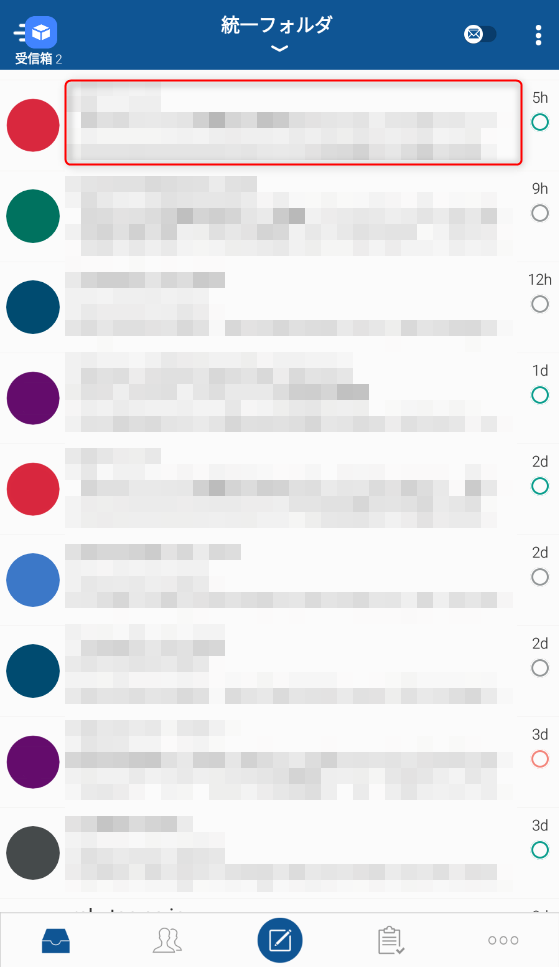
メール一覧で、文字の部分をタップすると・・・
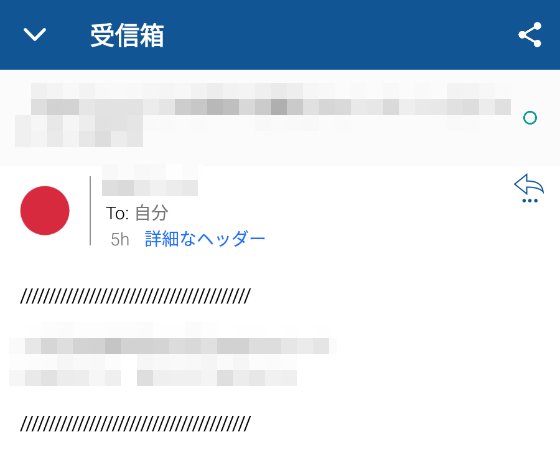
メール本文の閲覧画面が表示されますが・・・
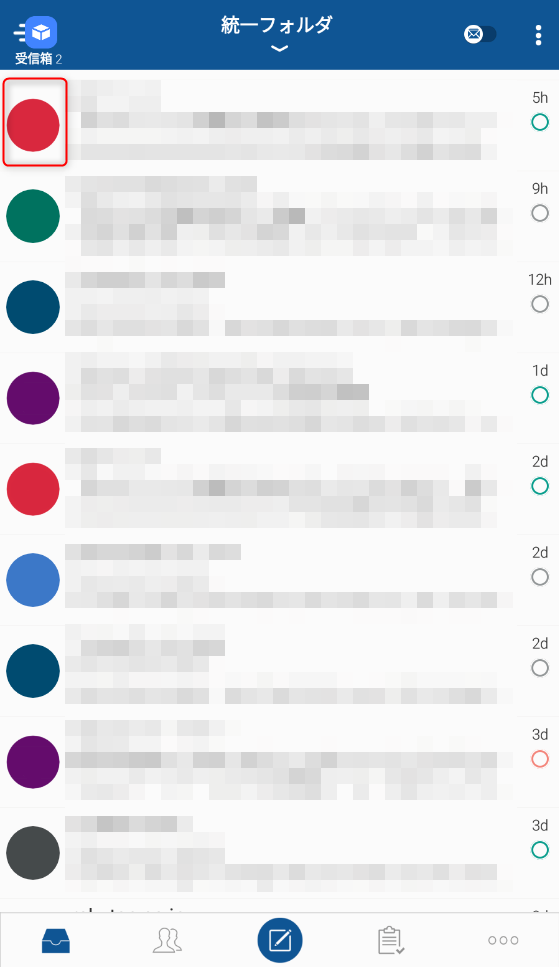
メール一覧のアイコン部分をタップすると・・・
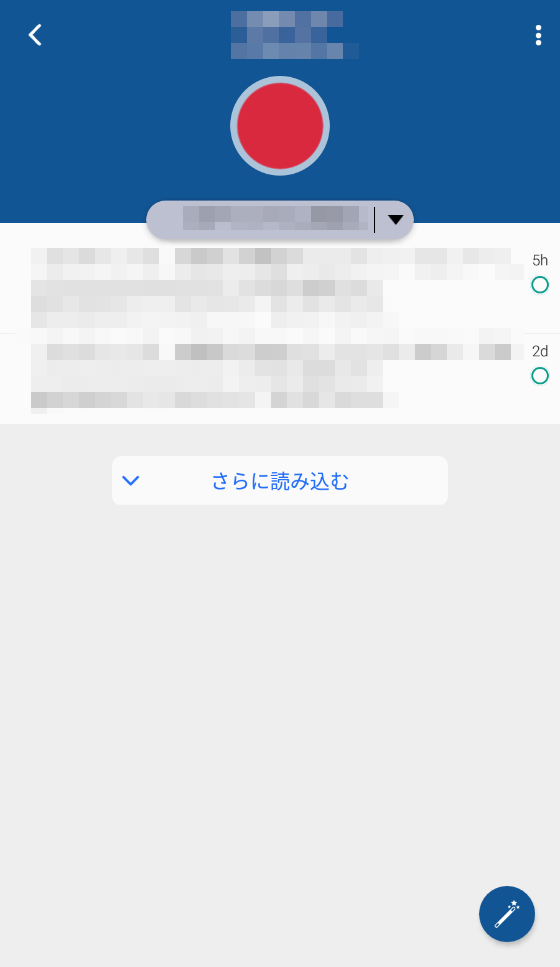
同じ会社から届いたメールの一覧が表示されます。
※上図では2件のメールが表示されています。
この機能を「スマートアバター」と呼ぶそうなのですが、沢山のメールから簡単に絞り込みが出来て便利だと思います。
また、前項で説明した「クラスター化」を行った際、集約された文字の部分をタップすると、一番新しいメールの本文が表示されるのですがアイコンをタップすれば一覧が表示されるのでそこから見たいメールを選択する事が可能です。
「クラスター化」と「スマートアバター」は別物ですが、うまく組み合わせて使えば便利に使えると思います。


