一覧表示関係
未読・既読
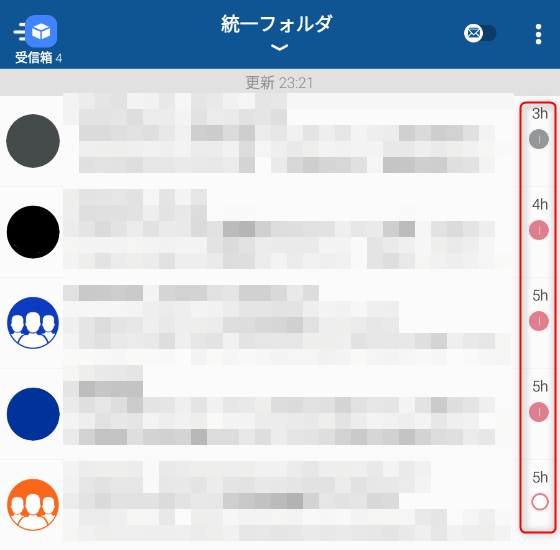
「BlueMail」のメール一覧の右側のマークが「未読・既読」のマークです。
丸の中が塗りつぶされているものが未読、白抜きが既読です。
ちなみにその上の数値が受信してからの経過時間です。
一番上のメールを開いてみます。
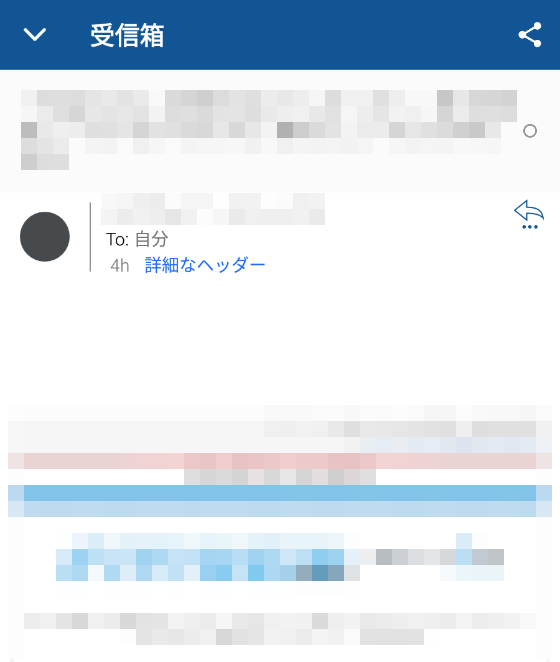
一度メールを開いて既読にします。
一覧に戻ります。
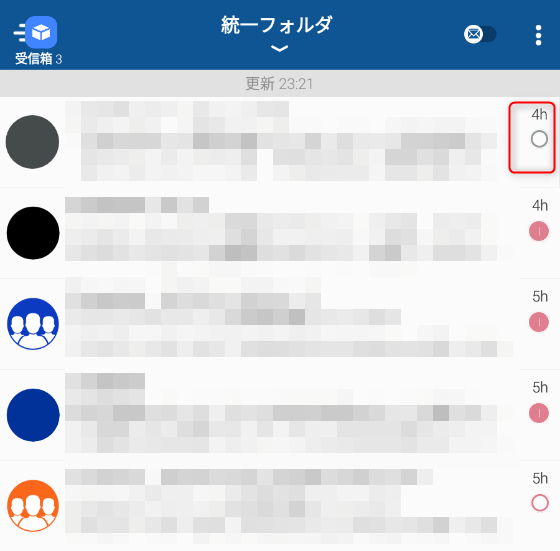
一番上の丸が白抜き(既読)に変わりました。
白抜き(既読)にしたメールを未読に戻してみます。
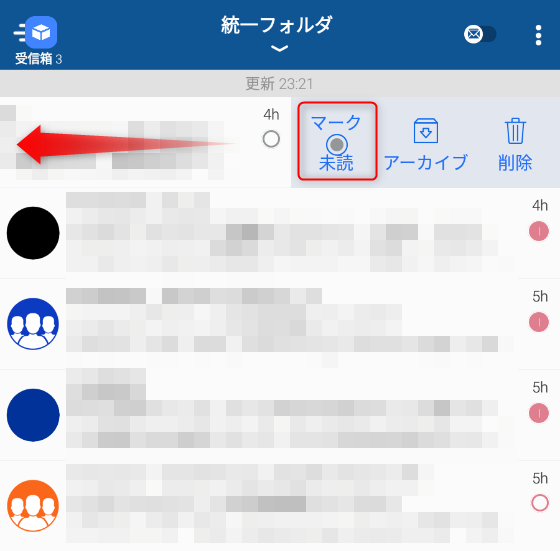
メールを左にスワイプして、表示された機能から「マーク 未読」をタップします。
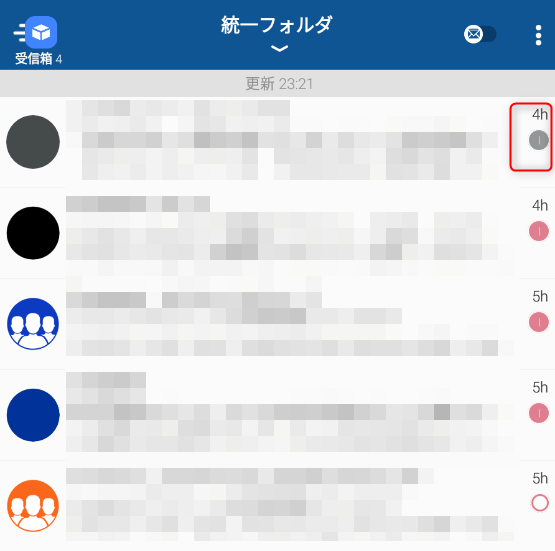
メールが塗りつぶし(未読)に戻りました。
もちろん、未読のメールでチェックをすれば、内容を読まずに既読にすることも可能です。
アーカイブ
アーカイブは、「書庫」とか、「史料館」と言った意味です。
つまり、メールを保存しておく機能です。
アーカイブの方法はアプリなどによって異なるのですが、一般的には専用のフォルダを作成し、メールをフォルダに移動させます。
フォルダが自由に作成出来るアプリであれば、自身でフォルダを作成してメールを移動させることとおなじです。
ただ、フォルダの作成機能を持っていないものでも、アーカイブだけは出来るものもあります。
ちなみに、現行のバージョンでは「BlueMail」も自由にフォルダは作成出来ませんが、アーカイブは可能です。
このように、メールをアーカイブしておけば、普段、頻繁に使用する「受信フォルダ」で、間違って重要なメールを削除してしまうことから防ぐことが出来ます。
メールのアーカイブ
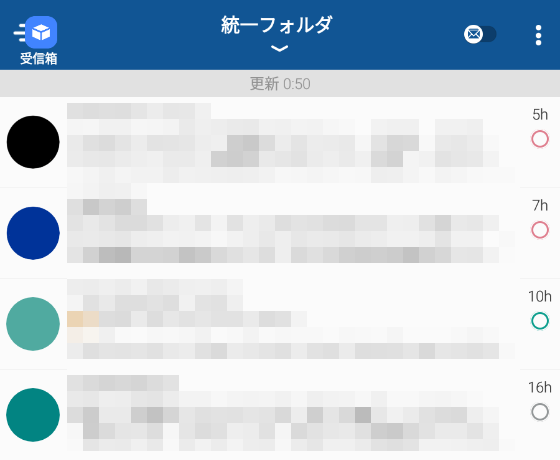
一番上の黒丸アイコンのメールをアーカイブしてみます。
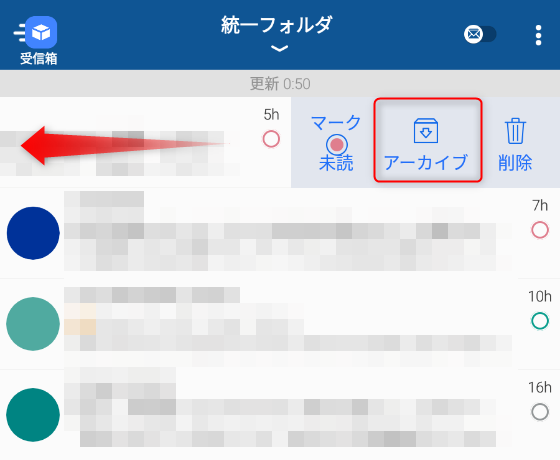
メールを左にスワイプして「アーカイブ」をタップします。
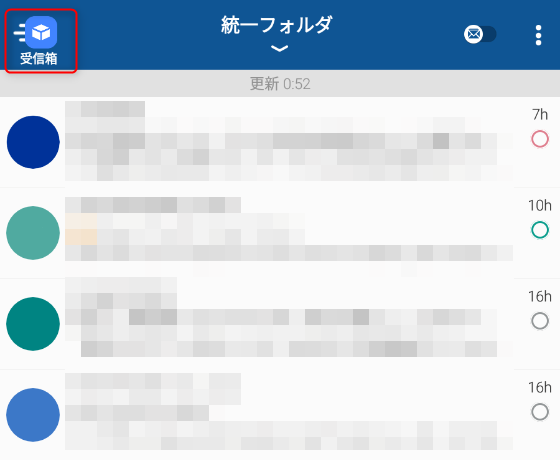
メールが移動しました。
左上のメニューを開くボタンをタップします。
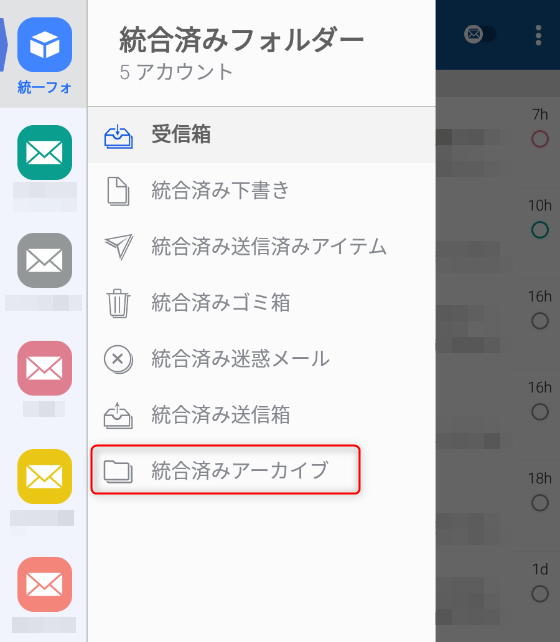
メニューの「アーカイブ」をタップします。
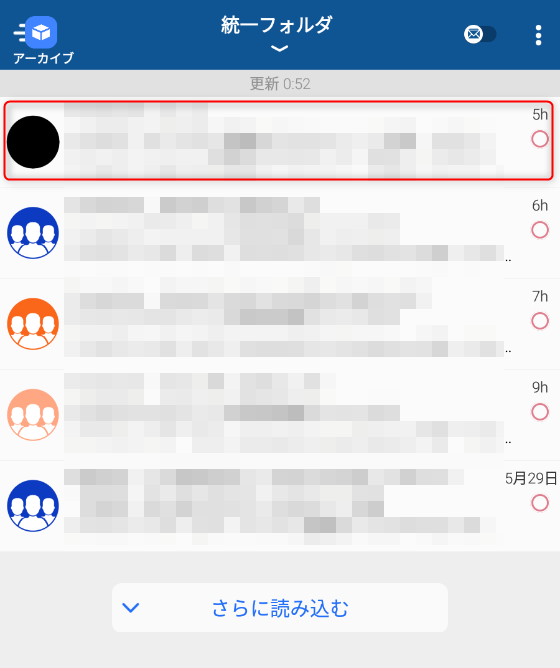
アーカイブに黒丸アイコンのメールが移動しています。
アーカイブから受信箱へ復元
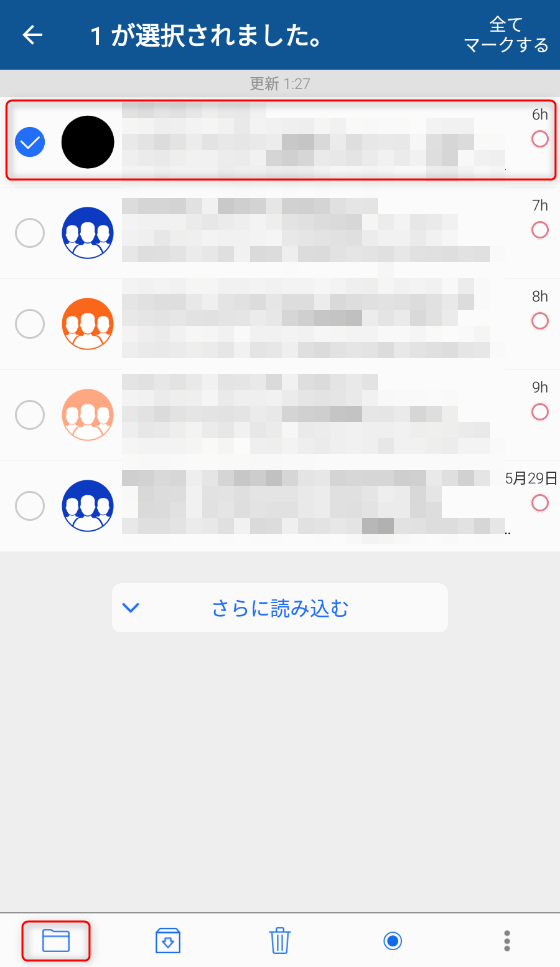
アーカイブから受信箱に移動するメールを長押しします。
※このとき、複数のメールにチェックを入れてまとめて移動出来ます。
チェックをしたら、左下の「フォルダー移動アイコン」をタップします。
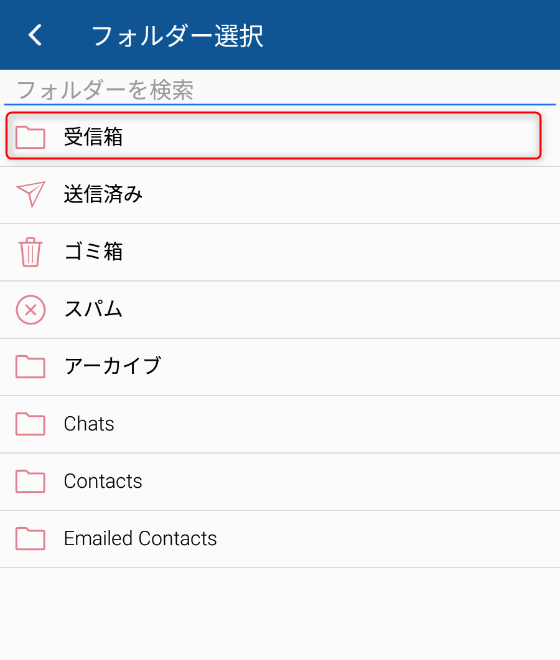
フォルダーの一覧が表示されるので、「受信箱」をタップします。
※「受信箱」に移動する方法を解説していますが、「ゴミ箱」をタップして直接削除したり、他のフォルダーに移動することも可能です。
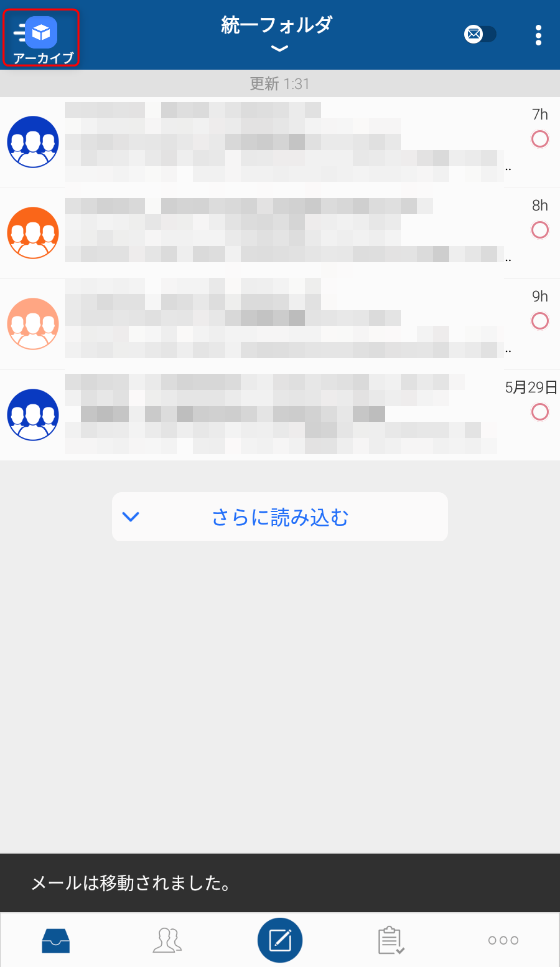
アーカイブから、選択していたメールがなくなります。
左上のメニューアイコンをタップします。
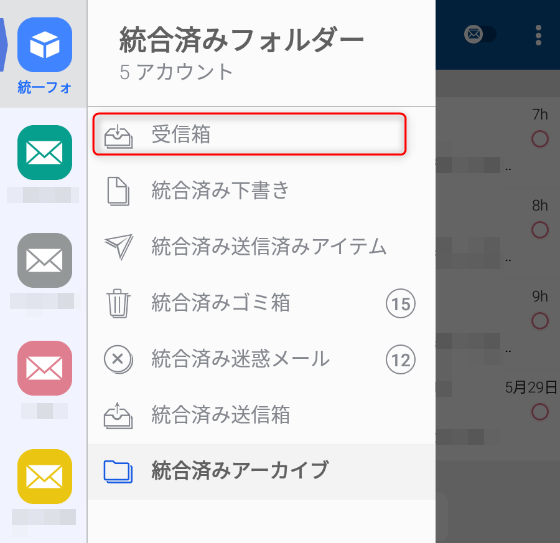
メニューが表示されたら、「受信箱」をタップします。
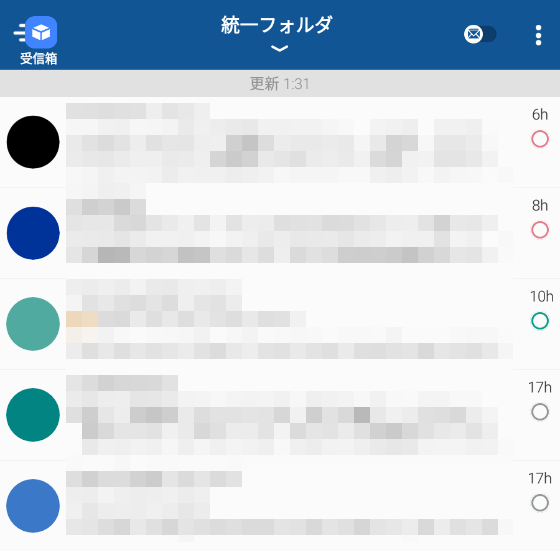
受信箱に、先程アーカイブから移動したメールが表示されます。
メール作成
新規作成
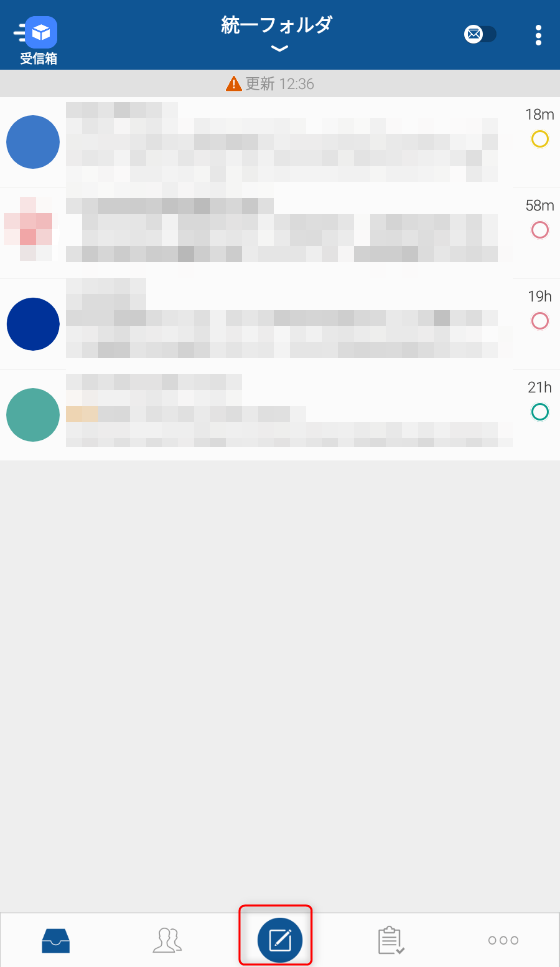
メールを新規作成するには、画面下、中央のメモとペンのアイコンをタップします。
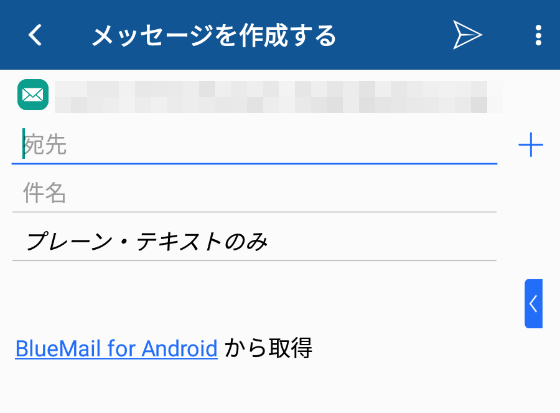
上図のように、メール新規作成画面が表示されます。
送り主(from)の設定
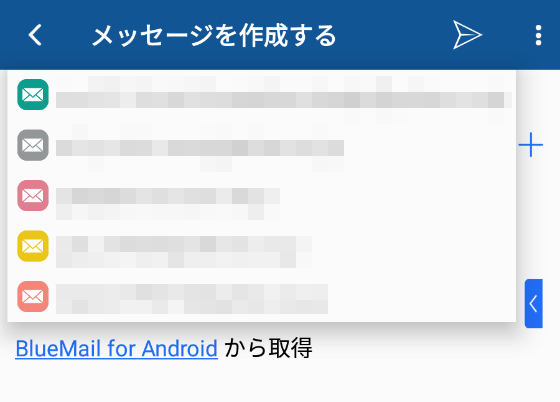
メールアカウントを複数登録されている場合は、一番上のメールアドレスをタップすると、上図のように登録したアカウント(メールアドレス)の一覧がドロップダウンします。
送り主(from)に設定したいメールアドレスが選択出来ます。
宛先(to)の設定
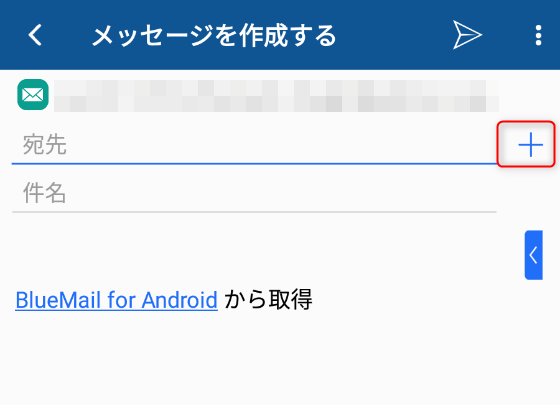
相手先のメールアドレスが「連絡先」に登録されていない場合は、直接メールアドレスを入力してください。
宛先に入力したメールアドレスはメールを送信すると自動的に「連絡先」に登録されるので2回目以降は「連絡先」から選択可能です。
ここでは、「連絡先」から選択する方法を解説しますので、「宛先」の右側にある「+」マークをタップします。
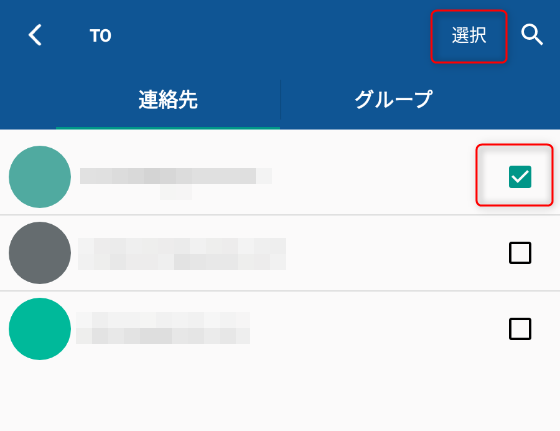
「連絡先」が表示されますので、「宛先」に設定したいアドレスの右にあるチェックボックスにチェックを入れます。(複数選択可能)
チェックが済んだら、画面上にある「選択」をタップします。
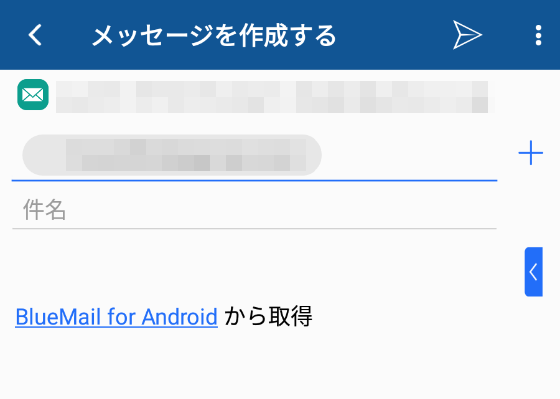
上でチェックしたメールアドレスが「宛先」に設定されます。
Cc/Bccを追加する。
Cc/Bccとは。
Ccとは、「カーボンコピー(carbon copy)」の頭文字を取ったものです。
最近は「カーボン紙」をあまり見なくなったのですが、宅急便の送り状などに使われていました。
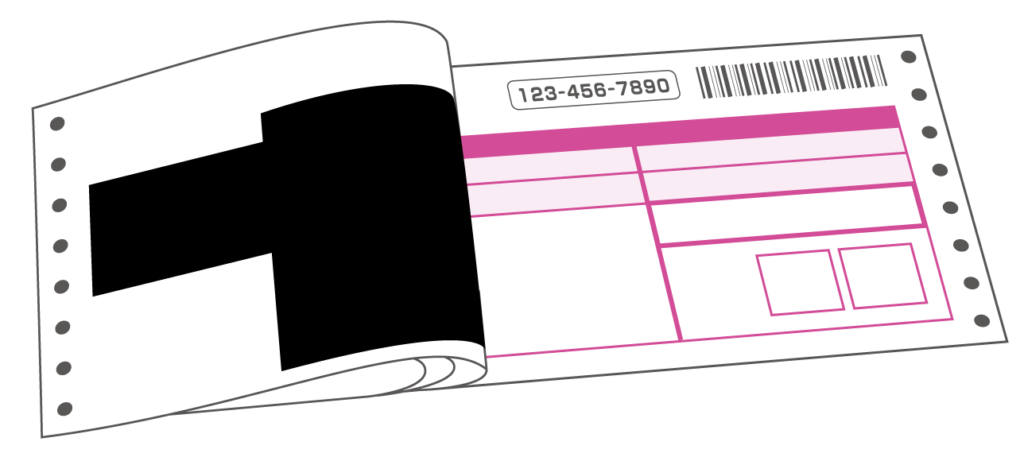
送り状の裏側にある「黒い部分」がカーボンで、オモテに書いた文字が2枚目、3枚目に写るのはご存知だと思います。
メールで言えば、オモテが宛先(to)になるのですが、全く同じメールを送りたい人、つまり送り状の2枚目、3枚目をカーボンコピー(Cc)に設定します。
Bccとは、「ブラインドカーボンコピー(blind carbon copy)」の頭文字を取ったものです。
カーボンコピーは上で解説しました。ブラインドは事務所などの窓でよく見るカーテンの代わりに太陽の光を遮るために付けているものです。

ブラインドは、そもそも「遮る」とか「目隠し」と言う意味があり、パソコンのキーボードを”見ないで”タイプする方法を「ブラインドタッチ」と言いますが、この「ブラインド」も同様の意味です。
ちなみに、この「ブラインドタッチ」は和製英語ですのが外国の人に喋っても通じませんwww
メールで言えば、カーボンコピーを送信するのですが「ブラインド」されている、つまり相手に見えない(非表示)になります。
グループメールなどで、直接のグループのメンバーはCcに、直接関係ないがグループを統括している上司はBccに入れたりします。
Cc/Bccの設定
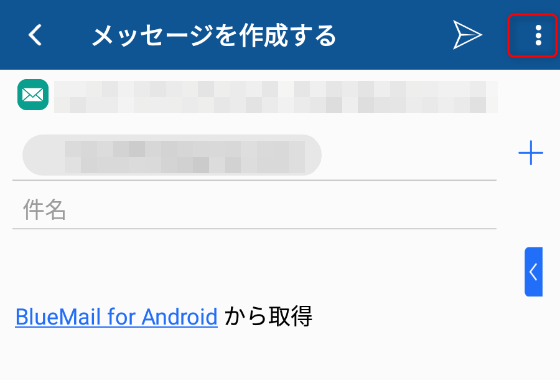
画面右上の「︙」をタップします。
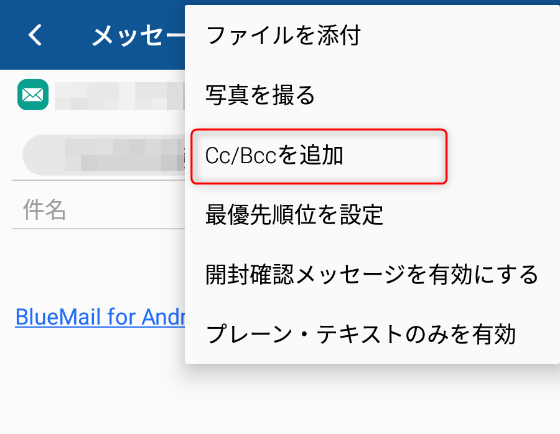
「Cc/Bccを追加」をタップします。
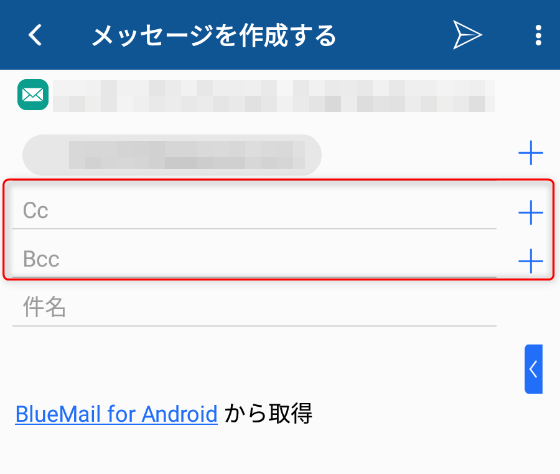
「Cc」と「Bcc」を設定する項目欄が表示されるので、宛先(to)同様にメールアドレスを設定します。
HTMLメール/テキストメールの切り替え
「BlueMail」では、メールの新規作成を行うと、デフォルトで「HTMLメール」になっています。
テキストメールに切り替えてみます。
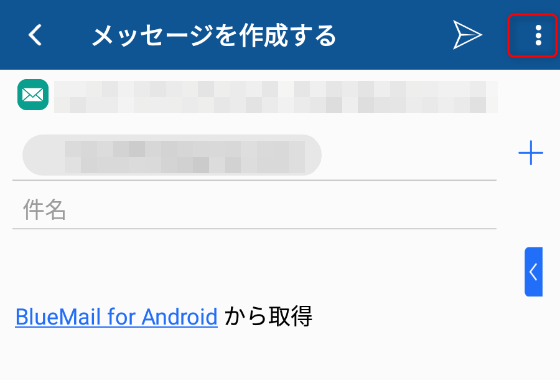
画面右上の「︙」をタップします。
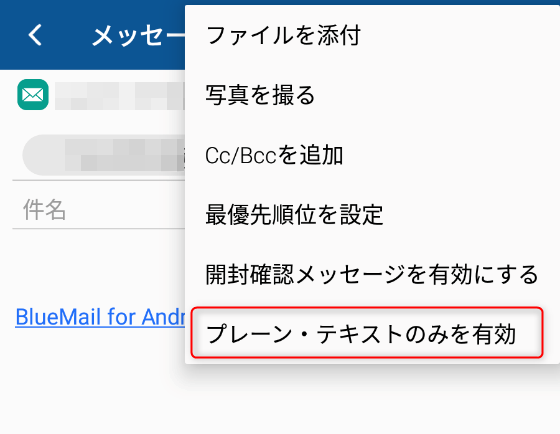
「プレーン・テキストのみを有効」をタップします。
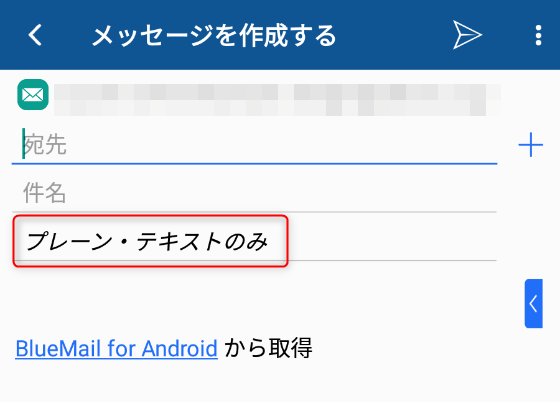
「プレーン・テキストのみ」が表示されたら、テキストメールです。
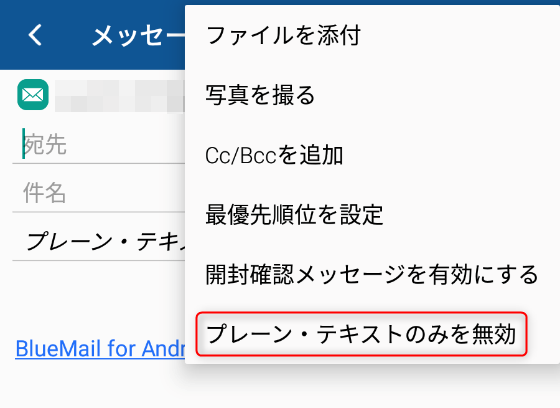
再度メニューを開き「プレーン・テキストのみを無効」タップすると、「HTMLメール」になります。
「テキストメール」に設定した場合でも、文字の装飾やリンク、画像の貼り付けなど「HTMLメール」でなければ出来ない設定も有効のままです。
送信したメールでは当然無効になっています。(テキストのみが送信される。)
送信内容が異なりますのでご注意ください。
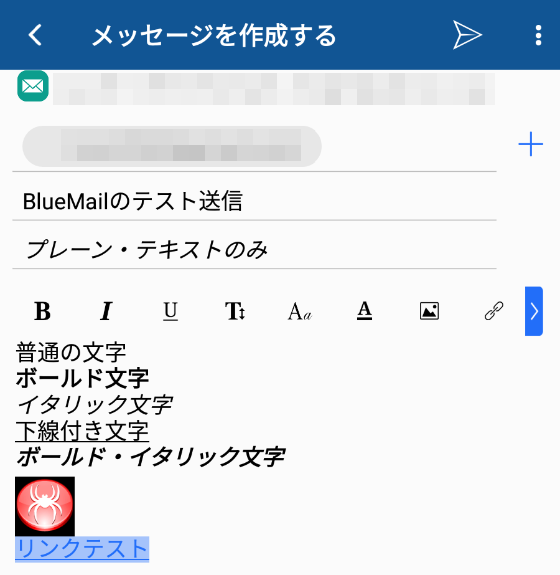
上図のような、ボールド・イタリック・下線・画像の挿入・リンクを行ったメールを、それぞれ「テキストメール」と「HTMLメール」で送信すると・・・。
■テキストメール(プレーン・テキストのみの場合)
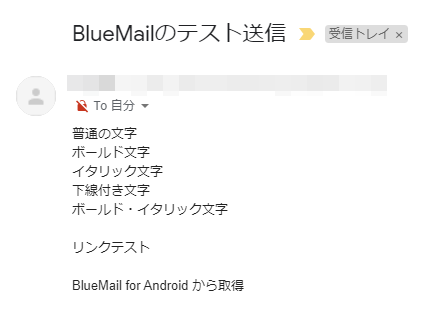
上図のように、ボールド・イタリック・・・などの装飾が全て無効になり、文字列のみが送信されます。
■HTMLメールの場合(プレーン・テキストのみが無効の場合)
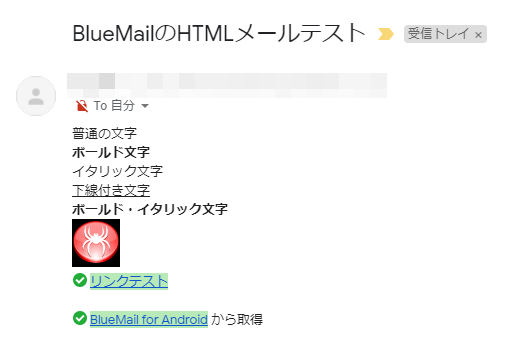
上図のように、入力した内容とほぼ同じメールが送信されます。
ファイルの添付
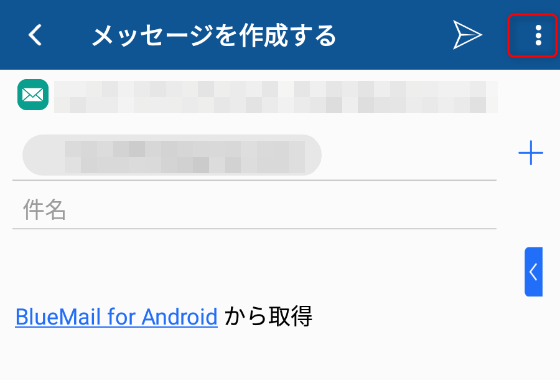
画面右上の「︙」をタップします。
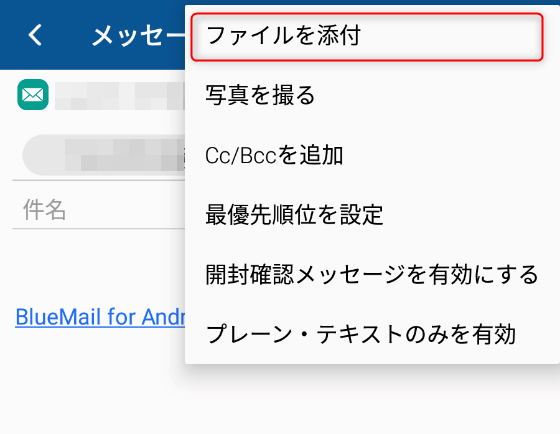
「ファイルを添付」をタップします。
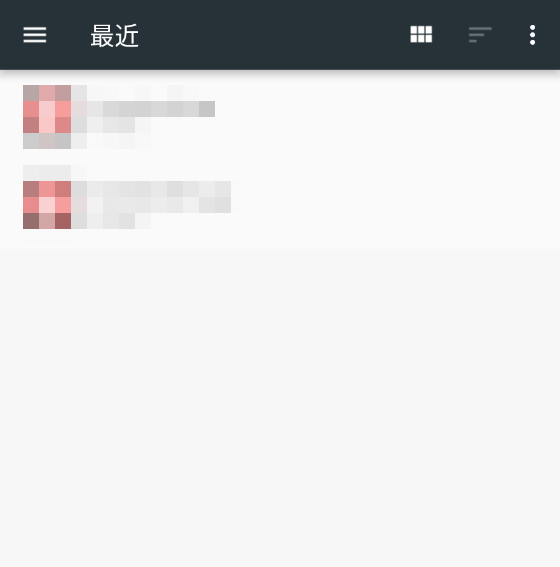
最近使用したファイルが表示されます。
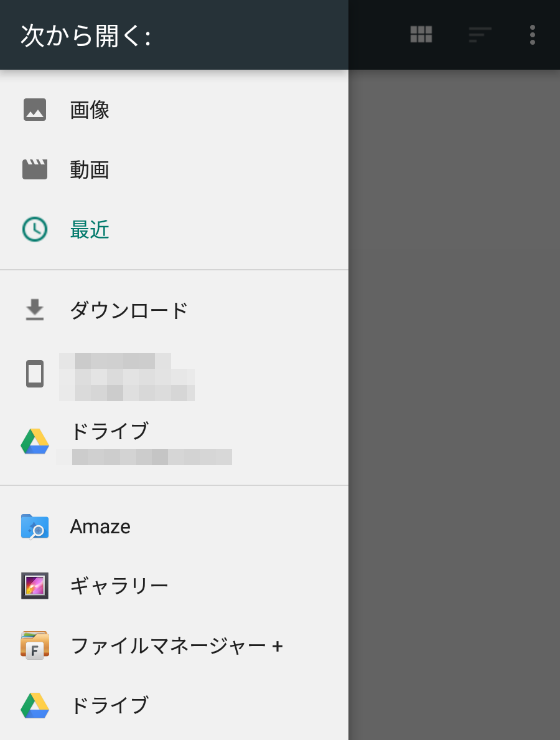
ファイルの保存場所を変更出来ますので、添付したいファイルを選択してください。
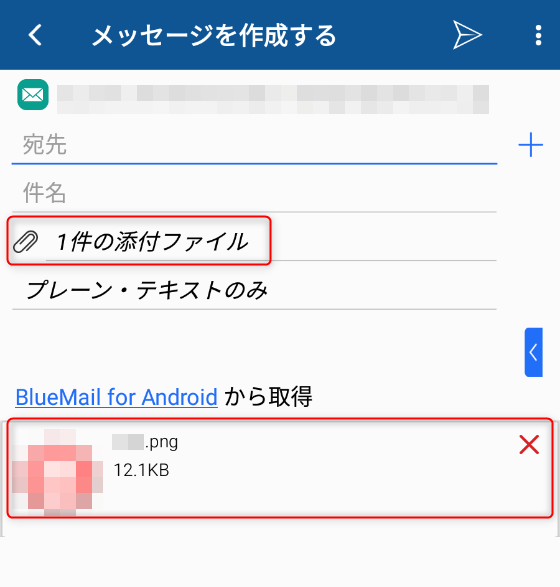
「X件の添付ファイル」が表示され、メールの下の部分に添付するファイルが表示されます。
削除する場合は、添付ファイルの右側にある赤色のバツをタップすると削除出来ます。
返信
返信の種類
メールの返信には、「返信」「全員に返信」「転送」などがあります。
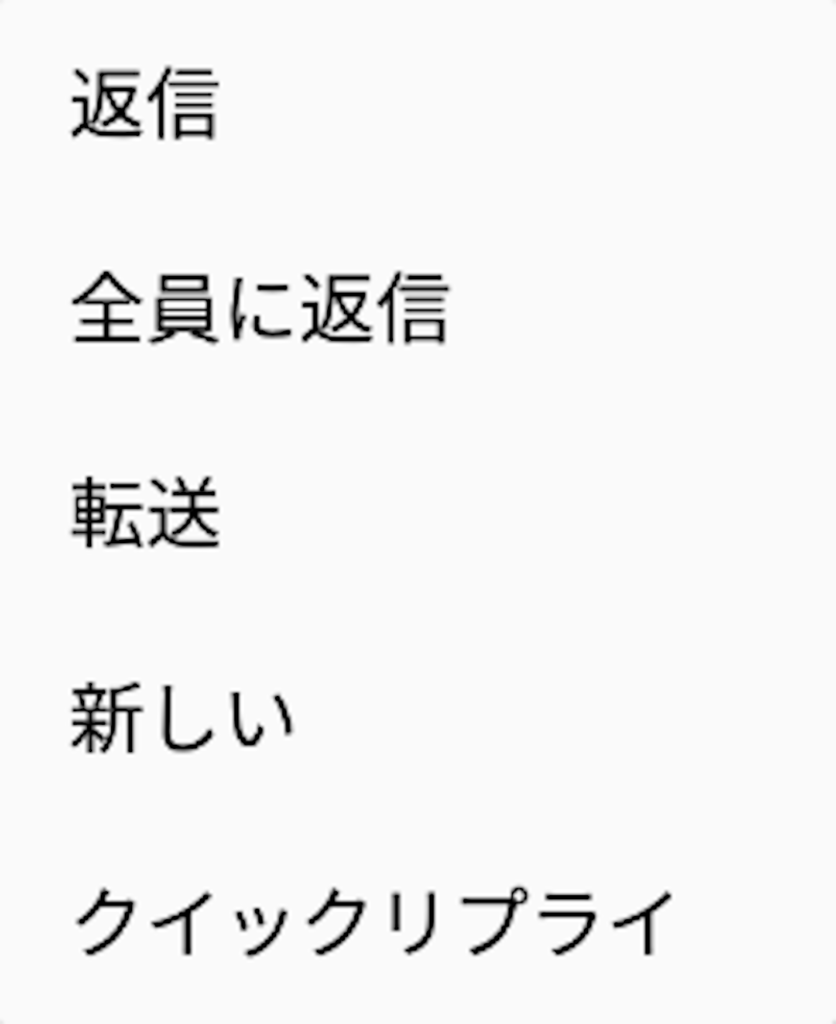
「BlueMail」の返信メニューは上図のようになっていますので、これに沿って解説します。
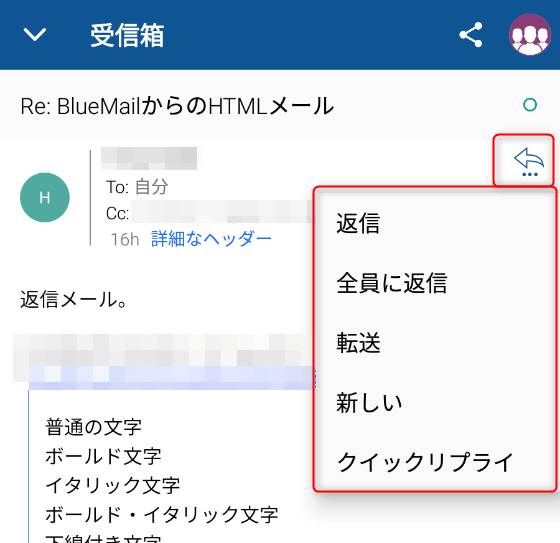
返信メニューは、受信したメールを開き、右上の矢印をタップすると開きます。
「返信」
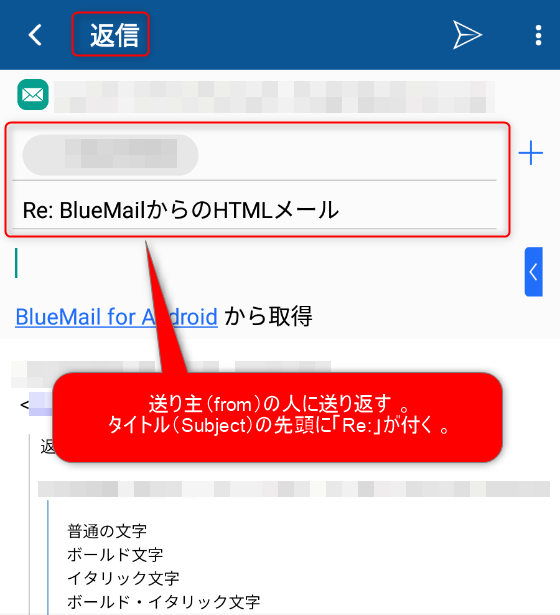
「返信」は「送り主(from)」にのみ送り返します。
「cc」には送信しません。
タイトルは、元のタイトルに「Re:」が付きます。
「全員に返信」
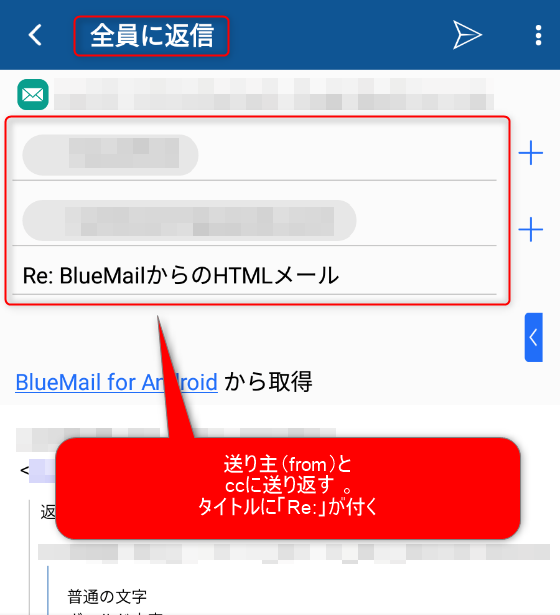
「全員に返信」は、「送り主(from)」と「cc」に送ります。
ただし、「全員に返信」はトラブルの原因になる場合があります。
トラブルが起こる原因について事項で解説します。
「bcc」と「全員に返信」の問題点
個人でメールを使用する場合、「cc」や「bcc」を使う機会は殆どないと思うので関係ありませんが、企業などでメールを使う場合に問題が発生する場合があります。
問題点がわかるように、図を作成してみました。
「全員に返信」で問題を起こすパターン
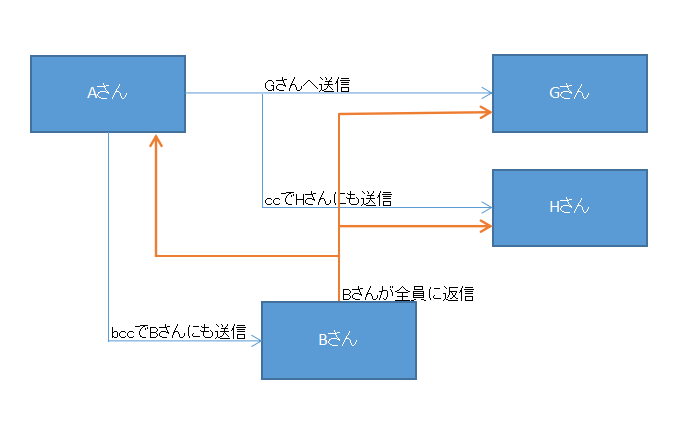
■最初のメール(青色の線)
・Aさんが、Gさんにメールを送信
・同じグループのHさんにも「cc」で送信。
・グループは関係ないが、上司などへの報告としてBさんも「bcc」で送信。
■Bさんが「全員に返信」(オレンジの線)
・BさんがAさんへ送り返すつもりで、「全員に返信」
※Gさん、HさんはBさんへ送ったことを知らなかったり、そもそもBさんと面識がない場合も。
「問題点」
Bさんは「bcc」なので、GさんとHさんはBさんにメールが送られていることを知らない。
にも関わらず、いきなりBさんから返信が届く。
あなたが「Gさんの立場」に立つとわかりやすいと思います。
Aさんからメールを受けた際、メールアドレスにはAさんと、「cc」に入っているHさんだけです。
ところがその後、いきなりBさんから「さっきのメールについて・・・」などとメールがくれば「なんで?」ってことになりますよね?
なので、単純に「全員に返信」だけではなく、「bcc」と「全員に返信」を組み合わせると問題になる。ということです。
トラブルを起こさないようにするには・・・
まずは上のトラブルで言えば、Bさんが「全員に返信」したのが間違いで、「返信」にすればよかっただけの話です。
メールを受け取った際は、自身のアドレスがどこに設定されているかよく確認して返信しましょう。
その際、「bcc」に設定されている場合は、「全員に返信」はNGです。
兎にも角にも「全員に返信」はNGなどと言われる方が居ますが、やはりTPOが大切です。
使い方や相手によっては「使うと便利な機能」です。
そもそも、そんなNGな機能なら、とっくに消滅していると思いますwww
また、「bcc」は使わないほうが良い?と感じた方がおられるかもしれませんが、そういうことではありません。
「bcc」は、送信した相手にわからない状態でメールの送信が出来るので、上手に使えば有効な手段です。
相手が「bccでは全員に返信は使ってはいけない」と言うルールを知っている方のみ「bcc」に設定するとか、少し面倒ですし相手にもよるのですが、別便で「全員に返信」は使わないでほしいと連絡するとか手段はあると思います。
「転送」
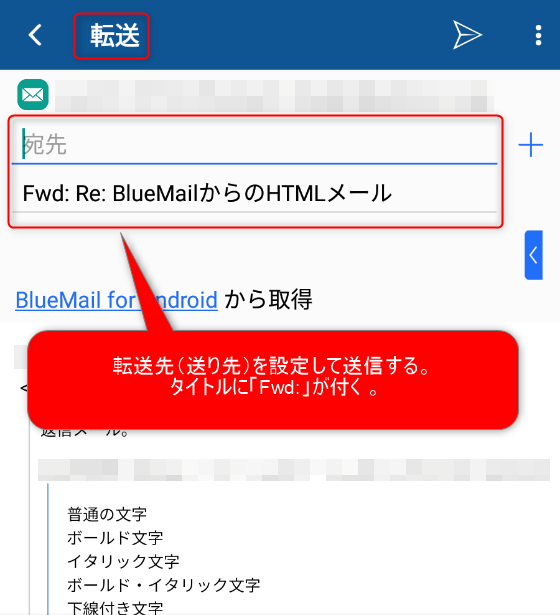
「転送」は受信したメールをそのまま他の人に「転送」します。
宛先(to)は空の状態で、タイトルに「Fwd:」が付きます。
「新しい」(新規作成)
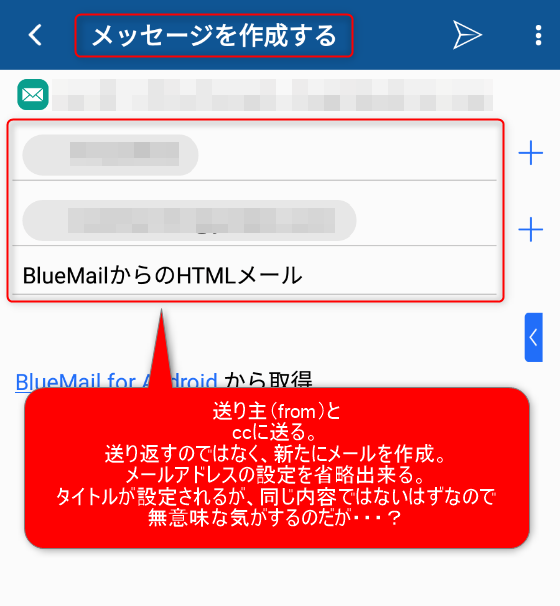
もともと「英語」のアプリを翻訳しているので「新しい」はおかしな日本語ですが、送信者(from)とccに設定されているメールアドレスを利用して新規にメールを作成する機能です。
つまり、「全員に返信」+「新規メール」の機能です。
グループメールなどで、グループのメンバーにメールを送る際、毎回メールアドレスを設定するのが大変だったりしますが、一度届いたメールのメールアドレスを利用して新規にメールを作成する事が出来ます。
「クイックリプライ」
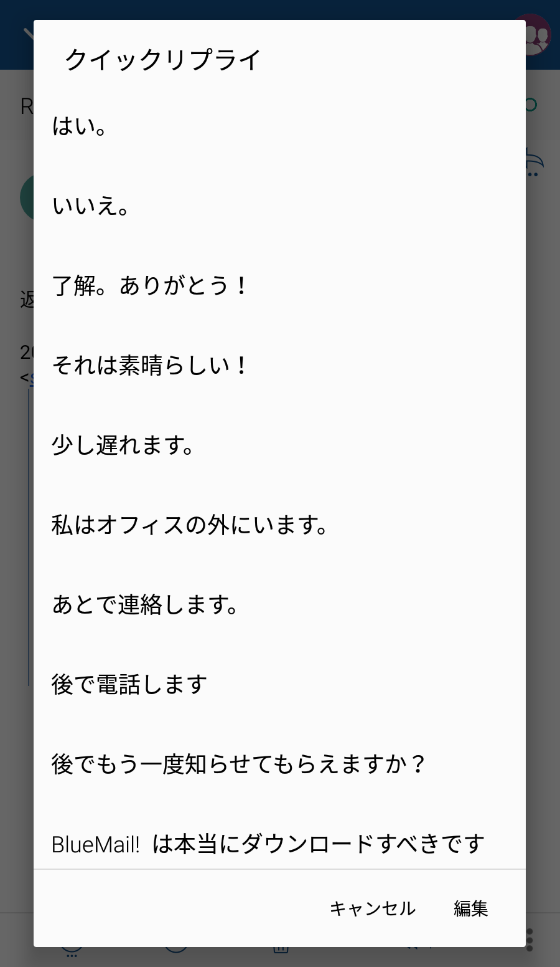
「クイックリプライ」は、登録してある定型文を利用して瞬時に返信する機能です。
上図のような定型文が表示されるので、文章を選んでタップすると、その文章が本文に設定されて返信メールが作成されます。
こちらは、「本文選択」+「全員に返信」です。
定型文は、設定画面の中で変更することが出来ますので、よく使う文章に登録し直して使われると良いと思います。
その他
S/MIME対応について
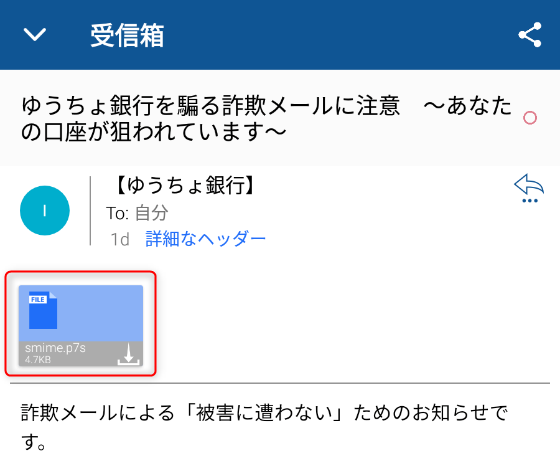
メールの中には、上図のような「smime.p7s」と言うファイルが添付されている場合があります。
これは、「電子署名」と言われるもので、いわゆる実印の世界での「印鑑証明書」相当のものです。
このファイルを「認証局で認証を行う」ことで初めてこのメールが改ざんされていないことや、送信者に間違いがないなどの、メールの安全性が確認出来ます。
しかし、これは、メーラーが「S/MIME」に対応している必要があります。
残念ながら「BlueMail」は「S/MIMEに対応していません」。
なので、このファイルはただの添付ファイル(ゴミ)です。
このファイルがあるから安全だとか、逆に危険だと言うことではありません。
「BlueMail」が「S/MIME」に対応してくれることを望んでいるのですが・・・。

