| 記事1:Xdomainのローカルテスト環境を作成する【wordpressファイル】 |
| 記事2:Xdomainのローカルテスト環境を作成する【データベース】 |
| 記事3:Xdomainのローカルテスト環境を作成する【hosts】 |
Xdomainのローカルテスト環境を作成する
設定する内容
ここでは、レンタルサーバー(Xdomain)のwordpress環境をパソコン内(ローカル)に作成し、テストが出来るようにします。
作成したテスト環境は、新しいプラグインをインストールする際に一旦テストしてから本番環境にインストールしたり、新しい記事を書く際の下書きの環境としても使えます。
構築する環境と必要なツール
wordpressを動作させる為に、「XAMPP」を使います。
設定ファイルなどの編集に「サクラエディタ」を使います。
wordpressの環境をダウンロードするため、「FileZilla」を使用します。
wordpressは「D:\wordpress」に作成します。
wordpressのダウンロード
XdomainのFTP設定
Xdomainの管理画面の「設定」をクリックします。
「FTPアカウント設定」をクリックします。
ここで表示される「① FTPホスト名」「② FTPアカウント名」は後で必要な項目ですので必ず控えておいてください。
「設定変更」をクリックします。
「③ FTPパスワード」を入力。
「利用設定」「有効」
「全てのファイル・フォルダにアクセスする」にチェックをして
「設定変更(確認)」をクリックします。
内容を確認して、「設定変更(確定)」をクリックします。
「D:\wordpress」フォルダーの作成
「メニュー」-「コンピューター」をクリックします。
「ローカルディスク(D:)」をクリックします。
右クリックの「新規作成」-「フォルダー」をクリックします。
「wordpress」フォルダーを作成します。
「FileZilla」の設定
XdomainサーバーからFTPソフトの「FileZilla」でダウンロードします。
「FileZilla」を起動して、「ファイル」-「サイトマネージャ」をクリックします。
「新しいサイト」をクリックします。
任意のわかりやすい名前を付けます。
以下の項目を入力します。
- ホスト 「① FTPホスト名」
- ログオンの種類「通常」
- ユーザー 「② FTPアカウント名」
- パスワード 「③ FTPパスワード」
「詳細」タブをクリックして、「参照」をクリックします。
「D:\wordpress」を選択して「フォルダーの選択」をクリックします。
「規定のローカルディレクトリ」が設定されたら、「接続」をクリックします。
wordpressのダウンロード
左ペイン(ローカル)は空欄で、右ペイン(リモート)にwordpressのファイル一覧が表示されます。
右ペインのどれかをクリックして、「Ctrl+A」で全選択します。
右クリックして、「ダウンロード」をクリックするとダウンロードが始まります。
画面上の アイコンをクリックするか、「サーバ」-「切断」をクリックします。
アイコンをクリックするか、「サーバ」-「切断」をクリックします。
サーバと切断されると右ペインのリモートが空欄になります。
これで、ダウンロードは完了です。
※FTPをこれ以降利用しない場合は、Xdomainサーバの管理画面でFTPの接続設定を「無効」にすることをお勧めします。
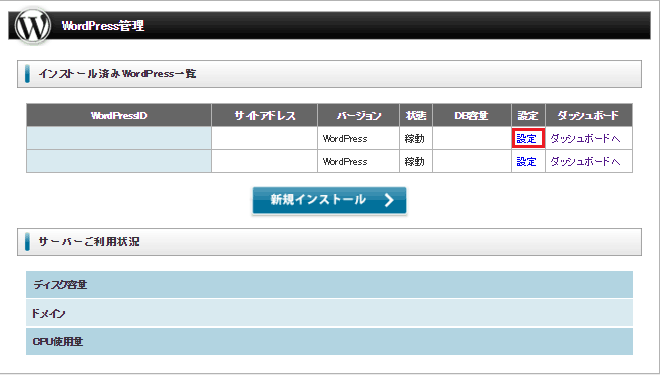
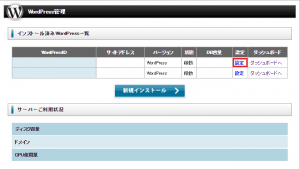
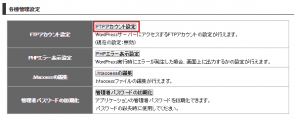
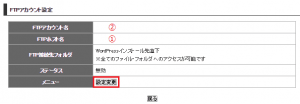
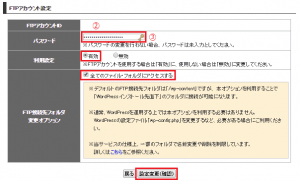
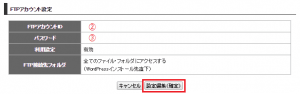
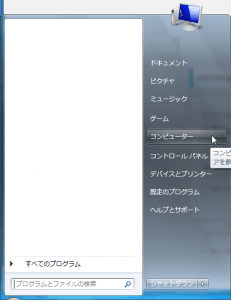
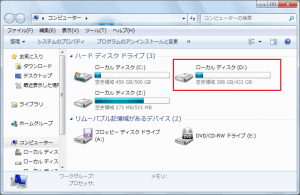

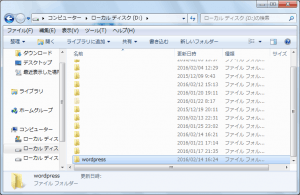

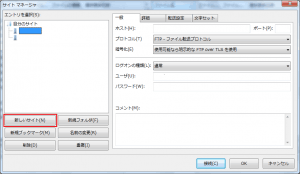
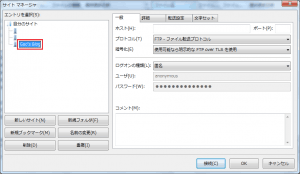
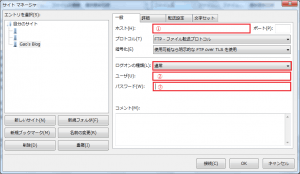
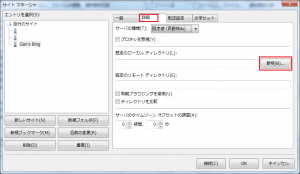
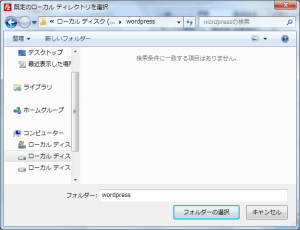
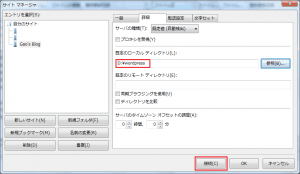
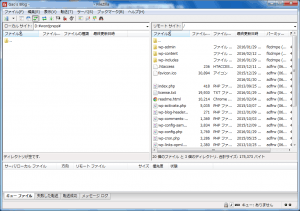

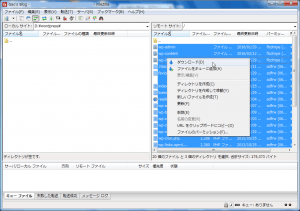


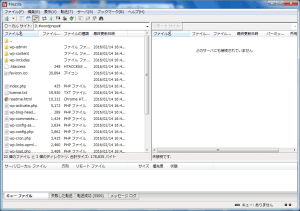

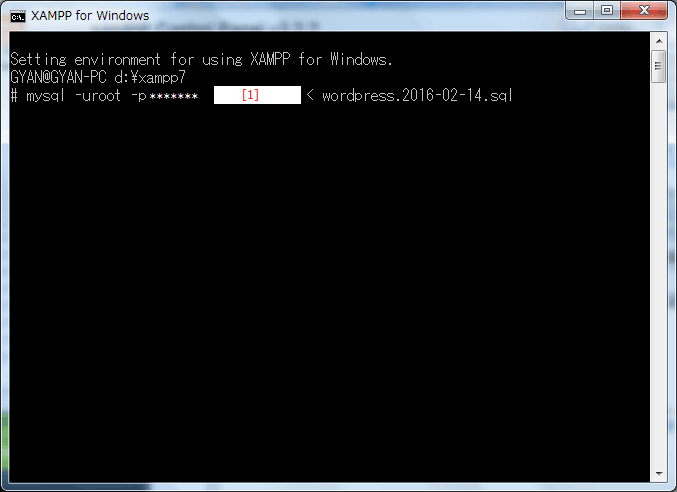
コメント