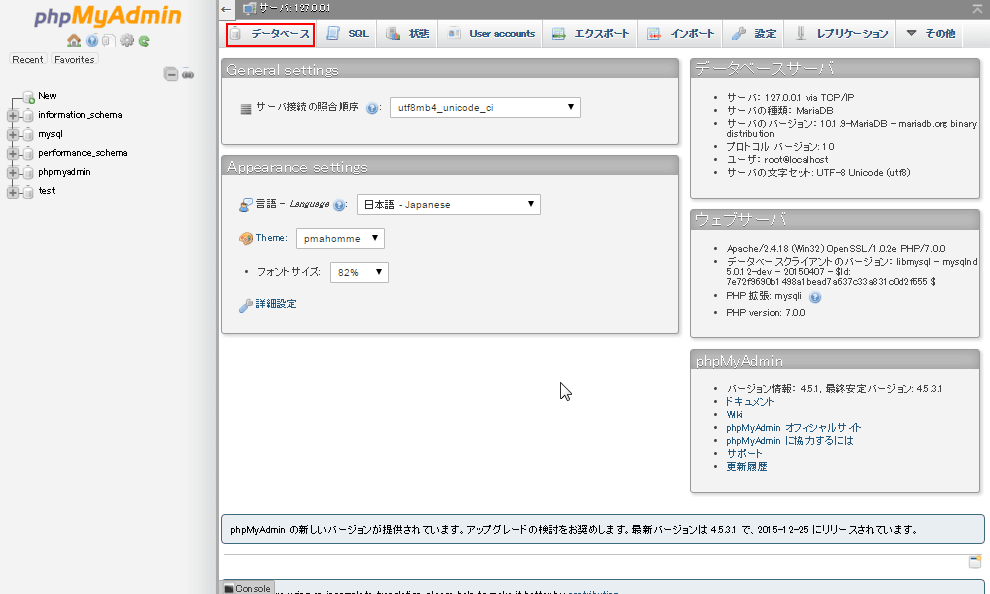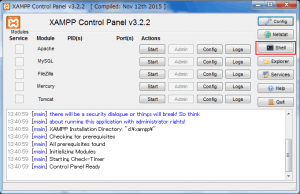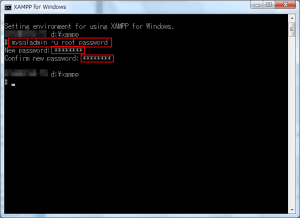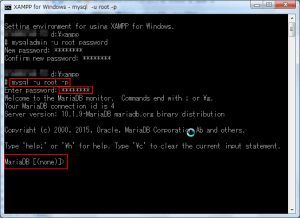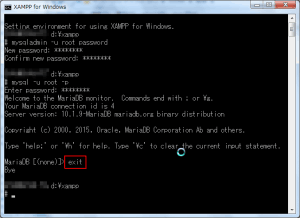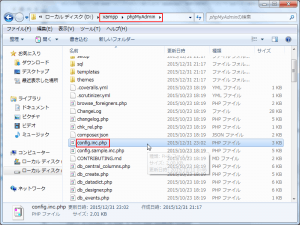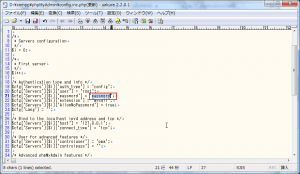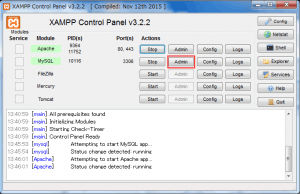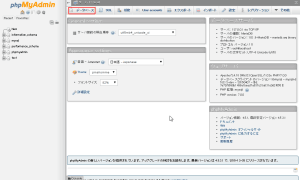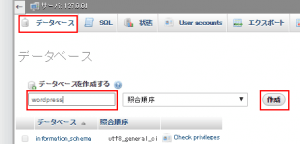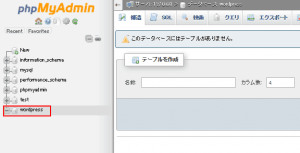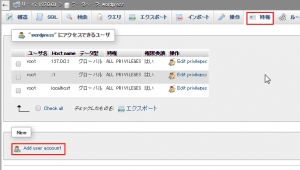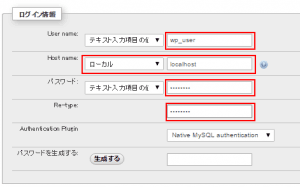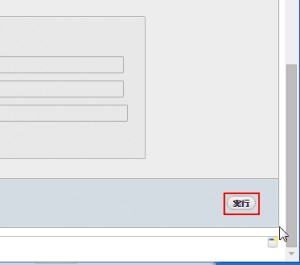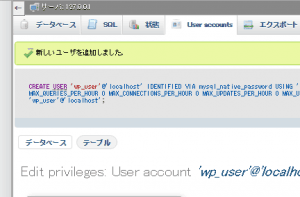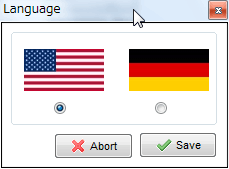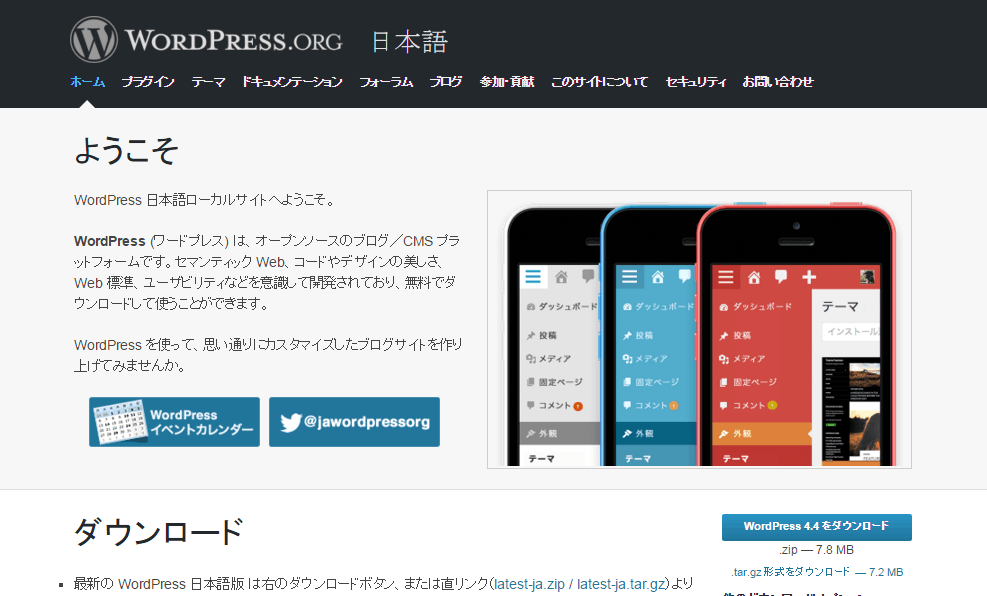| 記事1:XAMPP(PHP7)のダウンロード |
| 記事2:XAMPP(PHP7)のインストール |
| 記事3:XAMPP(PHP7)の設定 |
| 記事4:phpMyAdminによるMySQLの設定 |
| 記事5:wordpressの設定 |
Windows7 SP1 64ビットのパソコンに、XAMPP(PHP7)をインストールしてwordpress4.4を動作させてみました。
「PhpMyAdmin」による「MySQL」の設定
「root」ユーザーにパスワードを設定
MySQLには、デフォルトのユーザー「root」が存在します。
セキュリティの観点からパスワードの設定を行いましょう。
「XAMPP Control Panel」を起動して、「shell」をクリックします。
「shell」が起動したら、「mysqladmin -u root password」と入力します。
パスワードを聞いてきますので、設定するパスワードを入力します。
確認の為、もう一度聞いてきますので同じパスワードを入力してください。
パスワードの設定が正常に出来たか確認します。
「mysql -u root -p」と入力すると、パスワードを聞いてきますのでパスワードを入力します。
「MariaDB [(none)]>」と表示されればOKです。
「exit」を2回入力して、shellを終了します。
「phpMyAdmin」に「root」パスワードを設定
エクスプローラーで「xamppphpMyAdmin」を開き、「config.inc.php」ファイルをエディタで開きます。
以下の画面を参考に、’password’の部分を先ほど作成した「root」のパスワードに書き換えて保存します。
「phpMyAdmin」の起動
「XAMPP Control Panel」で「Apache」と「MySQL」を起動して、「MySQL」にある「Admin」をクリックします。
「phpMyAdmin」が起動します。
「wordpress」用データベースの作成
中央上にある「データベース」をクリックして、「データベースを作成する」にwordpress用のデータベースの名前を入れて「作成」をクリックします。
新しくデータベースが作成されます。
「wordpress」用データベースのアカウント作成
画面右上辺りにある「特権」をクリックし、「Add user account」をクリックします。
「User name」 wordpressデータベースを管理するユーザー名
「Host name」 「ローカル」を選択します。(localhostと入力されます。)
「パスワード」 アカウントのパスワードを入力します。
「Re-type」 もう一度、アカウントのパスワードを入力します。
画面右下に「実行」ボタンがありますので、クリックします。
「新しいユーザーを追加しました。」と表示されればOKです。