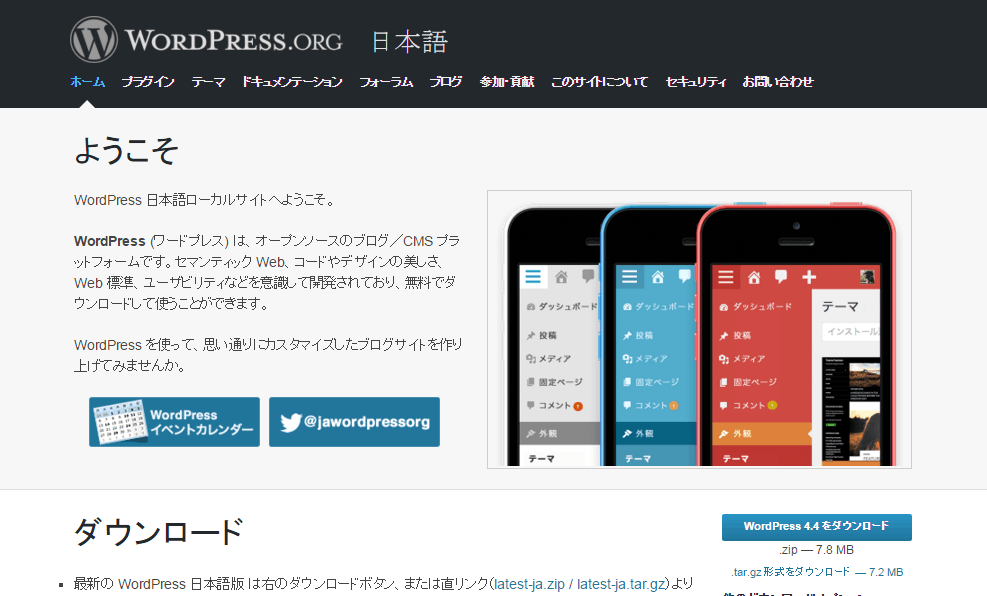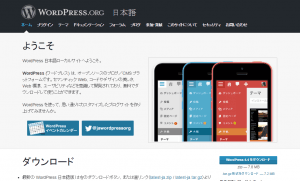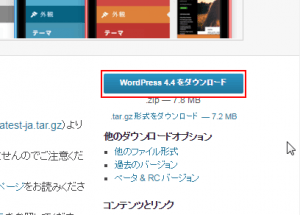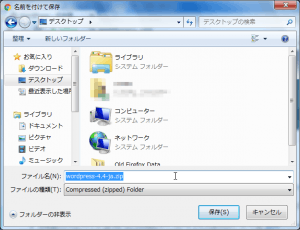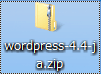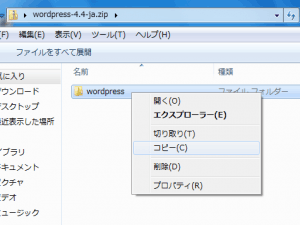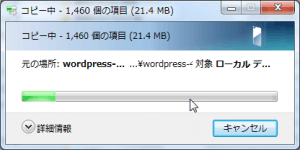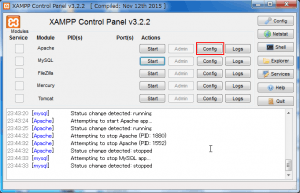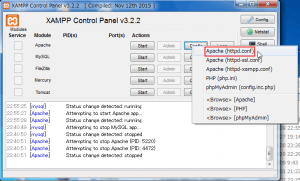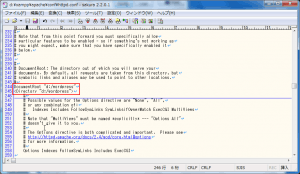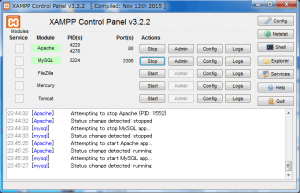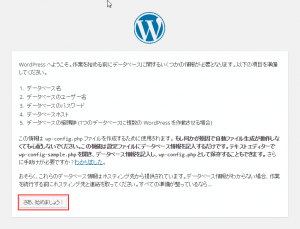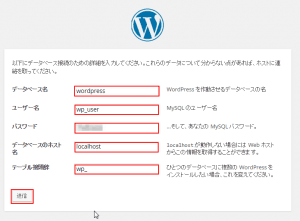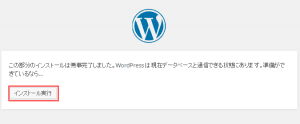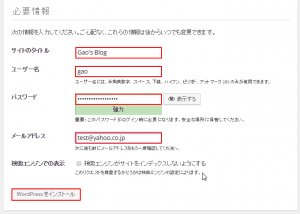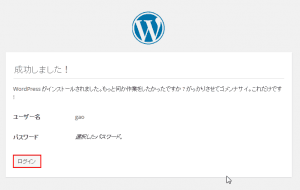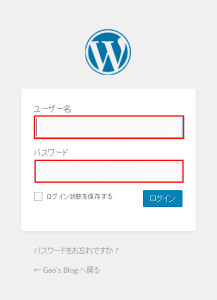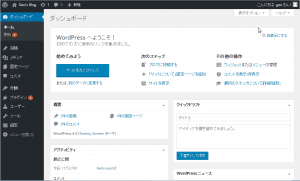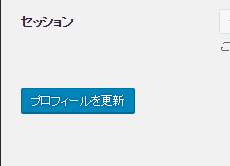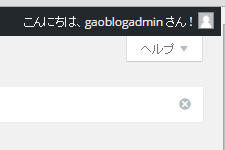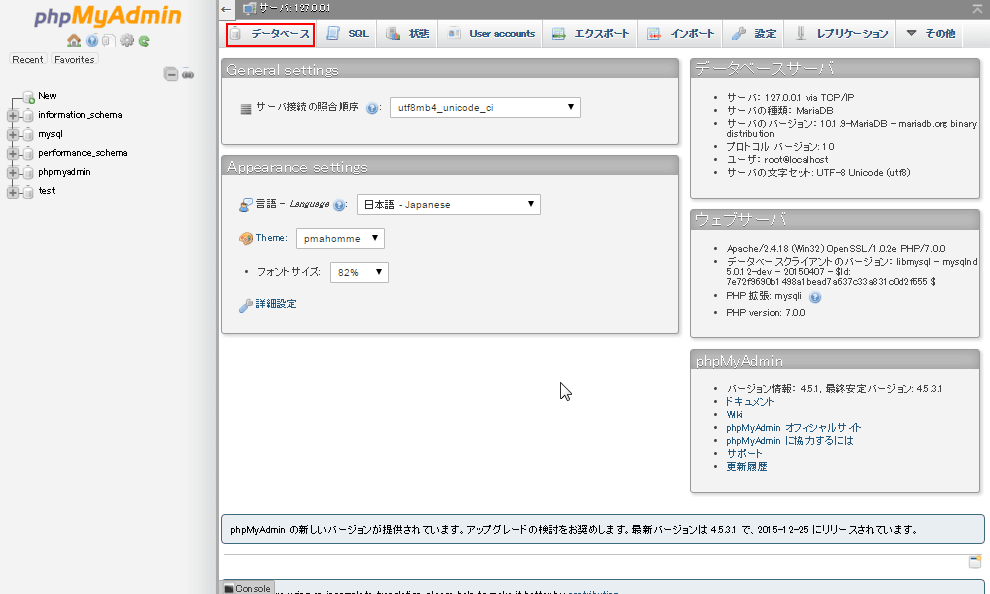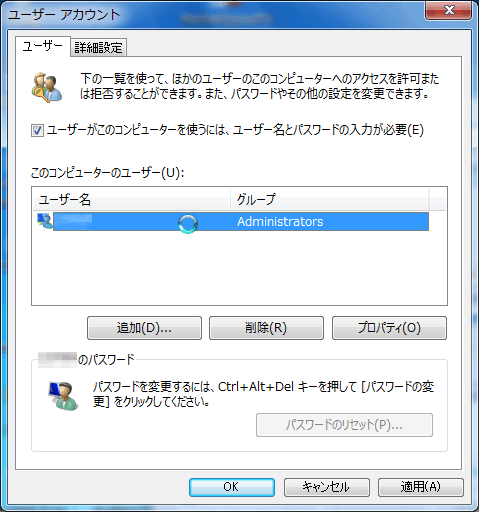| 記事1:XAMPP(PHP7)のダウンロード |
| 記事2:XAMPP(PHP7)のインストール |
| 記事3:XAMPP(PHP7)の設定 |
| 記事4:phpMyAdminによるMySQLの設定 |
| 記事5:wordpressの設定 |
Windows7 SP1 64ビットのパソコンに、XAMPP(PHP7)をインストールしてwordpress4.4を動作させてみました。
「wordpress」の設定
「wordpress」のダウンロード
「wordpress」のインストールは、圧縮ファイル(ZIP)をダウンロードして適当な場所に解凍するだけです。
以下のサイトにアクセスします。
右側にある、「WordPress 4.4 をダウンロード」をクリックします。
「デスクトップ」に保存します。
「デスクトップ」に作成されたアイコンをダブルクリックします。
表示された「wordpress」フォルダを右クリックして「コピー」を選択します。
「C:」などで、右クリック「貼り付け」をクリックします。
※私は、「D:」に貼り付けました。
「wordpress」が起動するように「Apache」を設定
「XAMPP Control Panel」を起動して、「Apache」の「Config」をクリックします。
「Apache(httpd.conf)」をクリックします。
ファイルから、
DocumentRoot "/xampp/htdocs" <Directory "/xampp/htdocs">
を検索して、以下のように書き換えます。
DocumentRoot "d:/wordpress" <Directory "d:/wordpress">
※Cドライブに貼り付けた場合は、「C:/wrodpress」としてください。
「wordpress」の起動
「XAMPP Control Panel」で、「Apache」と「MySQL」を起動します。
ブラウザを起動して「localhost」とアクセスすると、「wordpress」の初期設定画面が表示されます。左下の「さあ、始めましょう!」をクリックします。
「wordpress」のデータベース接続設定
「wordpress」のデータベースの設定画面が表示されます。
| データベース名 | 「phpMyAdmin」で作成したデータベース名 |
| ユーザー名 | 「phpMyAdmin」で作成したアカウントのユーザー名 |
| パスワード | 「phpMyAdmin」で作成したアカウントのパスワード |
| データベースのホスト名 | localhost |
| テーブル接頭辞 | ※デフォルトの「wp_」はセキュリティを考慮し変更する事をお勧めします。 |
を入力して、「送信」をクリックします。
「MySQL」に接続出来ることが確認出来たら、以下の画面が表示されます。
「インストール実行」をクリックします。
「wordpress」管理画面の初期設定
「wordpress」の設定画面です。
| サイトのタイトル | サイトのタイトルを入力します。 |
| ユーザー名 | 「wordpress」の管理画面にログインするユーザー名を入力。 |
| パスワード | 「wordpress」の管理画面にログインするユーザーのパスワードを入力。 |
| メールアドレス | 「wordpress」にメールで投稿するなどに使用するアドレスを入力。 |
| 検索エンジンでの表示 | 未チェックのままでOKです。 |
| 【注意】 「wordpress」のログイン名、パスワードはハッキングの対象となります。 安易なものを設定しないようにしてください。 |
|
入力したら、「WordPressをインストール」をクリックします。
「wordpress」にアカウントが登録されると、以下の画面が表示されます。
「ログイン」をクリックします。
「wordpress」の管理画面にログイン
「wordpress」の「ログイン」画面が表示されます。
「ユーザー名」:「wordpress」の管理画面にログインするユーザー名
「パスワード」:「wordpress」の管理画面ににログインするパスワード
を入力して、「ログイン」をクリックします。
「wordpress」の管理画面「ダッシュボード」が表示されたら完了ですが、セキュリティーの為に以降の作業を行ってください。
「wordpress」をインストールしたら最初にやっておくこと
画面右上に「こんにちは、◯◯さん!」と表示されているので、クリックして「プロフィールを編集」をクリックします。
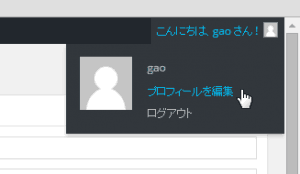
画面中央辺りに「ニックネーム(必須)」に任意の名前を入力し、「ブログ上の表示名」をニックネームに設定します。
※ニックネームに「admin」などを設定しないようにしてください。
「admin」などに設定する事で「ブルートフォースアタック」の攻撃対象となる可能性が高まります。
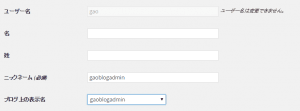
「プロフィールを更新しました。」と表示されたら更新OKです。

画面右上の「こんにちは、◯◯さん!」が設定したニックネームに変わっています。
最後に
インストールから設定まで、特に問題なく出来ました。
あまり詳しく追いかけていませんが、以前から非推奨になっていた「ereg_replace()」メソッドが完全になくなっていました。
しかし、XAMPPのフォルダ内を検索すると使っているものが見つかったので少し不安でしたが、残っているのは未使用のプログラムのようで特にエラーなどは発生しませんでした。
インストール後、「wordpress」で、
- テーマの変更
- プラグインのインストール
- 記事の投稿
など、基本的な操作を行いましたが問題なく動作しています。