| 記事1:Xdomainのローカルテスト環境を作成する【wordpressファイル】 |
| 記事2:Xdomainのローカルテスト環境を作成する【データベース】 |
| 記事3:Xdomainのローカルテスト環境を作成する【hosts】 |
Xdomainのローカルテスト環境を作成する
Xdomainからデータベースのバックアップを作成
Xdomainの管理画面から、「設定」をクリックします。
「データベースのバックアップ」をクリックします。
「圧縮なし(SQLファイル)」を選択したまま、「エクスポート実行」をクリックします。
一旦デスクトップに保存します。
データベースの作成
「XAMPP」を起動し、「MySQL」と「Apache」を起動します。
「D:\wordpress」の「wp-config.php」をサクラエディタで開きます。
「DB_NAME」にある「[1]データベース名」を控えます。
「XAMPP」の「MySQL」にある「Admin」をクリックします。
「phpMyAdmin」が起動したら、「データベース」をクリックします。
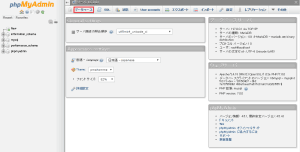
「データベースを作成する」に「[1]データベース名」を入力して、「作成」をクリックします。
データベース用アカウントの作成
データベースが作成されたら、「特権」をクリックします。
「Add user account」をクリックします。
再度、サクラエディタで開いた「wp-config.php」の
「DB_USER」にある「[2]ユーザー名」
「DB_PASSWORD」にある「[3]パスワード」を控えます。
「User name」に「[2]ユーザー名」
「Host name」を「localhost」
「パスワード」と「Re-type」に「[3]パスワード」を設定します。
画面をスクロールして、一番下の右側にある「実行」をクリックします。
「新しいユーザを追加しました。」とメッセージが表示されればOKです。
データベースのインポート
デスクトップに保存したSQLファイルを右クリックして「切り取り」をクリックします。
「XAMPP」をインストールしたフォルダに移動して、右クリックの「貼り付け」をクリックします。
SQLファイルが作成されればOKです。
「XAMPP」のコントロールパネルにある「Shell」をクリックします。
「mysql -uroot -p[パスワード] [1]データベース名 < [SQLファイル]」を入力します。
※パスワードは「root」ユーザーのパスワードです。
データベースの登録に成功したら、「exit」で終了します。
データベースの登録が終了したら「XAMPP」に貼り付けた「SQLファイル」を削除します。右クリックの「削除」をクリックします。
ファイル一覧から、「SQLファイル」が無くなればOKです。
補足
データベースやユーザーの作成もMySQLのコマンドラインから作成可能ですが、敷居が高くなるので「phpMyAdmin」で作成しました。
データベースのインポートは、「phpMyAdmin」からも実行出来ますが制約がある為、敢えてMySQLのコマンドラインからの実行方法を解説しました。
データベースの取り込みに、「root」ユーザーを使用しましたが、登録した「[2]ユーザー名」と「[3]パスワード」でも可能です。
その場合、
mysql -u[2]ユーザー名 -p[3]パスワード [1]データベース名 < [SQLファイル名]
となります。
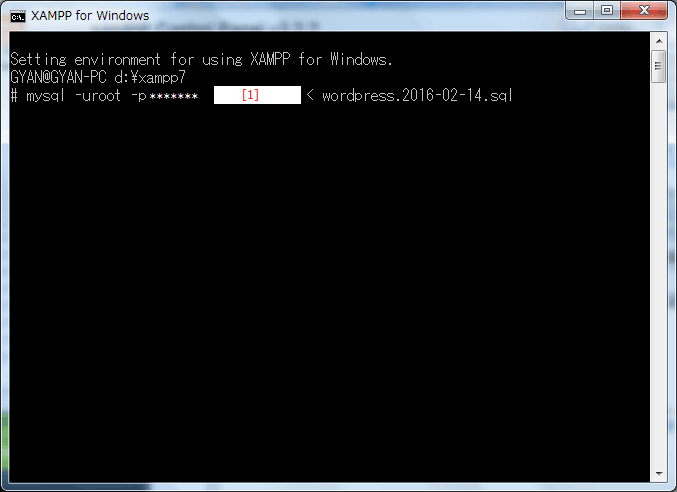
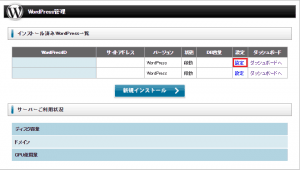
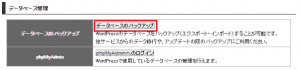
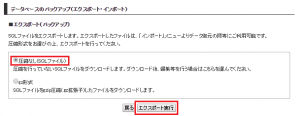
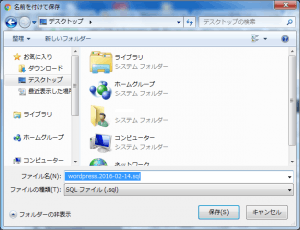
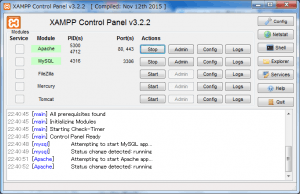
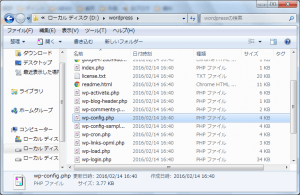
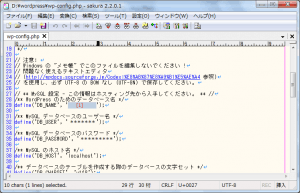
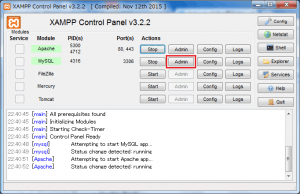
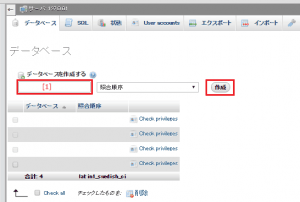
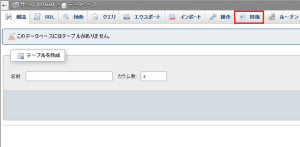
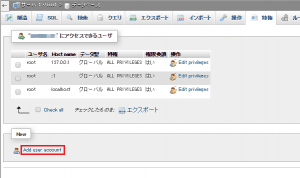
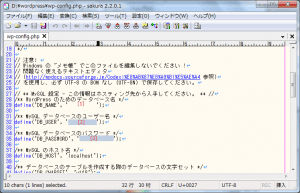
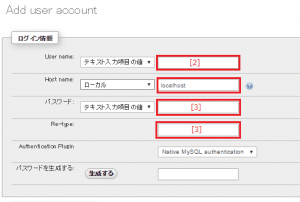
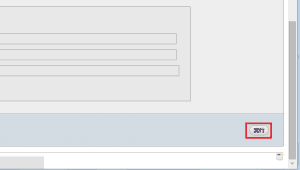
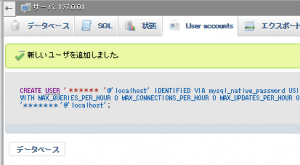
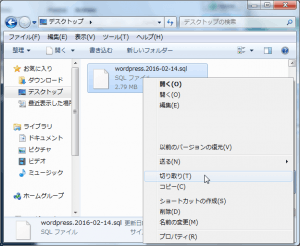
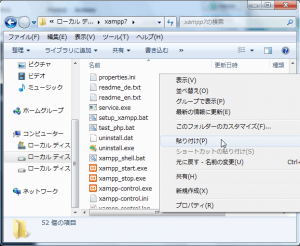
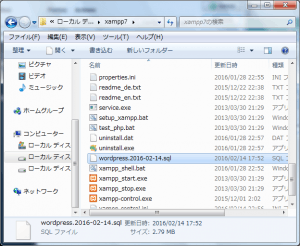
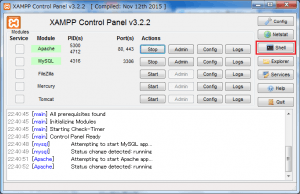
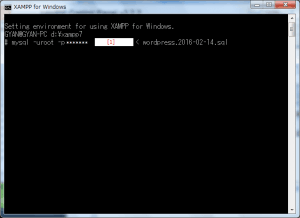
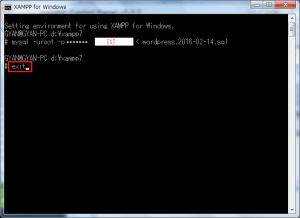
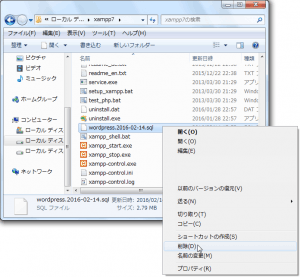
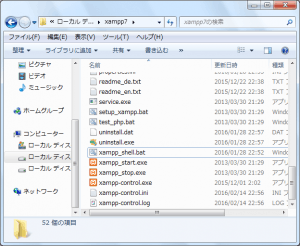
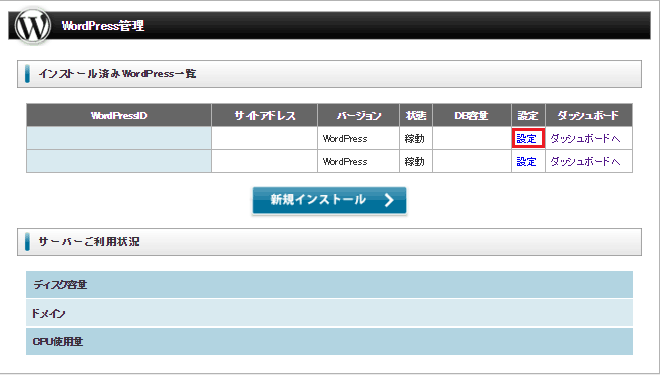

コメント