Windows10での動画のサムネイル表示
サムネイル表示
サムネイル表示とは、エクスプローラーに動画のワンシーンが表示されるものです。
厳密には、動画に限らず全てのファイルで、そのファイルを判別する為に使用されますので、静止画やPDFファイルなどでも利用されます。
百聞は一見にしかずで、下図は動画のサムネイルを表示した例です。
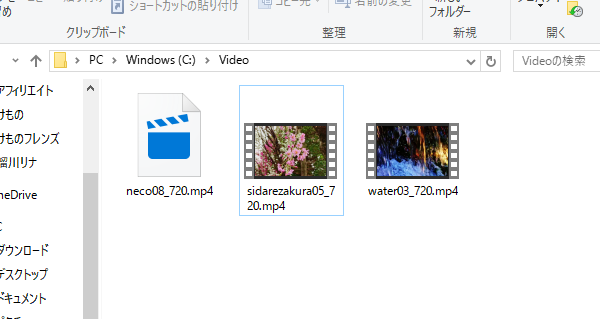
上図のように動画(MP4)ファイルに動画の中の1シーンが画像として表示されているのがわかると思いますが、これがサムネイルです。
今回問題にしているのは、3つの動画ファイルの内、同じ動画(MP4)ファイルなのに1つだけサムネイルが表示されていません。このような現象が改善できたので、その方法を解説します。
上の図では、下図のようになります。
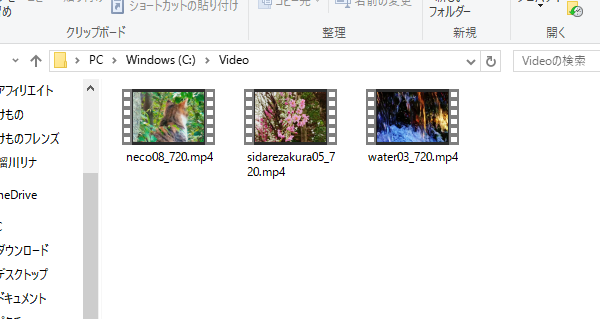
このサムネイルですが、通常はエンコーダー(動画再生エンジン)がインストールされていると正常に表示されるはずです。
静止画だと、JPGやPNG、GIFなどの種類のファイルが有名ですが、それぞれのファイルを表示するエンコーダーがインストールされていれば、その静止画のサムネイルを表示する事が出来ます。
同様に、PDFファイルでもそれを表示する為のエンコーダーがインストールされていれば、画像同様にサムネイルを表示する事が出来ます。
具体的な事はよく知りませんが、エクスプローラーからの表示要求に対してサムネイル(縮小画像)を返すことが出来れば、それが表示されると言うことです。
なのでPDFやエクセルファイルなど、本来画像では無いファイルでもイメージとしの画像(サムネイル)を返すことが出来れば何でもサムネイル表示可能だと言うことです。
ただ、今回困ったのは、同じ動画「MP4」ファイルでもサムネイルが表示出来るものと出来ないものが混在する事です。
しかも、同じソフトで作成した「MP4」ファイルでありながら表示されるものとされないものが存在するといった現象でした。
残念ながら、「なにがどうして、どうなった」と正確な原因にはたどり着けませんでしたが、以下に紹介するフリーソフトをインストールする事で改善されました。
なので、今回は、ソフトの紹介とインストール方法などを紹介します。
最初に確認する事
サムネイルを表示する為のソフトをインストールする前に、予め確認しておいて欲しい事が2点あります。
特に、一部のファイルでは無く、全てのファイルのサムネイルが表示されていない方はこちらで改善される可能性が高いです。
ファイルの表示サイズ
サムネイルは、エクスプローラーでの表示が「中アイコン」以上になっていないと表示されません。
以下の設定で表示サイズを変更してみてください。
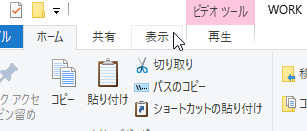
エクスプローラーの「表示」タブをクリックします。

表示サイズを「中アイコン」以上にします。
お勧めは「大アイコン」です。
これでサムネイルが表示されたら、ソフトのインストールは不要です。
「縮小版」表示設定
サムネイルの表示は、エクスプローラーでファイルの一覧を表示する際の表示速度に影響を与えます。
その為、デフォルトでは、代替のアイコンを表示させる事で表示速度が落ちないようになっています。
動画のアイコンが全て同じアイコンで表示されている場合は、以下の設定でサムネイルが表示されるように変更してみてください。
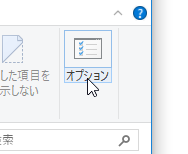
エクスプローラーの右上の「オプション」をクリックします。
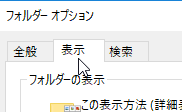
表示されたダイアログの「表示」タブをクリックします。
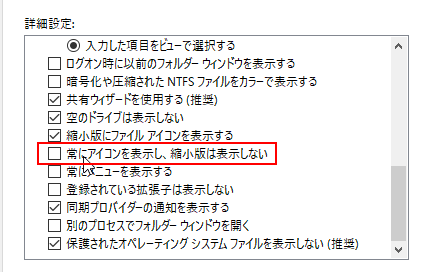
「詳細設定」をスクロールして、「常にアイコンを表示し、縮小版は表示しない」のチェックを外します。
英語を翻訳しているので、少しわかりにくい日本語になっていますが、「縮小版」とは、サムネイルの事です。なので、「サムネイルは表示しない」と読むと少しわかりやすいかもしれません。
今回はサムネイルを表示したいので、チェックを外します。
これでサムネイルが表示されれば、ソフトのインストールは不要です。
今回確認した事
動画は正常に見ることが出来ます。
なので、単純なエンコーダーの問題では無いと思っています。
あまり詳しくは無いのですが、サムネイルが上手く表示できないのは「拡張子が(.mp4)のファイル」です。
ただこのMP4ファイルのエンコーダーは複数存在します。
その中でよく使われているものが2つあり、Mpeg1,2の後継のMpeg4形式のものと、新しく開発されたH264形式の物です。
で、現在はH264形式が一般的になりつつあり、筆者も圧縮率が高く綺麗な動画が保存出来る事からこちらで保存するようにしています。
ハッキリと断言できないのが歯痒い思いですが、このH264形式の動画だとサムネイルが上手く表示できていないように感じています。
動画フォルダの中に「貰い物の動画」や自分で変換したものなどが色々混在していますが、サムネイルが表示出来ない動画のパターンが統一されていないように思え、「具体的」な事がよくわからないので断言出来ません。
その他にも「キャッシュ」の問題も考えました。
「キャッシュ」をクリアしても原因は解消出来ませんでした。
- ちなみにキャッシュのクリアは、エクスプローラーで「C:」のプロパティを開き、
「ディスクのクリーンアップ」で行えます。 - その際、「縮小表示」にチェックが入っていることを必ず確認してください。
このキャッシュですが、直接書き換えれば表示も変わるのでは?
と、考えました。
しかし、残念ながら単純なファイルでは無く「DB(データベース)」ファイルになっていました。
単純には書き換え出来ないようです。
エンコーダーが問題ないとすれば、キャッシュの問題と思って調べた事から次のソフトを知ることになりました。
なので無駄にはなりませんでした。
また、以下のソフトをインストールする事で改善出来た事から、OS標準のキャッシュ作成機能に問題があるのではと考えています。
Media Preview
キャッシュの問題を解決するソフトとして「Media Preview」が有名なようです。
筆者も最初、こちらをインストールしました。
しかし、残念ながらOS標準よりもサムネイルが表示されるファイルは増えましたが、全てではありませんでした。
筆者の環境の問題かもしれないので一応こちらも試した事はお伝えしておきます。
もし、筆者がオススメの以下のソフトで改善出来なかった場合に試してみてください。
もしかするとこちらでうまくいくかもしれません。
ひとつ補足として、
このソフトをインストールするとエクスプローラーの表示が数秒単位でリロードします。
恐らく数秒単位でサムネイルを更新しているものと思われます。
これ、結構うざいです。(汗
「Media Preview」は以下からダウンロード出来ます。
Icaros
今回は、このソフトをインストールする事で問題が解消されました。
ダウンロード、インストール、設定方法を解説します。
ダウンロード
「Icaros」は以下のフォーラムで管理されているようです。
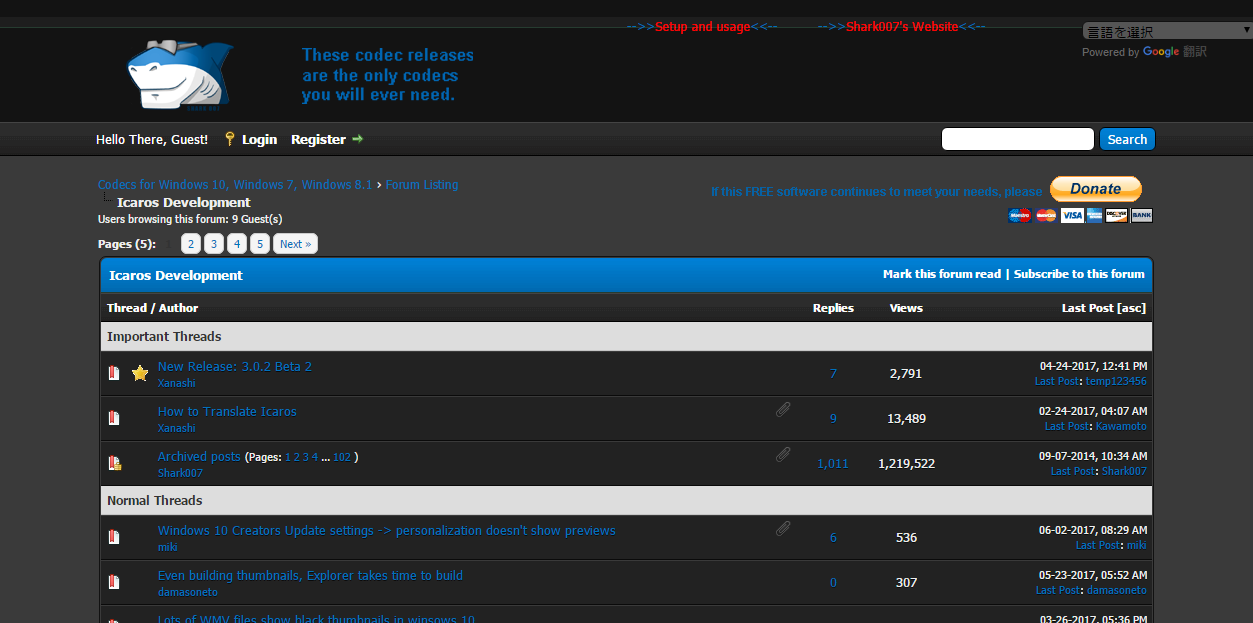
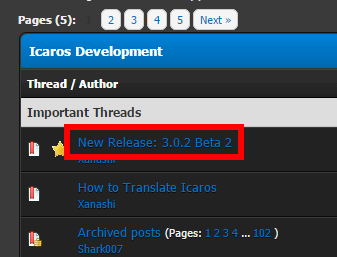
3.0.2のBeta2が出たばかりでした。
今回は初めての使用なので、ベータ版で不具合があってもそれが正常な動作なのか判断出来ないので、正式リリース版を利用することにしました。
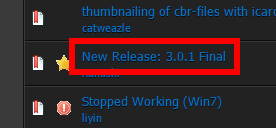
3.0.1の最終版がリリースされていますので、これをダウンロードしました。
この文字をクリックします。
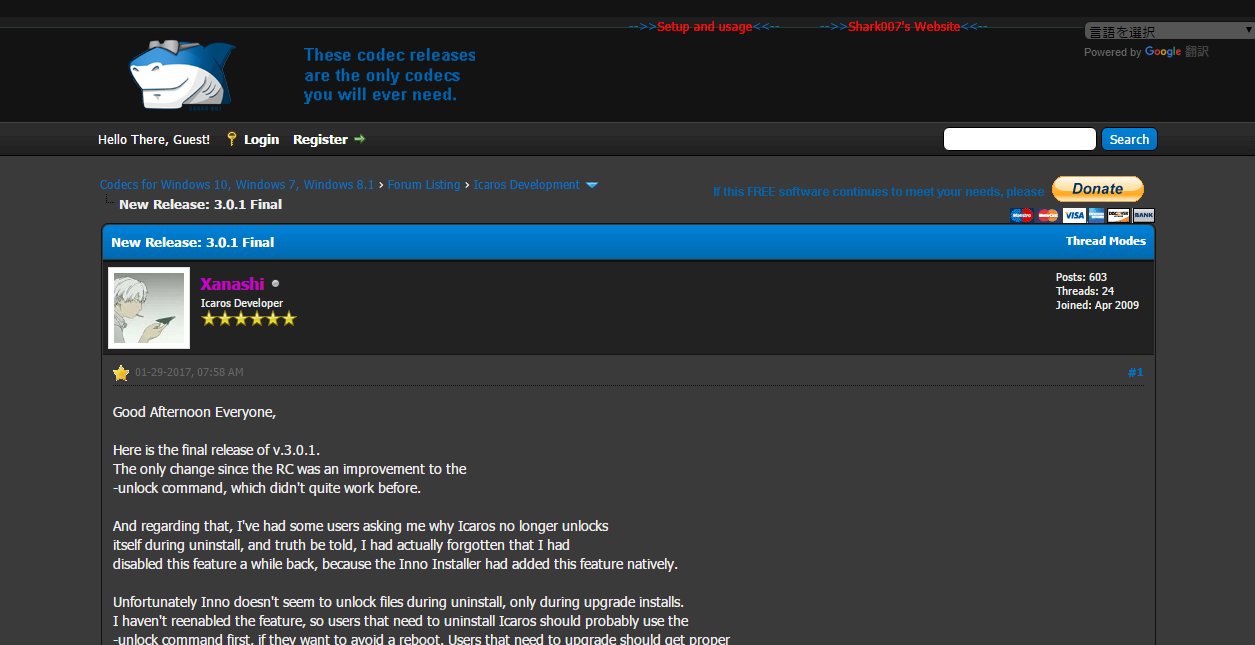
リリースに関する、修正内容などの詳細が記載されたページが表示されます。
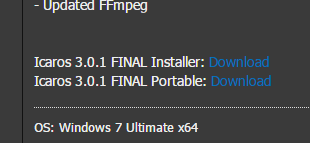
下にスクロールすると上図のような部分があります。
「Portable」と「Installer」版があります。
実は、最初に「Portable」版を試したのですが、ダウンロードしたZIPファイルが壊れていて解凍出来ませんでした。
何度か試してみたのですが、ダメだったので「Installer」版を導入しました。
Installerのところの「Download」をクリックします。
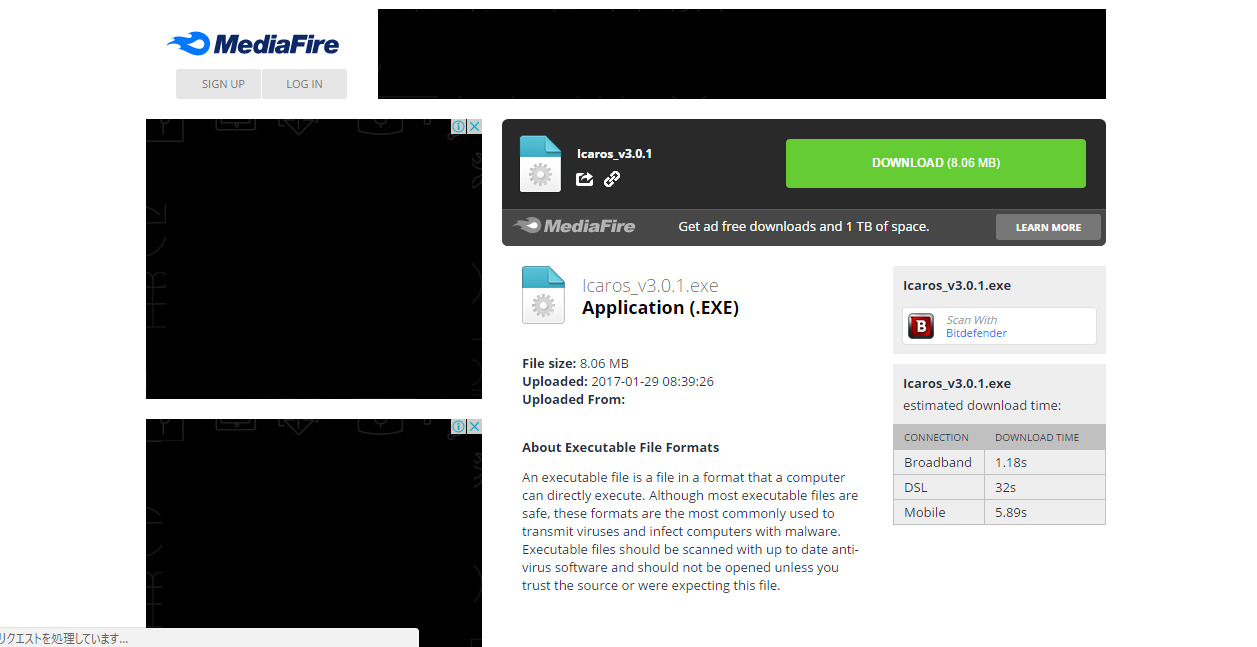
ダウンロード画面が表示されます。
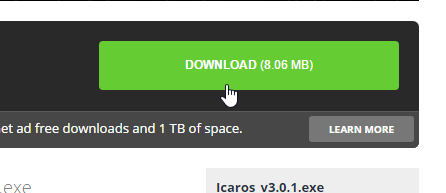
右上の緑色の「DOWNLOAD」をクリックします。
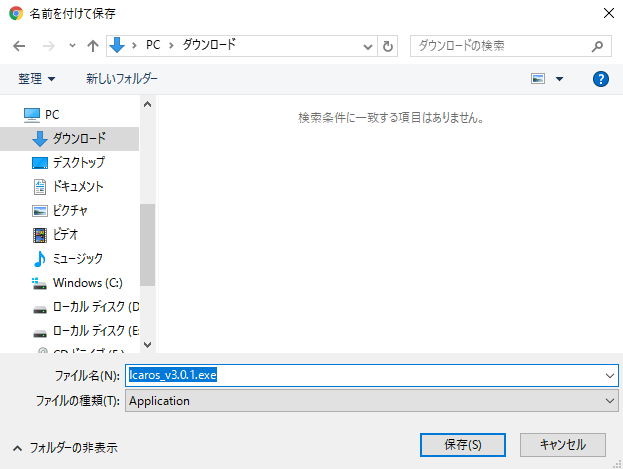
ダウンロード先のフォルダを聞いてくるので、「ダウンロード」フォルダに保存しました。
インストール
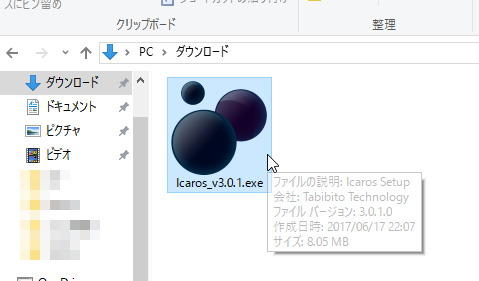
ダウンロードしたインストーラーをダブルクリックします。
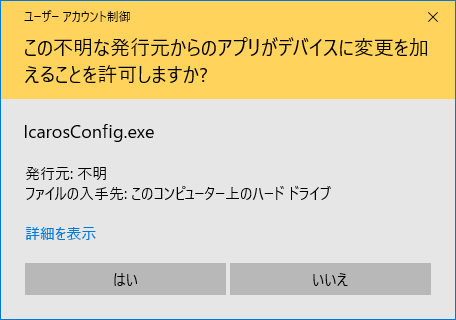
アカウント制御が確認を求めて来たら、「はい」をクリックします。

「Welcome」(ようこそ)画面です。
そのまま「Next」をクリックします。
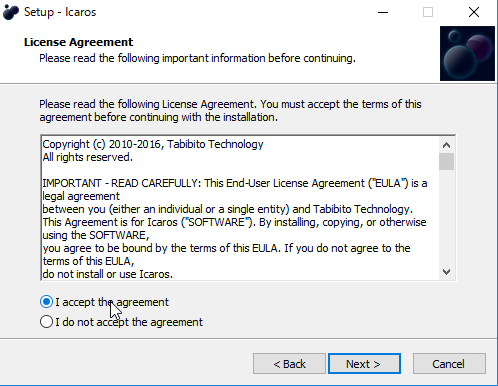
プログラムの「ライセンス契約」に関する同意です。
「I accept the Agreement」(契約に同意)をクリックして、「Next」をクリックします。
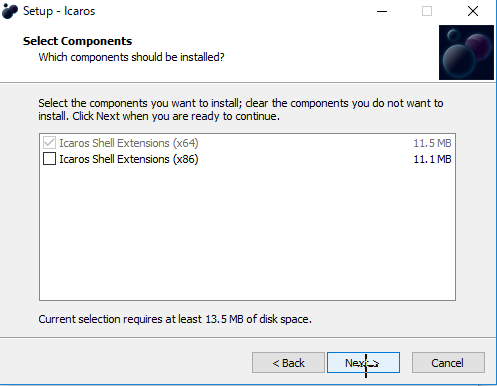
インストールするモジュール(32bit版と64bit版)です。
お使いのOSのビットで自動的に選択されます。
筆者のパソコンは64ビットなので、64bitが選択されており、解除出来ない状態になっていました。
32bit版をオプションで選択してインストールする事が出来ます。
今回はそのまま「Next」をクリックします。
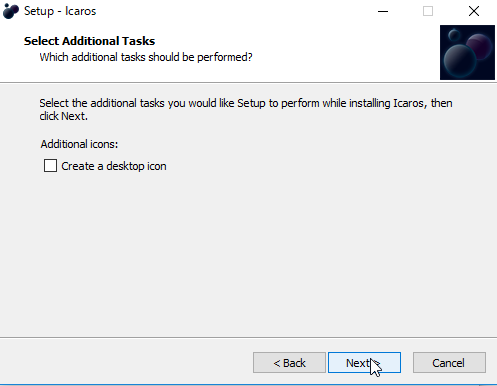
デスクトップのアイコンを作成するかの確認です。
必要ならチェックを入れてください。
「Next」をクリックします。
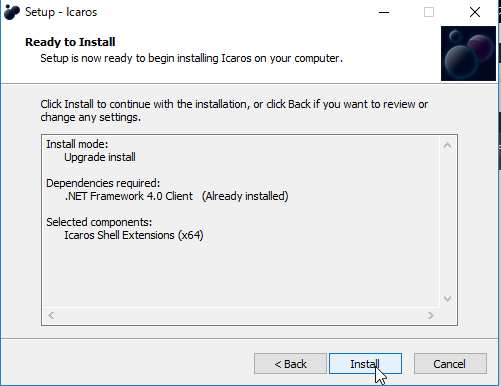
最終確認画面です。
問題なければ、「Install」をクリックするとインストールが始まります。
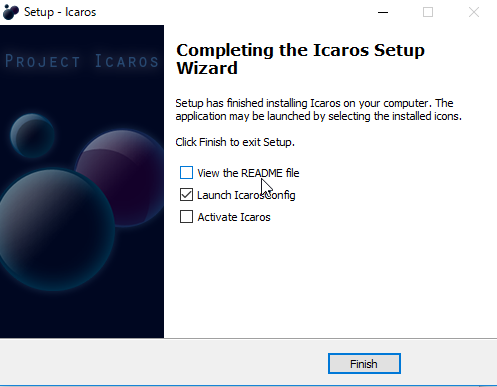
インストールが終了すると上記画面が表示されます。
チェックボックスは上から
- READMEファイルの表示
- 「読んでね」ファイルを表示するかです。チェックを外しました。
- ICAROSの設定実行
- ICAROSの設定画面を開くかどうかです。一旦止める場合はチェックを外します。続けて設定を行うのでそのままにしました。
- ICAROSを有効にする
- ICAROSを有効にするかどうかです。有効にすると直ぐにICAROSが動作します。
設定(setting)
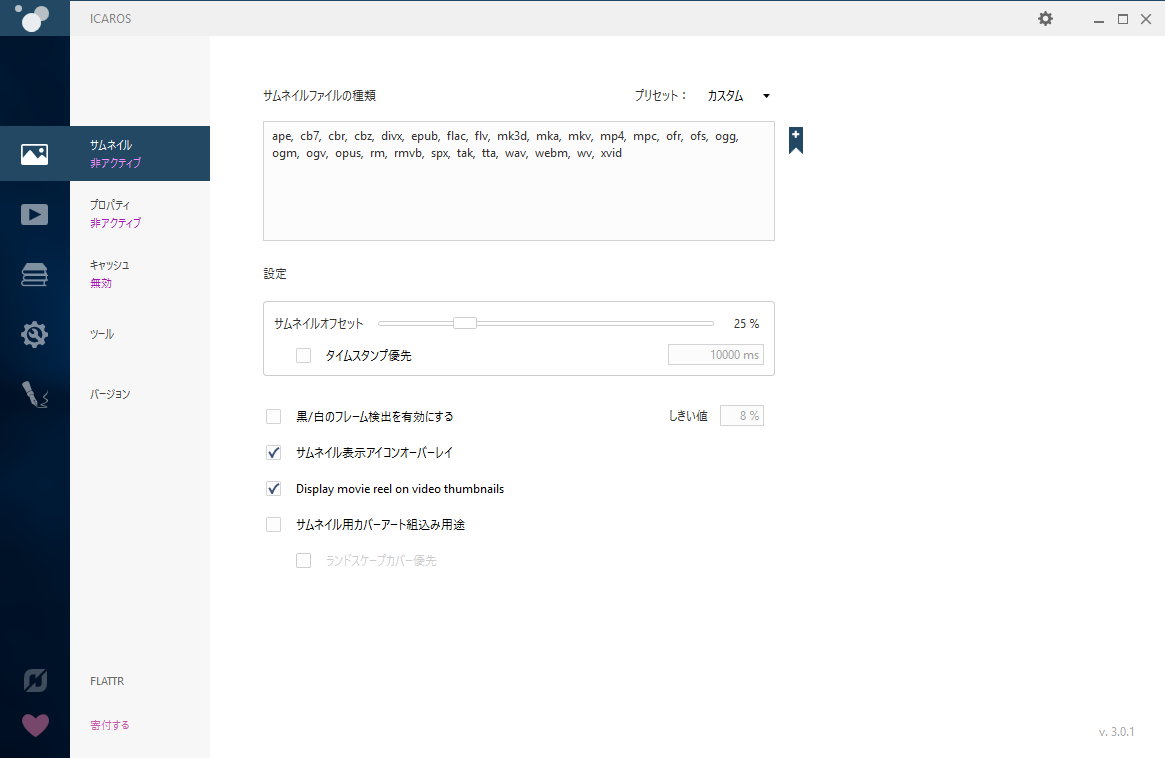
設定画面です。
上図では「日本語」になっていますが、インストール直後は「英語」でした。
最初に「日本語」表記にしてください。

右上の「設定(setting)」をクリックします。
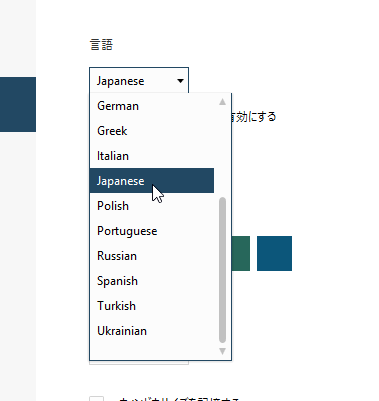
言語(Localization)を「Japanese」にします。
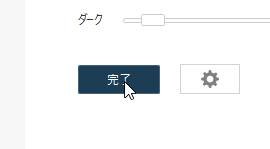
画面下の「完了」をクリックします。
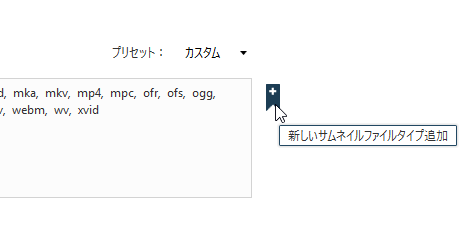
「サムネイルファイルの種類」(拡張子)を追加します。
※恐らくですが、インストール直後は「MP4」が無かったと思います。
「;」(セミコロン)区切って直接編集しても構いません。
ここでは、間違って変更してしまわないように追加する機能が搭載されていますのでそちらを使って追加します。
右横にある「新しいサムネイルファイルタイプ追加」をクリックします。
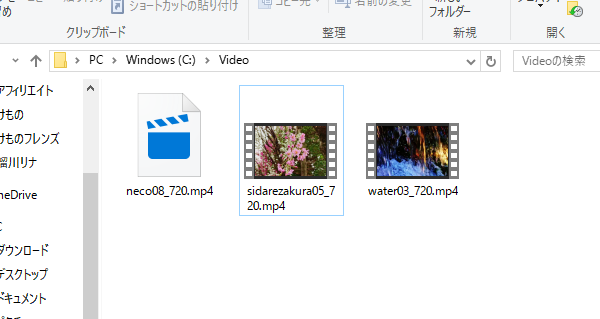
エクスプローラーが起動するので、追加したいファイルを選択します。
ここでは、「MP4」ファイルを選択しました。

拡張子に「MP4」が追加されました。
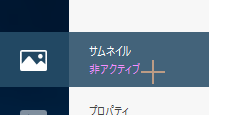
画面左の「サムネイル」が「非アクティブ」になっていたらクリックします。
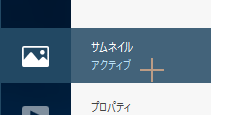
「アクティブ」になったら、設定画面を終了します。
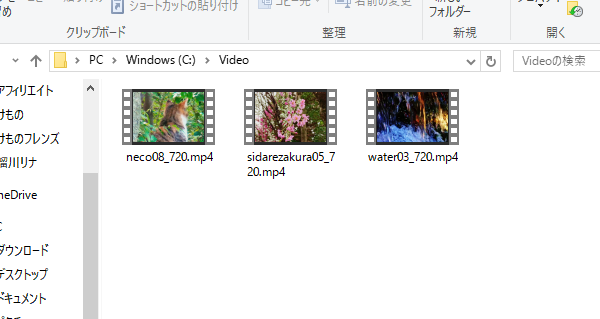
先程の動画ですが、このようにサムネイルが表示されました。
これはブログ作成用に準備したフォルダですが、実際に動画を沢山保存しているフォルダがあり、上図のように同じ「MP4」ファイルでありながらサムネイルが表示されるものとされないものが混在していましたが、全て表示されるようになりました。
また、最近Googleが開発した「webm」なども、デフォルトのままでは表示出来ませんがIcarosを使うと表示出来るようになります。
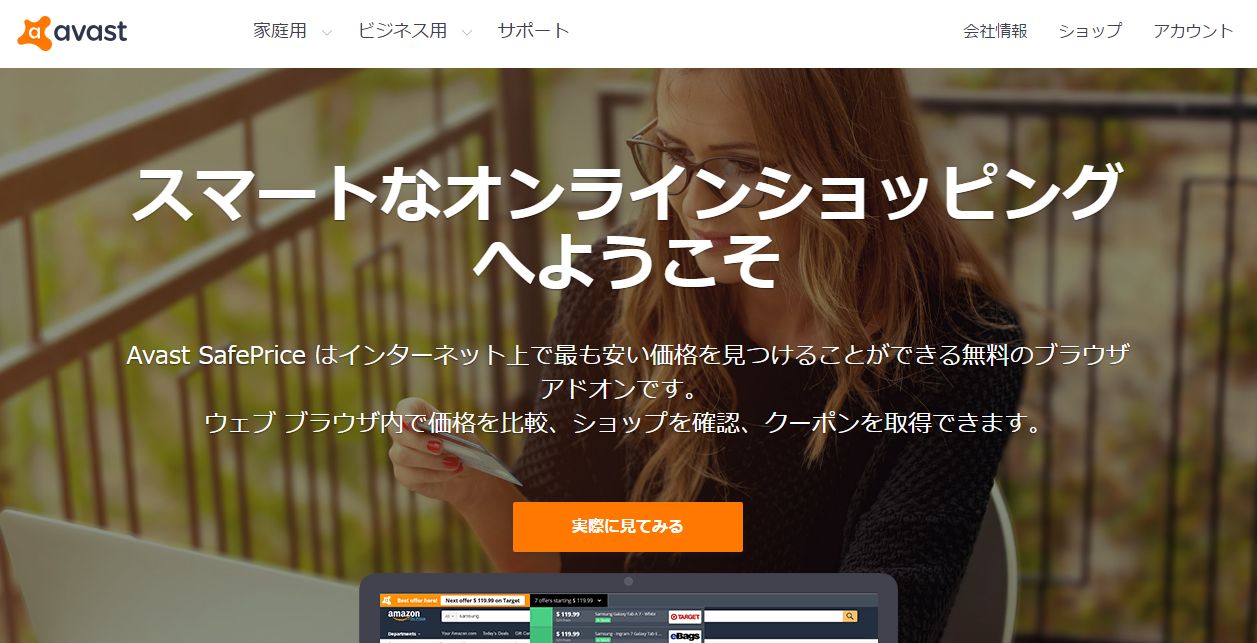

コメント