「Atom」フリーの高機能エディタについて
最初に
「Atom」は、GitHubが開発したフリーのテキストエディタです。
私は、普段「サクラエディタ」を利用しています。
にも関わらず、今回「Atom」を紹介します。
「サクラエディタ」は、軽量ながら豊富な機能を備えたエディタですが、ガッツリとプログラムをコーディングするには力不足です。
中でも、「Atom」との圧倒的な力不足を感じるのがメソッドなどの「自動補完」機能です。
さらに、「HTML/XML」などの「閉じタグ」を持つものでは、その違いは歴然となります。
これから、プログラムの開発を始めようと思っている人や、既に始めている人で「サクラエディタ」を使っている人は、是非「Atom」を試してみてください。
「Atom」のインストール
「Atom」のダウンロード
「Atom」は以下のサイトからダウンロード出来ます。
画面中央にある、「DownloadWindowsInstaller」をクリックします。
「ダウンロード」フォルダに、ダウンロードします。
「Atom」のインストール
「ダウンロード」フォルダにダウンロードしたインストールパッケージをダブルクリックします。
インストール中です。暫く時間がかかります。
インストールが終了すると、「Atom」が起動します。
「Atom」の日本語化
そのままでは英語なので、日本語化を行います。
「File」-「Settings」をクリックします。
「install」をクリックします。
インストールするパッケージは「Japanese-menu」なのですが、始めてインストールする場合、「Japanese」だけで検索すると、どのようなパッケージがあるか参考になると思います。
※日本語化だけなら、直接「Japanese-menu」で検索してください。
下図の赤枠のパッケージが、日本語化してくれるパッケージです。
「Install」をクリックします。
「アンインストール」と「停止」に変わったら、インストール完了です。
「メニュー」が日本語化されているのがわかります。
ちなみにわかりにくいですが、下図の状態で2つの画面が左右に開いています。
左が「ウェルカム」画面で、右が「ガイド」画面です。
画面は「タブ」形式で赤枠の部分がタブになっています。「×」をクリックすると閉じます。
「Atom」でHTMLを作成してみる
空のHTMLファイルを作成する
エクスプローラーの右クリックにある「新規作成」から「テキストドキュメント」をクリックします。
ファイル名を「test」、拡張子を「html」に変更します。
拡張子を変更する場合、下図のようなメッセージが表示されますが「はい」をクリックします。
空の「test.heml」が作成されます。
ファイルを右クリックして、「Open with Atom」をクリックします。
「Atom」が起動します。
「ht」と入力すると、下図のように「html」が自動補完で表示されますので、「エンターキー」か「タブキー」で決定します。
すると、下図のように「html」から「head」「body」などの必要なタグが自動補完されます。
「title」タグにカーソルが入るので、適当にタイトルを入力します。
続けて「body」タグ内に、「table」タグを入力していきます。
「t」と入力すると、「t」で始まるタグが自動補完の候補として一覧が表示されます。
「ta」まで入力すると、「table」が先頭候補になりますので、「エンター」か「タブ」で決定します。
当然、「</table>」の閉じタグも自動で入力されますし、インデントなども行われます。
続けて「tbody」の「tb」で決定します。
「tbody」タグが入力されます。同様に、<tr><td>なども簡単に入力出来ます。
下図のように、<table>タグが上下に2段ある場合ですが、場合によっては邪魔になる場合があります。
下の段の「table」を編集している際に、上の段の行番号の横にカーソルを移動させると「▼」マークが表示されるのでクリックします。
すると、下図のように上段の<table>タグが閉じられます。
このように、入力中以外のタブを閉じる事で表示が簡素化され楽になります。
この程度のコーディングであれば、30秒もあれば完了するでしょう。
まとめ
使い分けがオススメ
普段利用するのには、軽くて機能豊富な「サクラエディタ」が便利ですが、上記で説明したように、ガッツリとプログラムをコーディングしていく場合は、圧倒的に「Atom」が便利です。
また、開発元が「GitHub」と言うこともあって「プロジェクト」単位でのソースの管理機能なども備えており、複数のプログラムをまとめて管理する事も可能です。
プログラム開発などを考えている人は、「サクラエディタ」と「Atom」をTPOに合わせて使い分けてるのが良いと思います。
オススメ書籍
プログラム初心者向けの方は、親切丁寧な解説のこちらの書籍がオススメです。
Macの方は、こちらがオススメです。
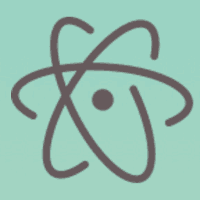
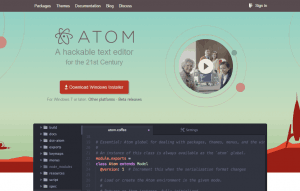
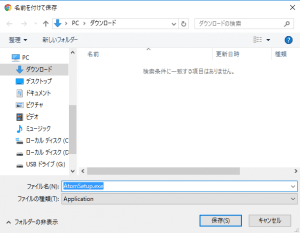
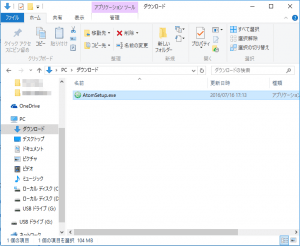
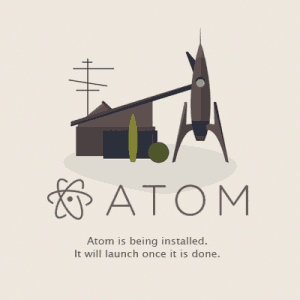
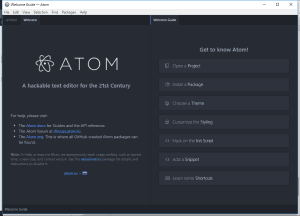
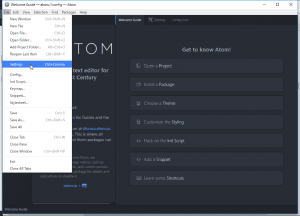
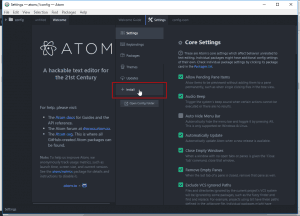
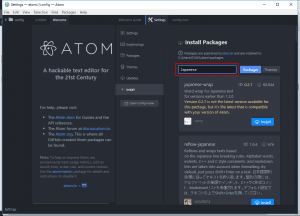
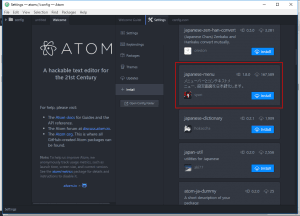
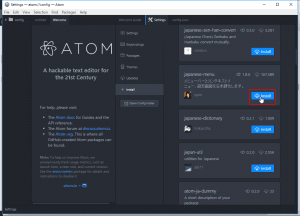
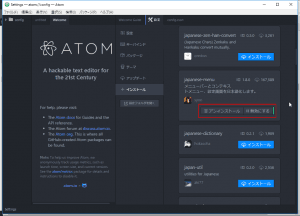
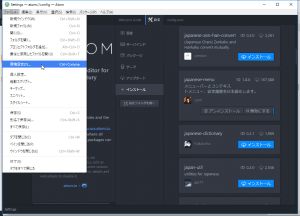
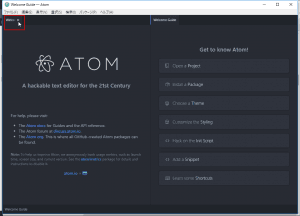
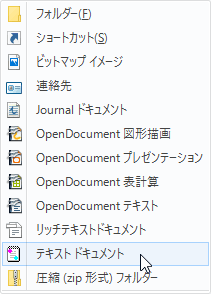
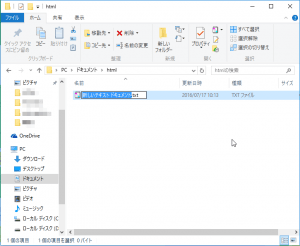
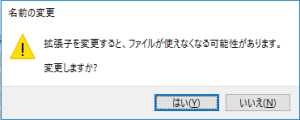
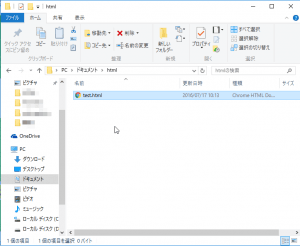
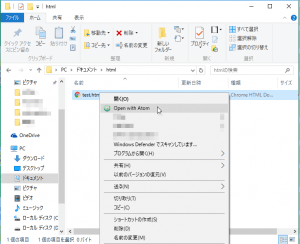
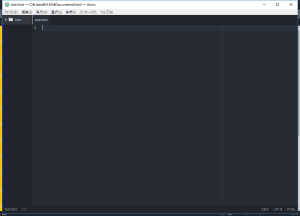
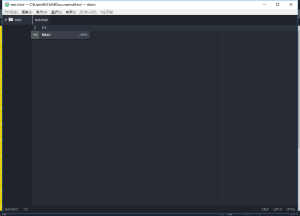

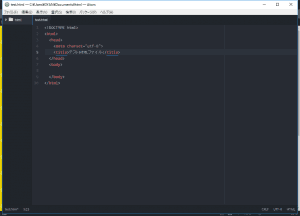
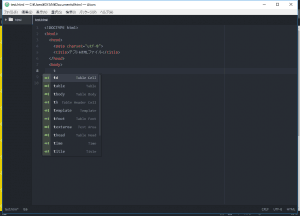
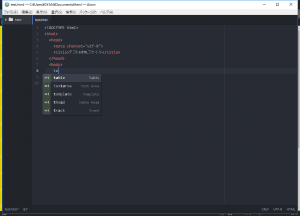
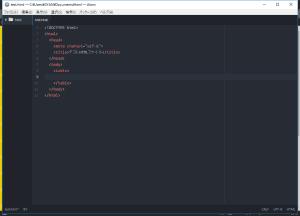
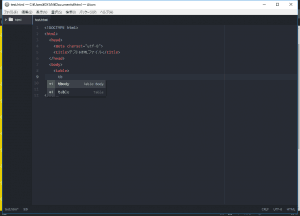
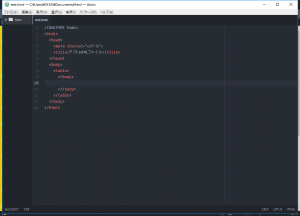
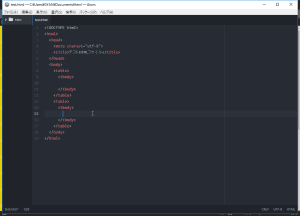
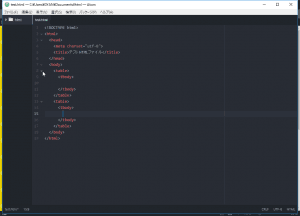
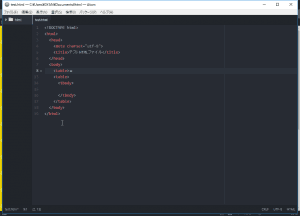
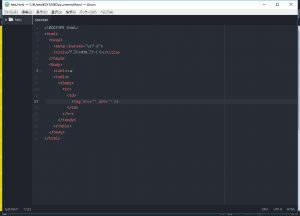
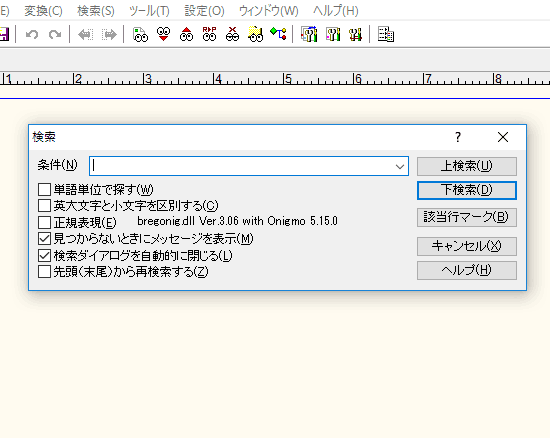
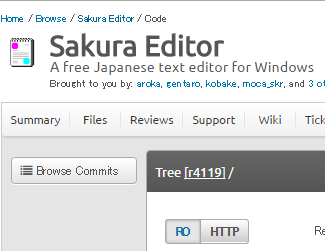
コメント