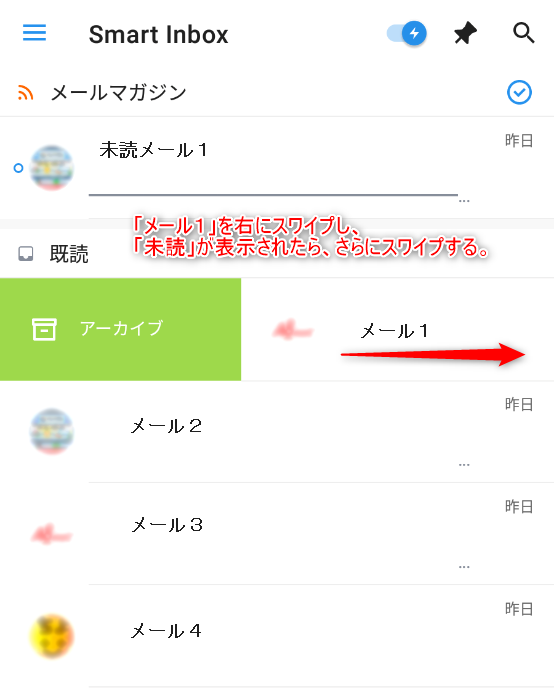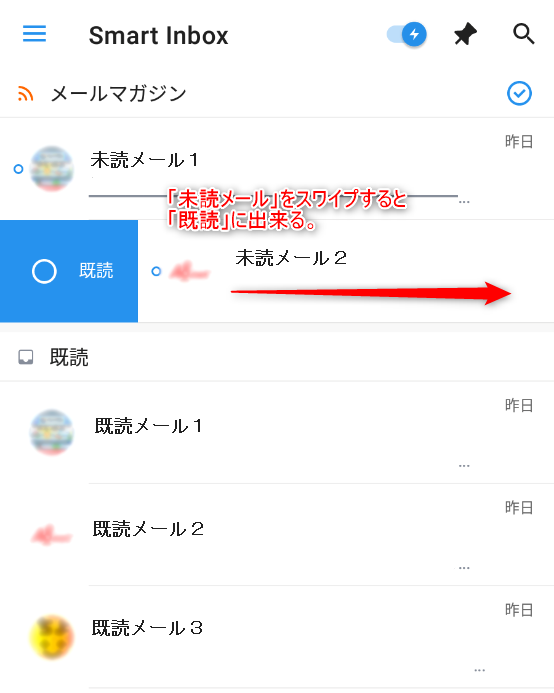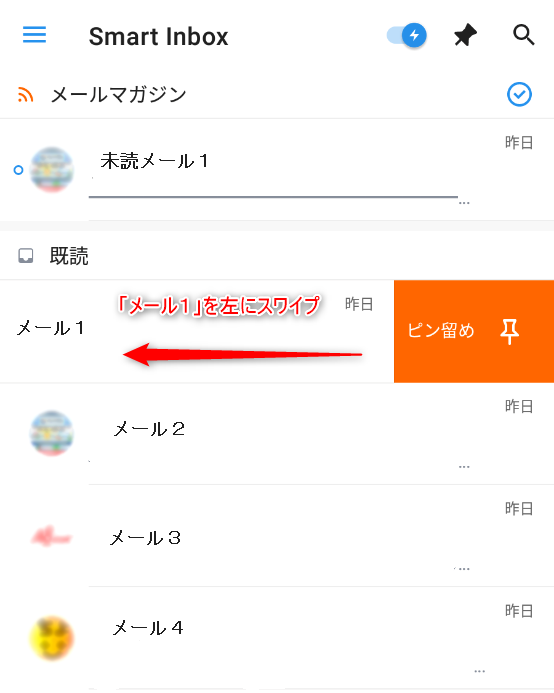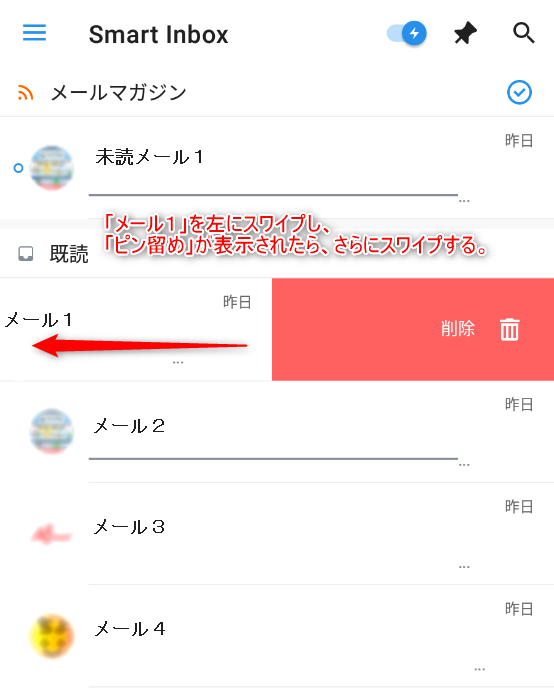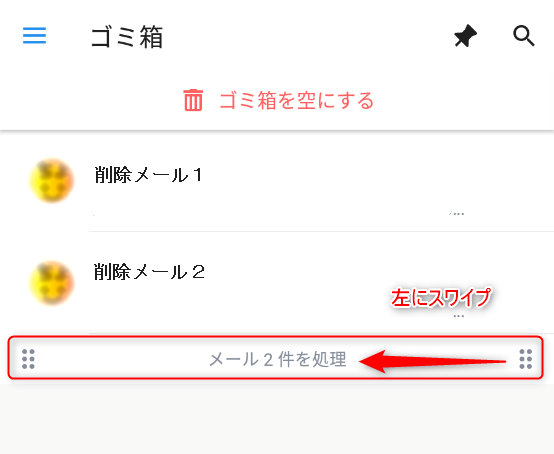※※※ お詫び ※※※
「Spark」をオススメのメーラーアプリとしないことにしました。
詳細は、以下のページに記述しています。
最初に。
この記事でのバージョン
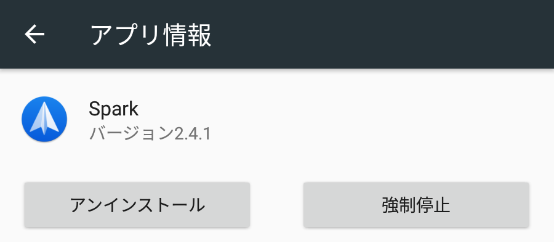
この記事では、Sparkのバージョン2.4.1について記述します。
変更点
前回の記事「バージョン 2.3.1」から、今回の「バージョン 2.4.1」での変更点は以下の3点になります。
- 受信トレイのアバター
- カスタマイズ可能な新デザインのサイドバー
- フォルダの作成機能
ちなみに、バージョンアップを行われた方は、プログラムの更新後、アプリを起動すると、チュートリアルとして表示される内容です。
※前回の記事をご覧になりたい場合は、以下を参照してください。
受信トレイのアバター
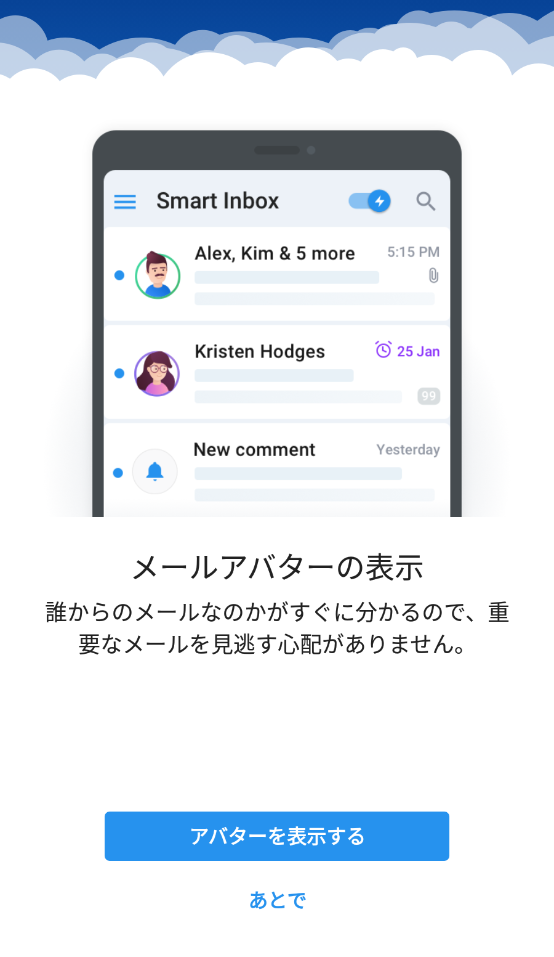
メールにアバターが付くようになりました。
アイコンの画像を作成するなどの手間が増えるのかと思いきや、メールの送信元のホームページなどのアイコンをアバターにしてくれるようです。
特にアイコンの作成などを行わず使えますし、どこから届いたメールなのかがわかりやすくなります。
あまり期待していなかったのですが、思った以上に使いやすくなったと感じています。
アバターは、設定の変更で表示・非表示を切り替える事が出来ます。
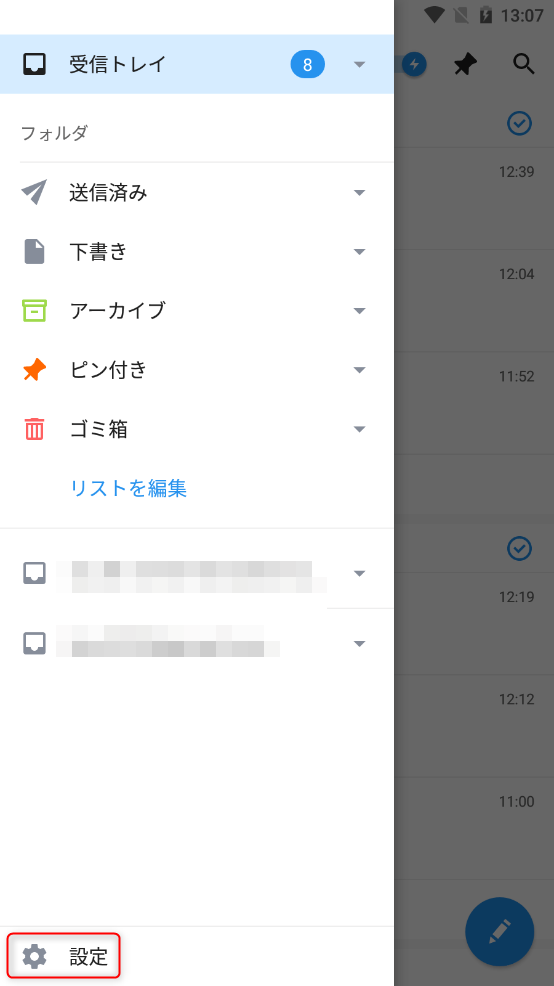
サイドバーの最下行にある「設定」をタップします。
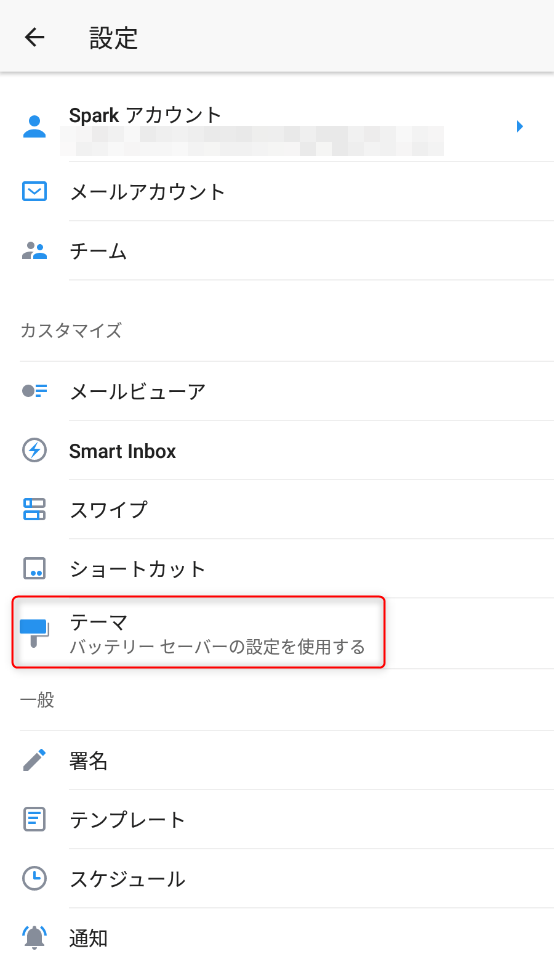
「テーマ」をタップします。
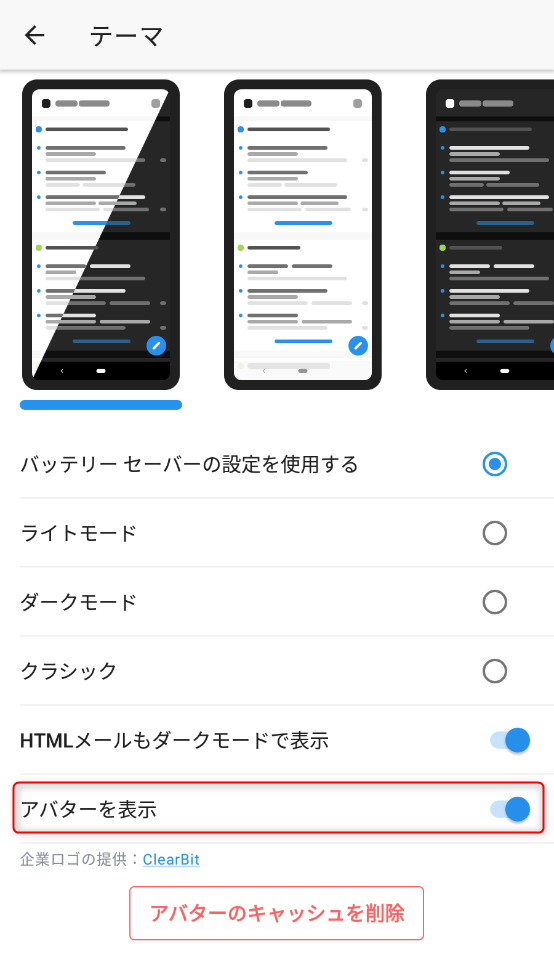
「アバターの表示」のチェックをON/OFFすることで、表示・非表示を切り替える事が出来ます。
アバターは、一度でも表示するとスマホ内に保存されます。使わない場合などは「アバターのキャッシュを削除」をタップしてアバターを削除してください。
カスタマイズ可能な新デザインのサイドバー
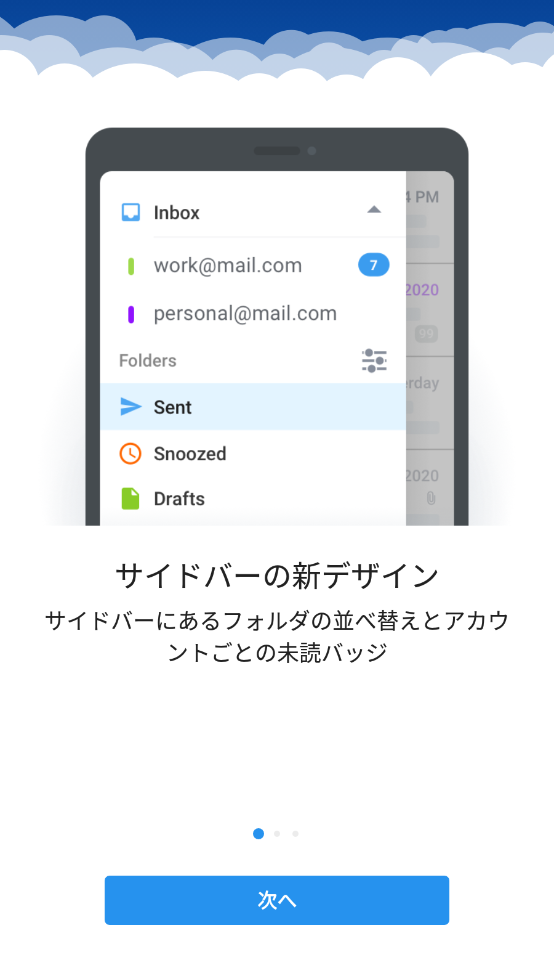
サイドバーの上部に、未読件数が表示されるようになっているので、未読メールの有無がわかりやすくなっています。
また、次のフォルダの作成機能と関連しますが、フォルダをサイドバーに表示・非表示出来るようになっています。
よく使うフォルダのみを表示して、使わないフォルダは非表示に出来るので管理しやすくなります。
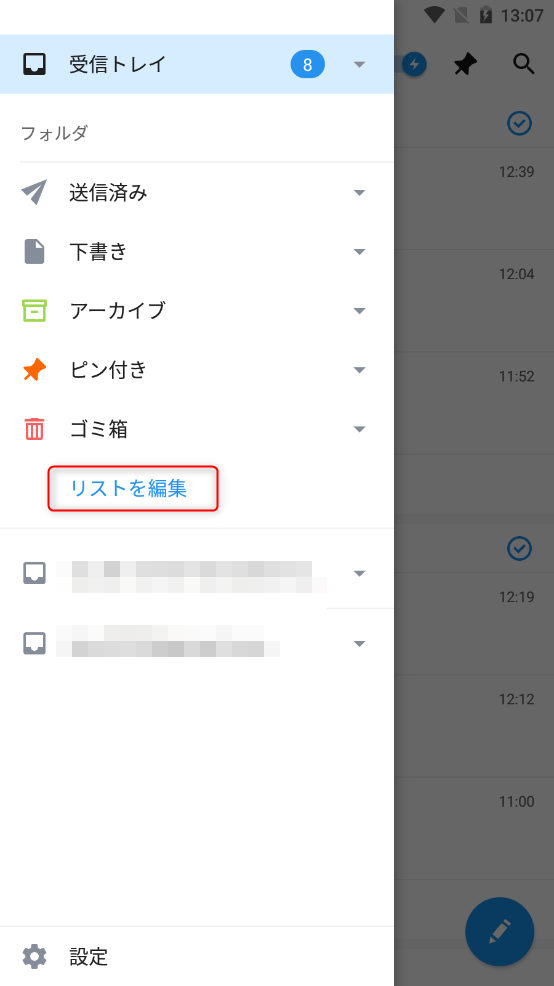
サイドバーの「リストを編集」をタップします。
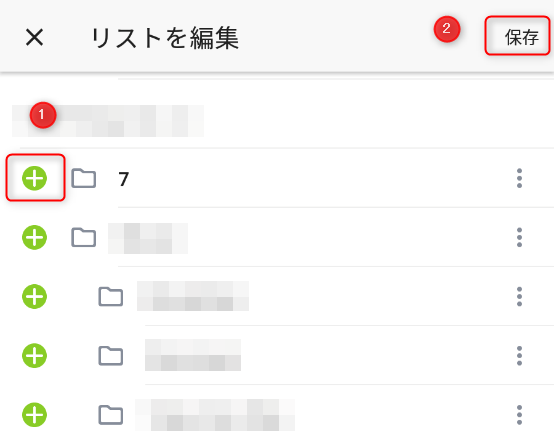
よく使うフォルダの左にある緑色の「+」をタップします。
※タップすると、フォルダが上に移動します。
よく使うフォルダを全てタップしたら、右上の「保存」をタップして変更した内容を保存します。
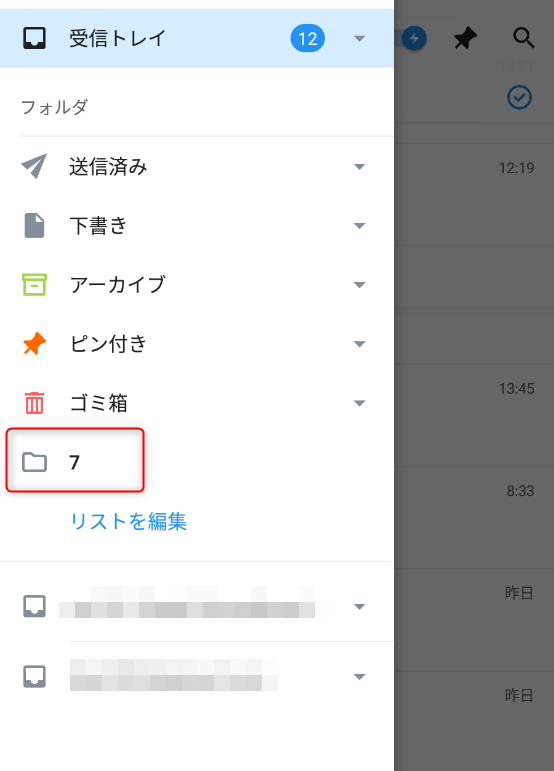
サイドバーに戻ると、先程選択したよく使うフォルダが追加されているのがわかります。
フォルダの作成機能
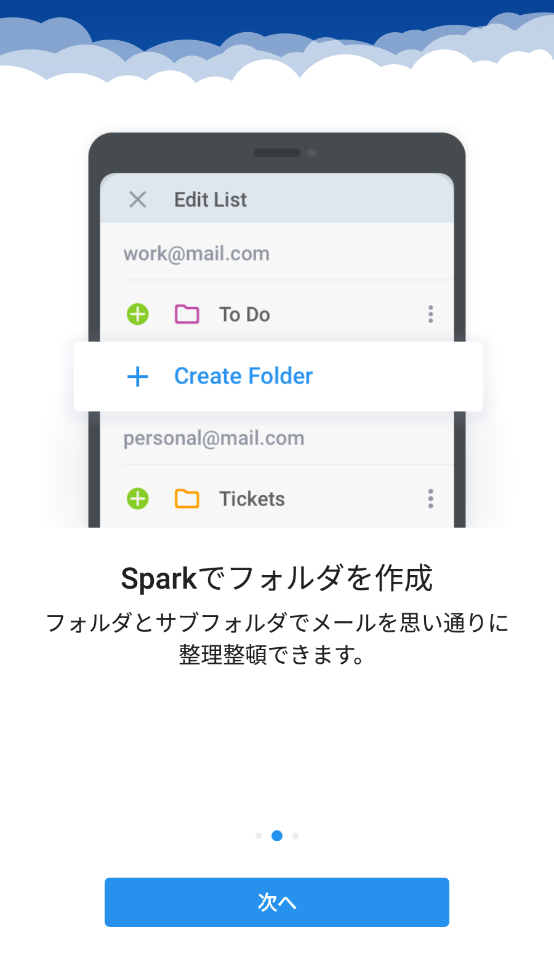
独自のフォルダや、サブフォルダが作成出来るようになりました。
事前に準備されているもの以外で独自のフォルダを作成出来るので、メールの分類・管理が行いやすくなっています。
但し、Yahoo!メールではフォルダの作成機能は使えませんでした。
GMAILは可能です。
お使いのメールがフォルダ作成可能であれば「Spark」でもフォルダの管理が行なえます。
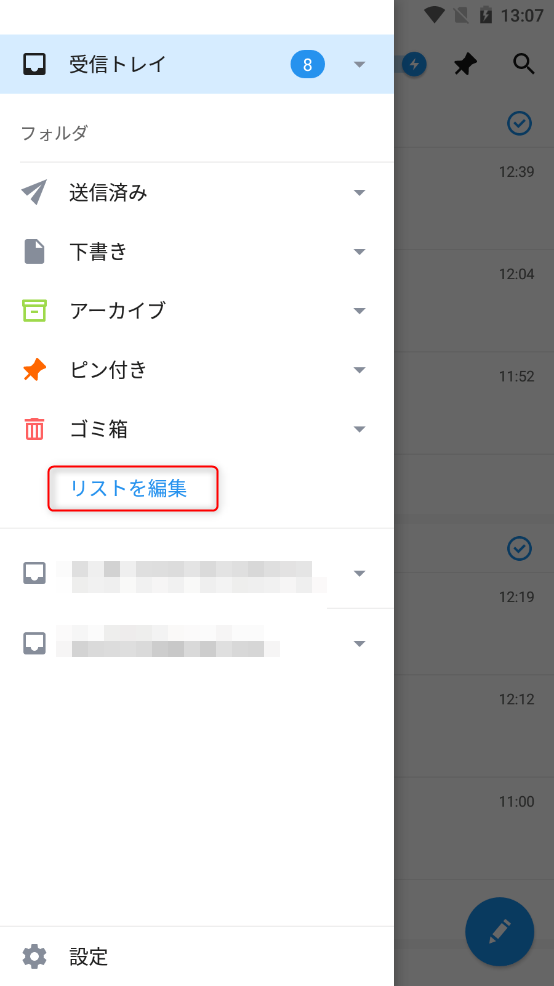
「サイドバー」の「リストを編集」をタップします。
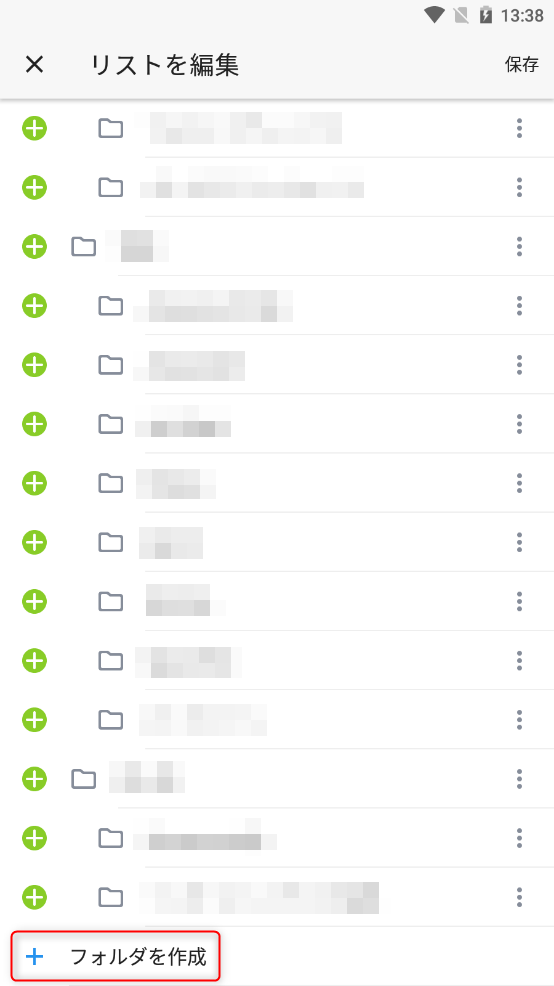
画面をスクロールし、最下行に移動すると「フォルダを作成」が表示されるのでタップします。
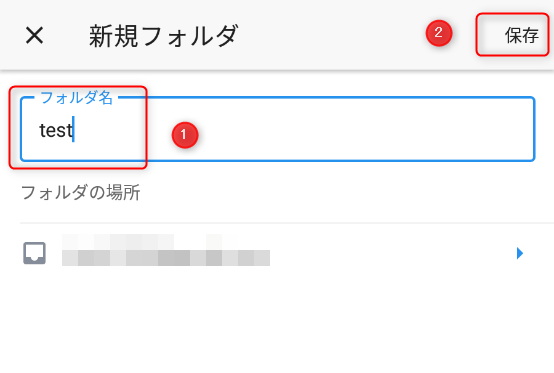
作成したいフォルダ名(ここでは「test」)を入力して、「保存」をタップします。
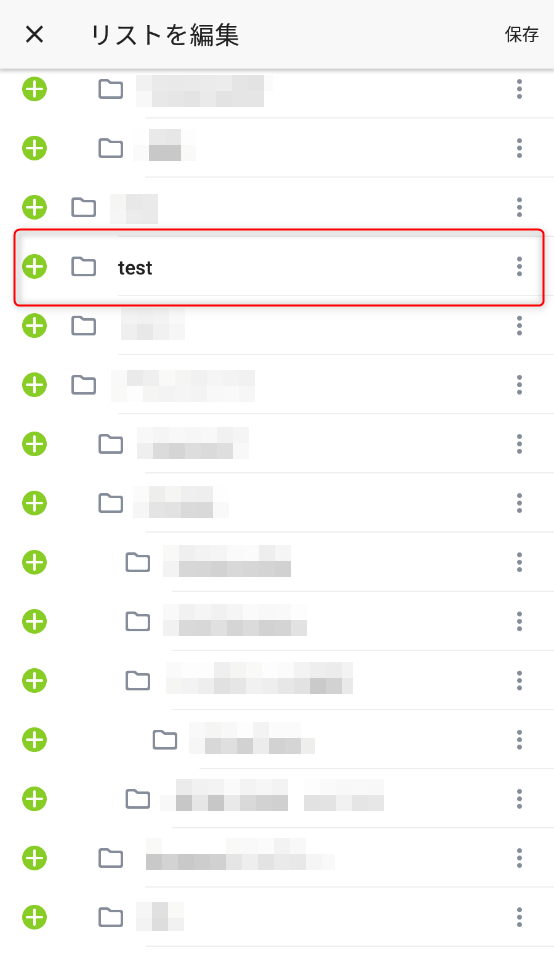
「test」フォルダが作成されました。
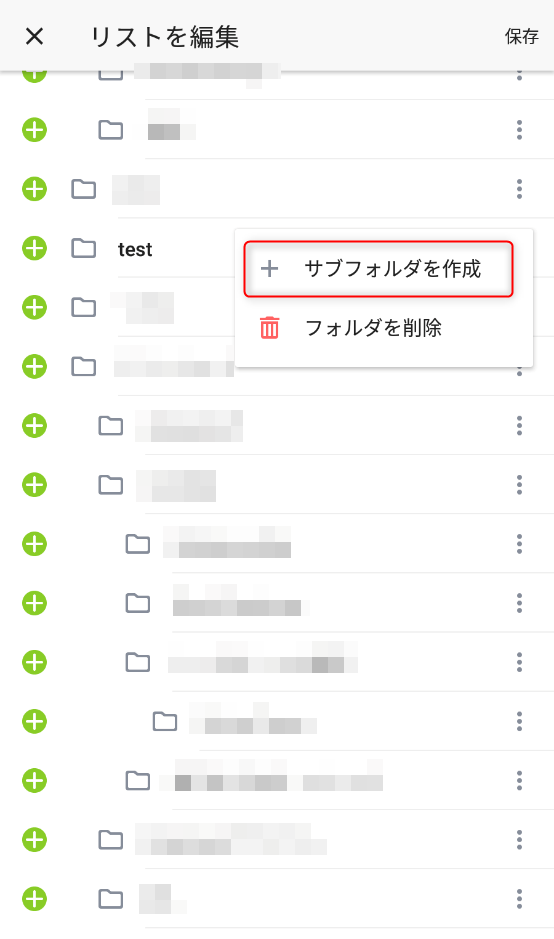
続けて、作成した「test」フォルダの右側にある「︙」をタップして「サブフォルダを作成」をタップします。
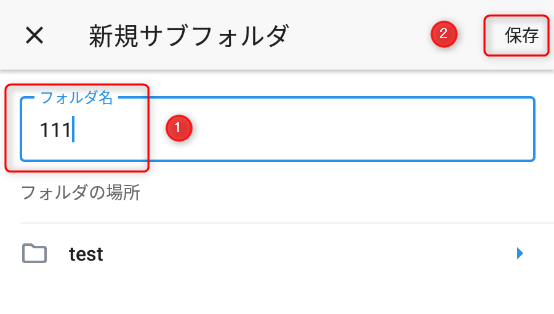
作成したいサブフォルダ名(ここでは「111」)を入力して、「保存」をタップします。
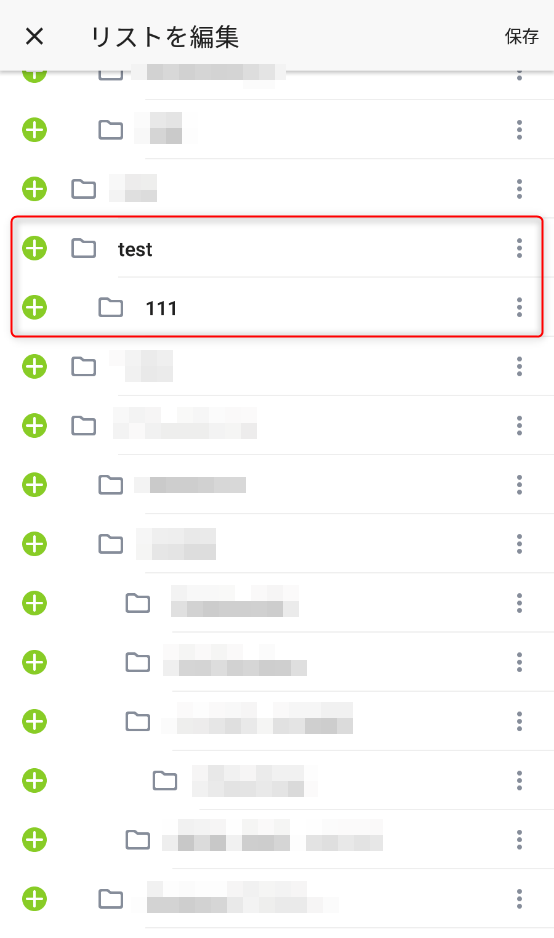
「test」フォルダの配下に「111」サブフォルダが作成されました。
作成したフォルダ・サブフォルダにメールを移動する方法
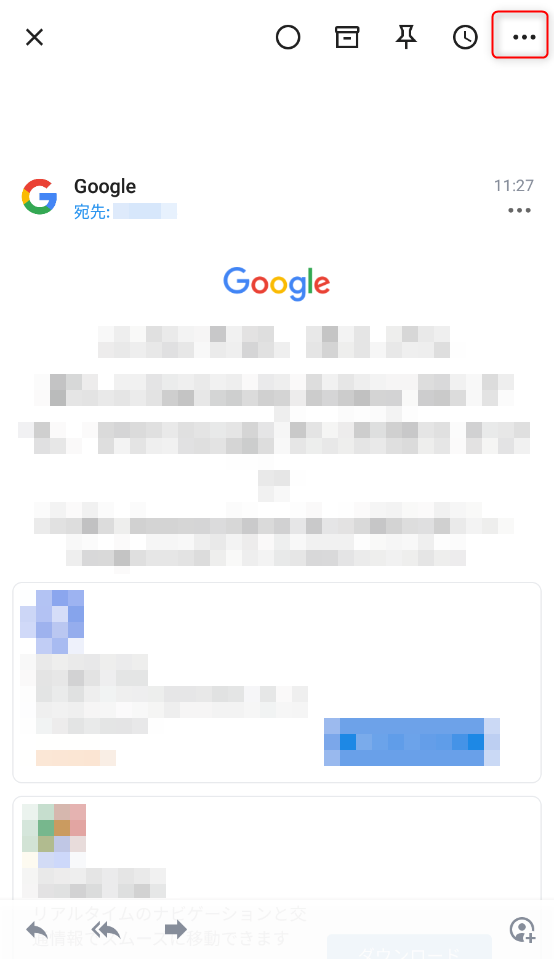
移動したいメールを開き、右上の「・・・」をタップします。
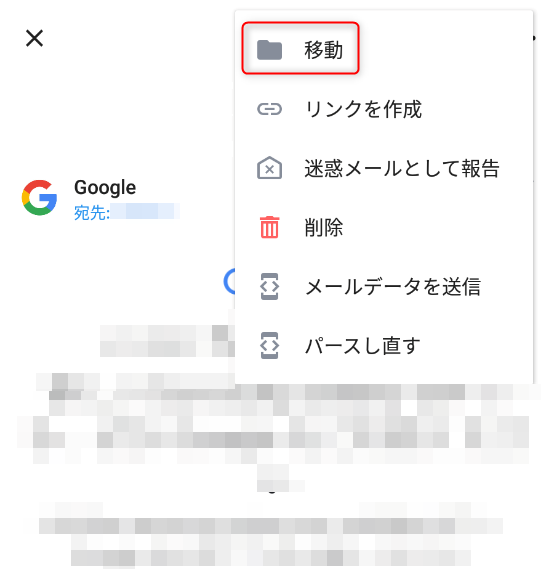
「移動」をタップします。
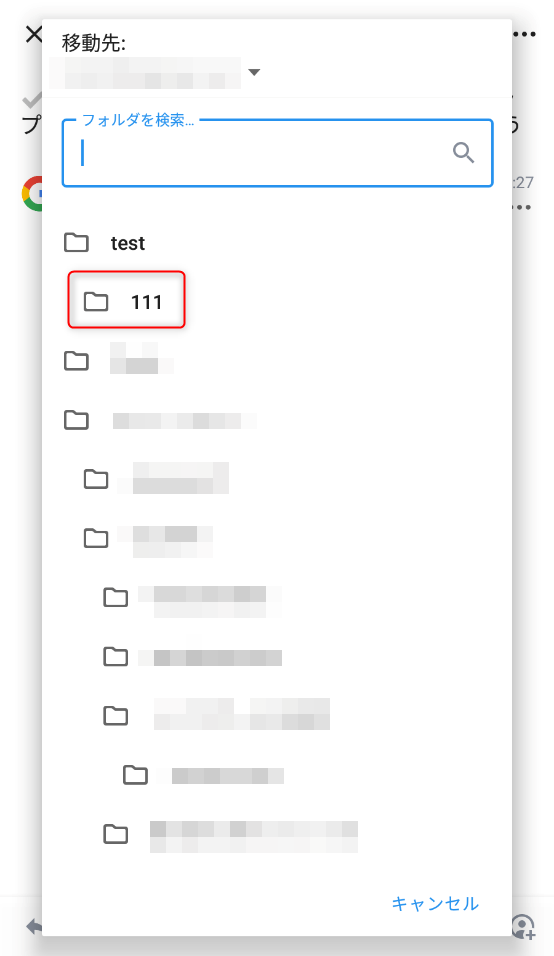
検索をするか、スクロールで、移動したいフォルダを表示しタップします。(今回は「111」)
タップすると直ぐに移動します。
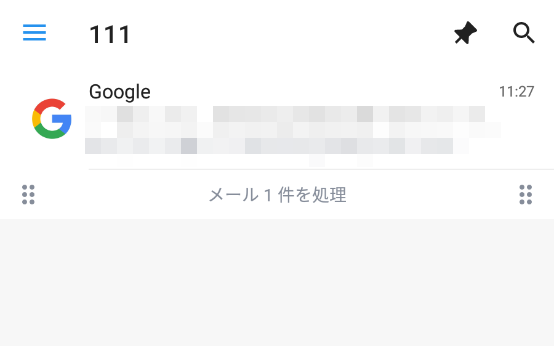
移動先のサブフォルダ「111」に移動すると、メールが移動されているのが確認出来ます。
お詫び
今回、バージョンアップを行った後で気づいたのですが、メールの削除などを「一覧画面」から簡単に行うことが出来るようです。
これが、今回のバージョンアップで追加されたのか、元々出来ていたものなのか検証できません。
ただ、バージョンアップの項目に含まれていないため知らずに使っていなかった機能だと判断しました。
使い勝手の部分では、メールの削除に難点があると解説しましたが、こちらの機能を使うとかなり簡単に削除が行えると思います。
ですので、ここからはメール一覧画面でのメールの操作について解説します。
メール一覧でのフォルダ移動
メール一覧で、移動したい(既読にしたい)メールを右にスワイプすると、左側に「未読」が表示され、離すと未読になります。
メールを右にスワイプし、「未読」が表示されてもスワイプを続けると、表示が「アーカイブ」に変わります。
ここで指を離すと、メールが「アーカイブ」に移動します。
ちなみに、未読メールの場合、「既読」にする事も可能です。
タイトルだけでメールの内容が判断出来、読む必要がない場合に、そのまま既読にする事が可能です。
同様に、左にスワイプすると、「ピン留め」
さらにスワイプすると、「削除」(ゴミ箱)に移動可能です。
このように、メール一覧でメールをスワイプする事でメールを分類・整理出来るので簡単です。
この機能が追加された機能なのか、元々あった機能で知らなかっただけなのかわかりませんが、随分使いやすいと感じています。
また、一覧画面で一番下までスクロールします。
一覧の最下行に「メール○○件を処理」と表示された行が表示されます。
※「Smart Inbox」では表示されないようです。「既読」は表示されます。
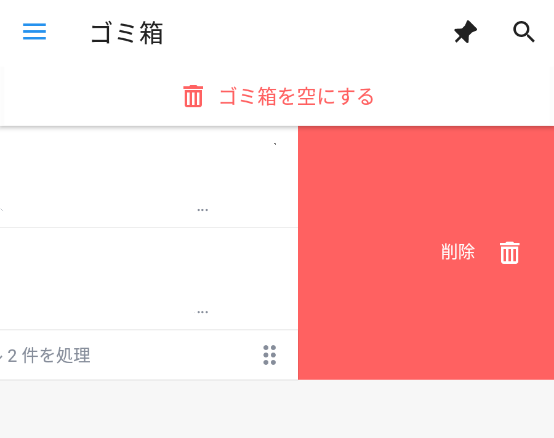
「メール○○件を処理」をスワイプすると「一括処理」が可能です。
上図では、ゴミ箱の2件のメールを削除しているところです。※これだと、上にある「ゴミ箱を空にする」をタップするのと同じ操作になってしまいますが・・・(汗
最後に
「Spark」では、メールを個別に削除するのは面倒ですが、一覧画面で削除すればかなり簡単に操作が行なえます。
逆に慣れすぎてしまい、ササッと操作すると、時々「削除」したつもりが「ピン留め」になっている場合がありますが・・・。
一部のフォルダの作成が出来ないメールでは、今回追加された「フォルダ・サブフォルダの管理機能」が使えませんが、作成可能なメールでは使い方次第でかなり強力な機能だと思います。
アバターも期待していなかったのですが、思ってた以上に使いやすくなりました。やはり画像の有無は効果が大きいです。
一つ気になるのは、アバターがどの程度スマホの容量を使用するのか?ということです。もちろん個数など、使う人次第なので人それぞれではあるのですが、多くのメールを扱った場合でも大丈夫であって欲しいです。
今回のバージョンアップで、かなり強力になったと感じています。
出来れば、Windows版を早く完成させて使わせていただきたいです。
メールの管理は「Spark」で全て完結できそうな気がする・・・と言ったら大げさでしょうか?