はじめに
今回は、「KeePass2Android」を専用の仮想キーボードを利用してデータ連携する方法を解説します。
別途解説した「クリップボード編」とは異なり、IDやパスワードを仮想キーボードを使って入力しますのでセキュリティー面で安心出来る方法だと思います。
「オープンソースソフトウェア」についてご存じの方は問題ありませんが、スマホアプリから入ったなどでご存じない方のために。
「KeePass2Android」は「KeePass2」の亜種であり、「KeePass2」は「オープンソースソフトウェア」です。
かなり割愛しますが、プログラムのソースが公開されています。
「KeePass2Android」は以下のGitHUBでソースが公開されています。
なので、ソースの中に「不正なコード」がないか誰でもチェック出来ます。
つまり、安心・安全なのです。
アプリが第三者によって改ざんされていないことが前提になりますが、「オープンソースソフトウェア」は信用して大丈夫だと思います。
仮想キーボードを利用する際、Androidが「危険かも?」といったメッセージを表示しますが「承諾」して大丈夫なはずです。
疑えばきりがないですが、少なくともクリップボードを使うより安全です。
事前準備
今回は仮想キーボードを利用しますので、Androidの設定で仮想キーボードを利用出来るように変更しておく必要があります。
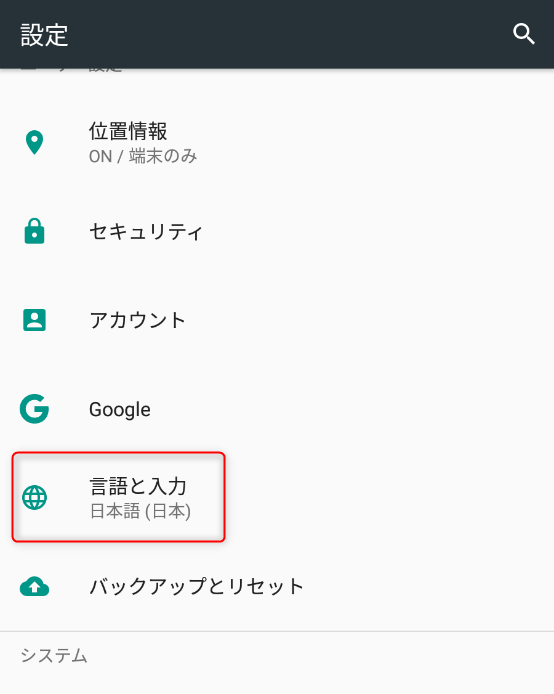
Androidの「設定」から、「言語と入力」をタップします。
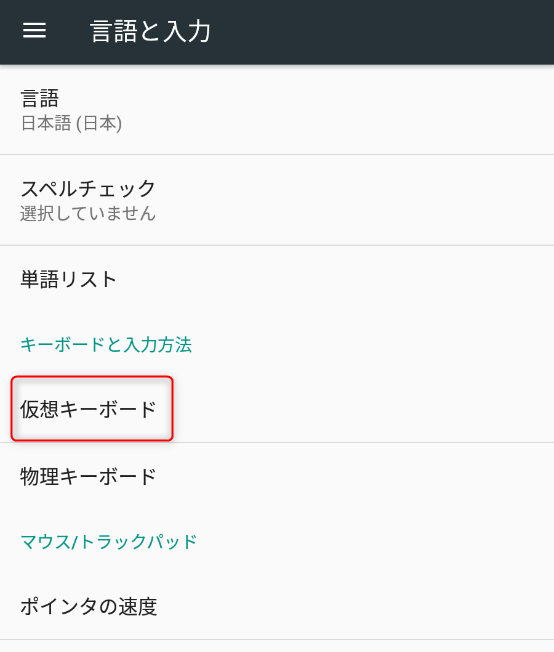
「言語と入力」の「仮想キーボード」をタップします。
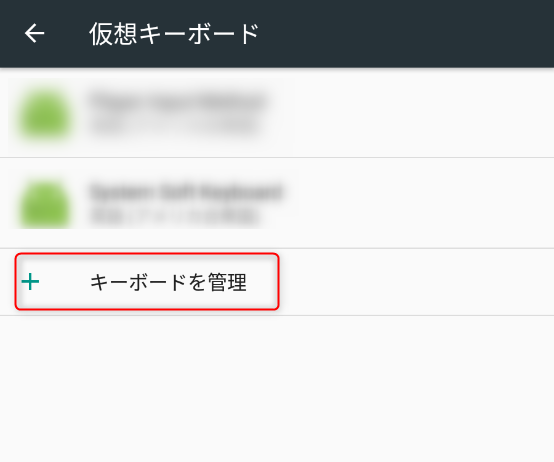
「仮想キーボード」の「キーボードを管理」をタップします。
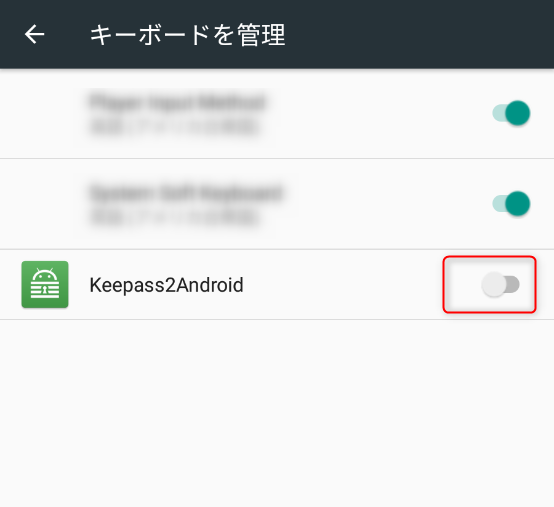
「キーボードを管理」の「KeePass2Android」をタップして「有効」にします。
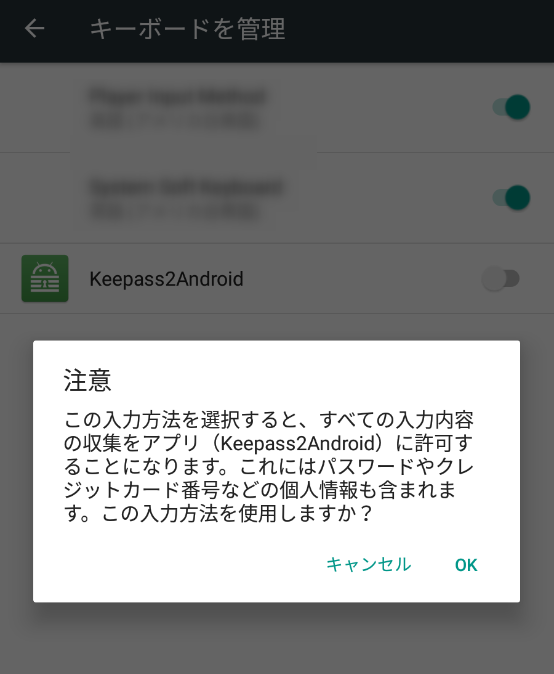
警告が表示たら、「OK」をタップします。
「キーボードの変更」について
KeePass2Androidの仮想キーボードを利用する場合、キーボードを一時的に「KeePass2Android」に変更する必要があります。
残念ながら操作方法が統一されておらず、「キーボードの変更」手順がいくつか存在するようです。
Gboardの「12キー」の場合
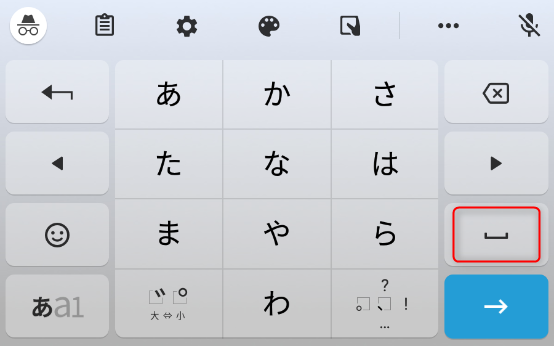
Gboardの「12キー」の場合、右下にある「スペースキーの長押し」で「キーボードの変更」画面が表示されます。
Gboardの「QWERTY」の場合
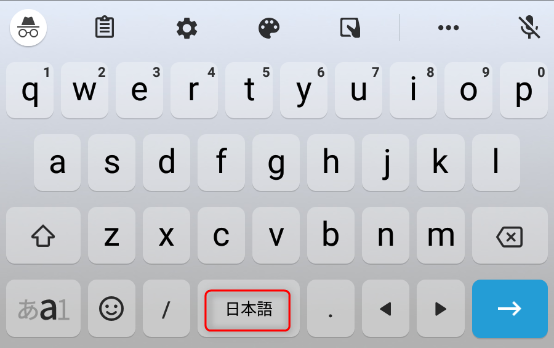
Gboardの「QWERTY」の場合、中央下 にある「スペースキーの長押し」で「キーボードの変更」画面が表示されます。
KeePass2Androidの場合
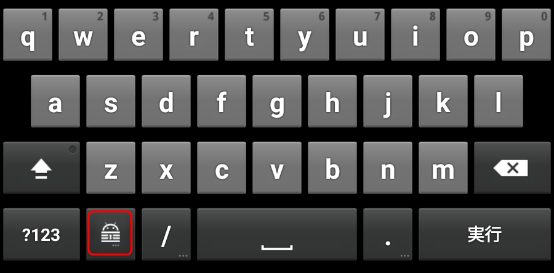
左下の「アンドロイド?」のキーを長押しします。
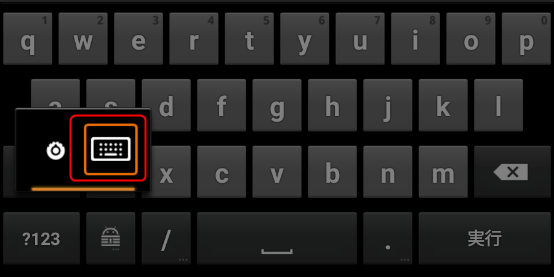
ポップアップメニューが表示されるので、右側のキーボードをタップすると 「キーボードの変更」画面が表示されます。
ちなみに左側をタップすると「KeePass2Androidキーボードの設定」画面に遷移します。
その他のキーボード
■地球キー、アンドロイドキーなど
キーボードに「地球キー」や「アンドロイドキー」がある場合、そのキーのタップや長押しで「キーボードの変更」画面が表示される場合が多くあります。
■キーが見つからない場合
「キーボードの変更」へ遷移するキーが不明?、そもそも割り当てられていない?場合があるようです。
その場合、スマホ画面の上部や下部にある「通知エリア」内にキーボードのアイコンが表示され、そのアイコンをタップや長押しで「キーボードの変更」が表示される場合があるようです。
また、仮想キーボードが表示されない設定になっている場合も通知エリアで変更するようです。
仮想キーボード連携
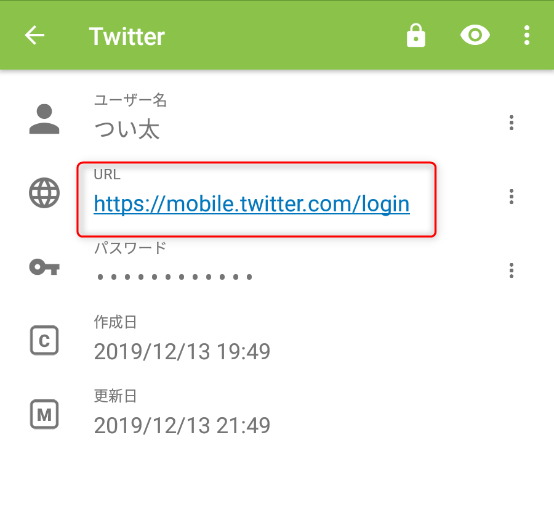
「KeePass2Android」を起動し、ログインしたい「エントリー」を表示します。
登録してある「URL」をタップします。
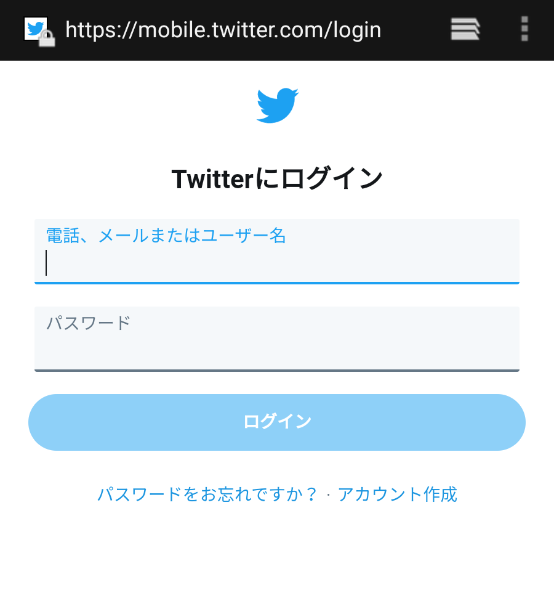
ブラウザが起動します。
キーボードが表示されたら「キーボードの変更」を開きます。
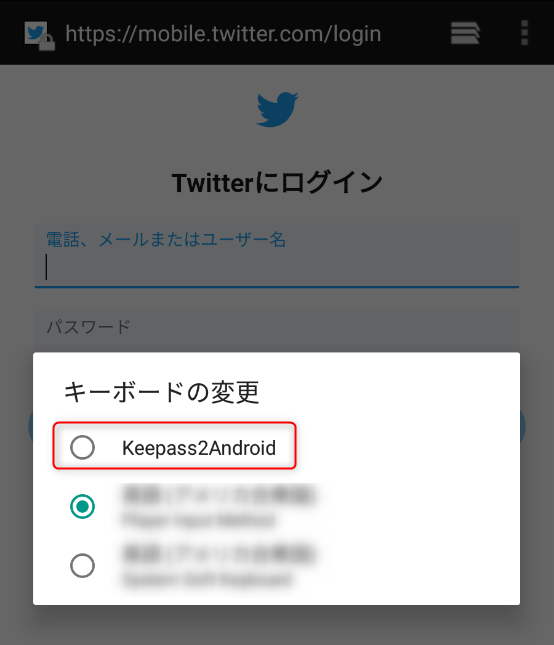
「キーボードの変更」が表示されたら「KeePass2Android」をタップします。
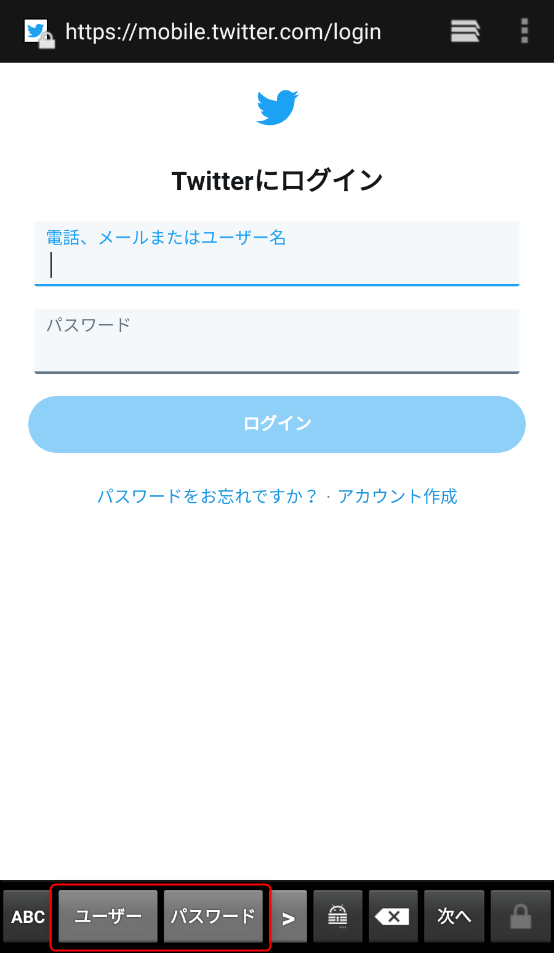
仮想キーボードが表示されると思いますので、「ユーザー名」は「ユーザー」、「パスワード」は「パスワード」をタップするとユーザー名やパスワードが入力されます。
ブラウザを先に起動した場合
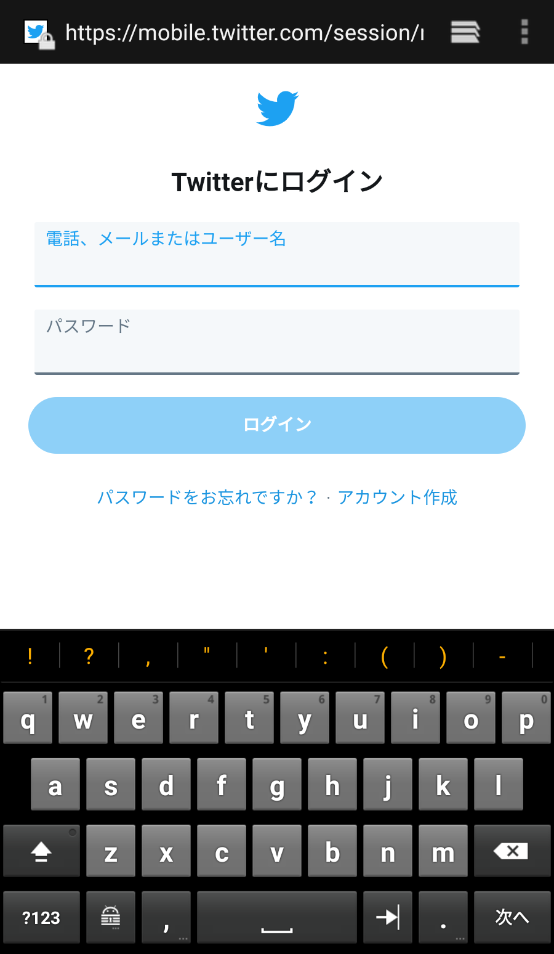
先にアプリ(ブラウザ)を起動して「KeePass2Android」キーボードを表示すると先ほどとは異なるタイプのキーボードが表示されます。
これは、「KeePass2Android」との連携が取れていない状態でのキーボードです。
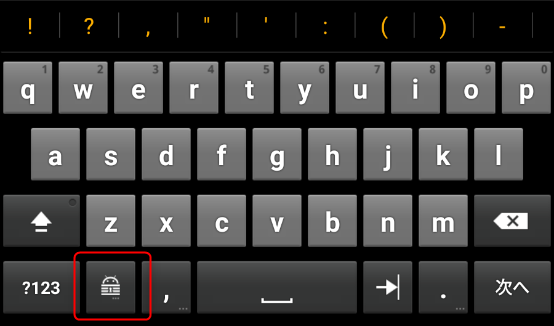
この場合は、キーボードの左下にある「アンドロイド?」のアイコンをタップします。
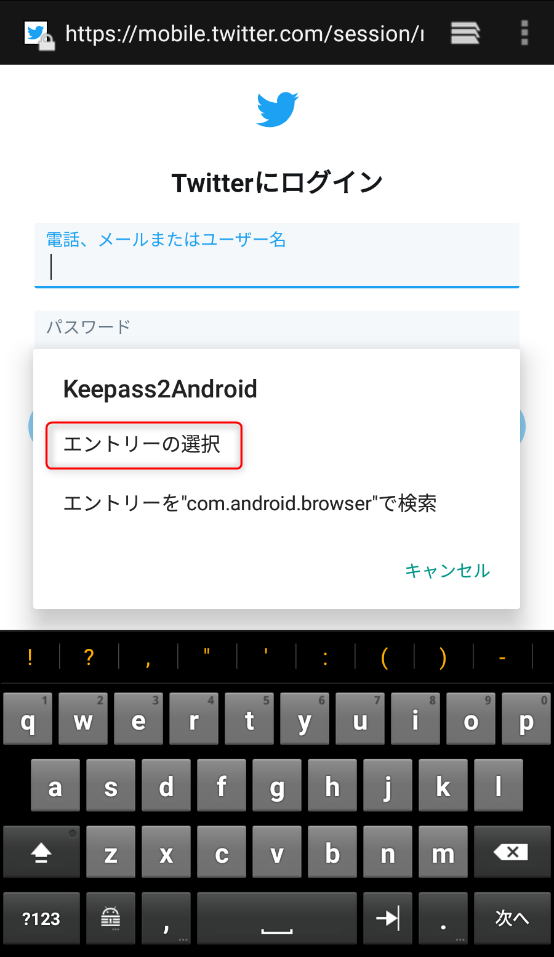
「エントリーの選択」をタップします。
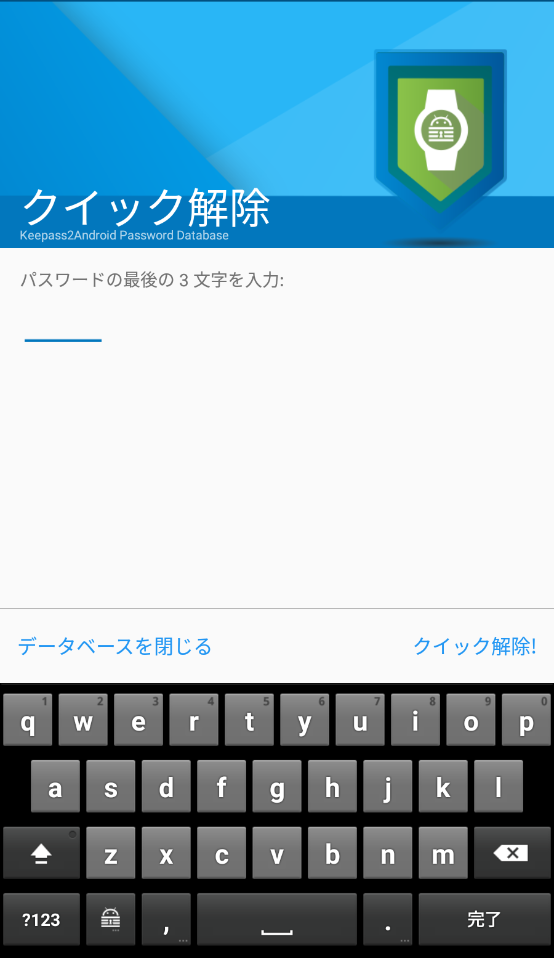
「KeePass2Android」が起動するので、ログインしたい項目に移動するとブラウザに戻ります。
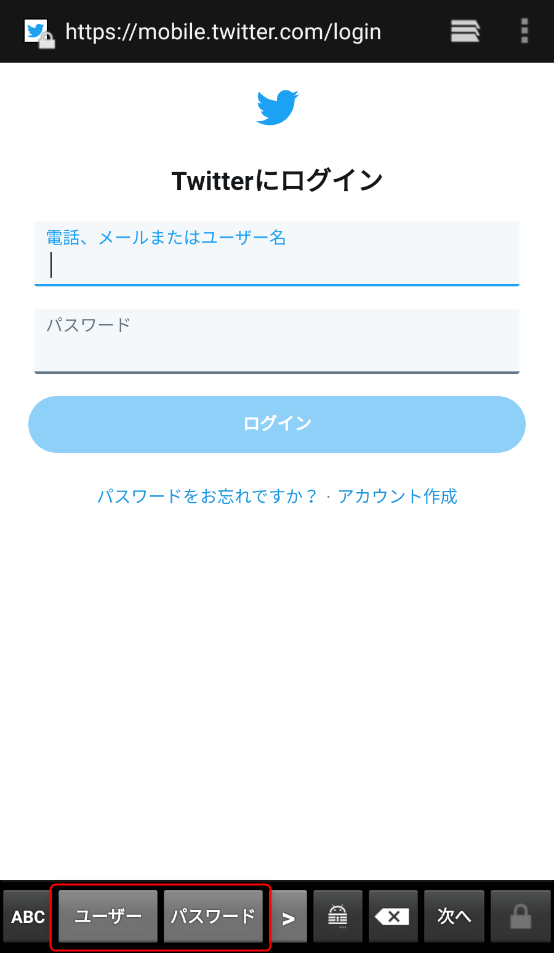
ブラウザに戻ると「ユーザー」「パスワード」が簡単入力出来るキーボードに変わっているので項目をタップして設定後、ログインします。
まとめ
アプリ(ブラウザ)と「KeePass2Android」の両方が起動した状態で、「KeePass2Android」の「どのエントリー」を入力するかがわかる状態になっていれば(連携が取れる状態であれば)、アプリ側での「KeePass2Android仮想キーボード」がID、パスワードを簡単入力出来る状態になります。
なので、アプリ(ブラウザ)を先に起動しても、「KeePass2Android」を先に起動してもどちらでもデータを引き渡すことが出来ます。
ちなみに・・・
「KeePass2Android」を先に起動してURLをタップした場合、ブラウザが起動しますが、どうせならIDやパスワードが勝手に入力されるとさらに便利ですよね?
これを「オートフィル(Auto Fill)」と言いますが、どうやら以前はその機能を付加していたようです。
しかし、Googleから「障害者の補助機能」と認定され、その機能をバンドルしたままでは配布禁止となったようです。
現在は、本体から切り離され「プラグイン」として配布されています。
ただ、当然「不正規アプリ」として認識されてしまうので、こちらに関しては諦めました。


