PCだけで、Google認証
最初に、
筆者は未だに「ガラケー」愛用者で、スマホを持っていません。
流石にそろそろスマホじゃないとまずいかなと思うようになって来ましたが、色々悩み中です。
そこで、これまでもそうですがPCにAndroidのエミュレータである「BlueStacks」をインストールして使っていました。
主に使うのは「LINE」なのですが、LINEはPC用のソフトが提供されています。
但し、あくまでもスマホにアプリをインストールして、そのアカウントをPCでも使うといった使い方となるため、スマホ用のLINEアプリをインストールしてアカウントを作成する必要があります。
BlueStacksにLINEアプリをインストールしてアカウントを取得し、そのアカウントを使ってPC用のLINEソフトを利用しています。
LINEの友達申請で使うQRコードが使えないのは以前から「辛い」と感じていましたが、「IDで検索」を使えば友達登録出来るので良しとしていました。
しかし、お金に関わるサービスで良く使われている「Google認証」は、スマホアプリですし、カメラも必要な為、現在の環境では使えませんでした。
以前から、PCソフトの「Google認証」を探していましたが、今回、ようやく見つけることが出来たので解説します。
【重要】セキュリティについて
色々な状況やパターンが存在する為、一概には言えませんが・・・。
ただ、このソフトを使う危険性が理解出来ない人は使わない事をお勧めします。
正直、セキュリティ面を考えると良いものとは言えません。
難しく考えず、簡単に説明すると・・・。
パソコンが乗っ取られたと考えてください。
銀行のネットバンキングがパソコンの操作で完結出来れば、直ぐにお金を盗まれます。
しかし、二段階認証でスマホを使うように設定しておけば、仮に上のような状況でもスマホの認証部分から先は進めないのでお金を守ることが出来ます。
最近、ネットバンキングでは、トークン生成器などの小さな機械で使い捨てパスワードを生成する機械を導入する所が増えていますが、このトークン生成器の代わりをスマホにやらせると言う考え方なので、これをパソコンで行うのはかなり危険だと言うことです。
このソフトを使うリスクを十分理解した上で、大丈夫と思った場合のみ利用してください。
安易に利用しないでください。
次に、ソフトの「安全性」ですが、
このソフトは「オープンソース」で公開されています。
つまり、誰でもソースコードを見ることが出来ます。
一般に「オープンソース」では、ソースが公開されているので安全と言われています。
ソース非公開だと、裏でコッソリデータをサーバーに送信するなどを行ってもわかりにくいですが、ソースが公開されていれば、そういう怪しいコードが無いことを確認出来るからです。
そういう意味で、このソフトには問題が無いと思っています。
もちろん「100%安全」というわけではありません。
それは、第三者がコードを書き換え、コンパイルし、公開した、悪意のあるコード付きのものを公開しているのに気が付かず使ってしまうような事も考えられるからです。
また、公式サイトであってもサーバーが乗っ取られ、プログラムが書き換えられている可能性もあります。
まあ、疑えばきりがないんですけど・・・。(汗
なので、ソフト自体は問題無いと思いますが、運用面ではセキュリティーをかなり犠牲にするソフトである事をしっかりと理解して使ってください。
「WinAuth」
Google認証互換の認証ソフト「WinAuth」
Google認証アプリは、独自の機能で作成されているわけでは無く、
RFC 6238で定義された、time-based One-time Password Algorithm(TOTP)に準拠しています。
なので、この規約に乗っ取った「互換」アプリも存在します。
今回紹介する、「WinAuth」も同様に「互換」ソフトです。
100%動作を保証する物ではありませんが、規約に乗っ取った範囲なら「ほぼ」動作するのでは無いかと思っています。
「WinAuth」のダウンロード
「WinAuth」は公式サイトからダウンロードしてください。
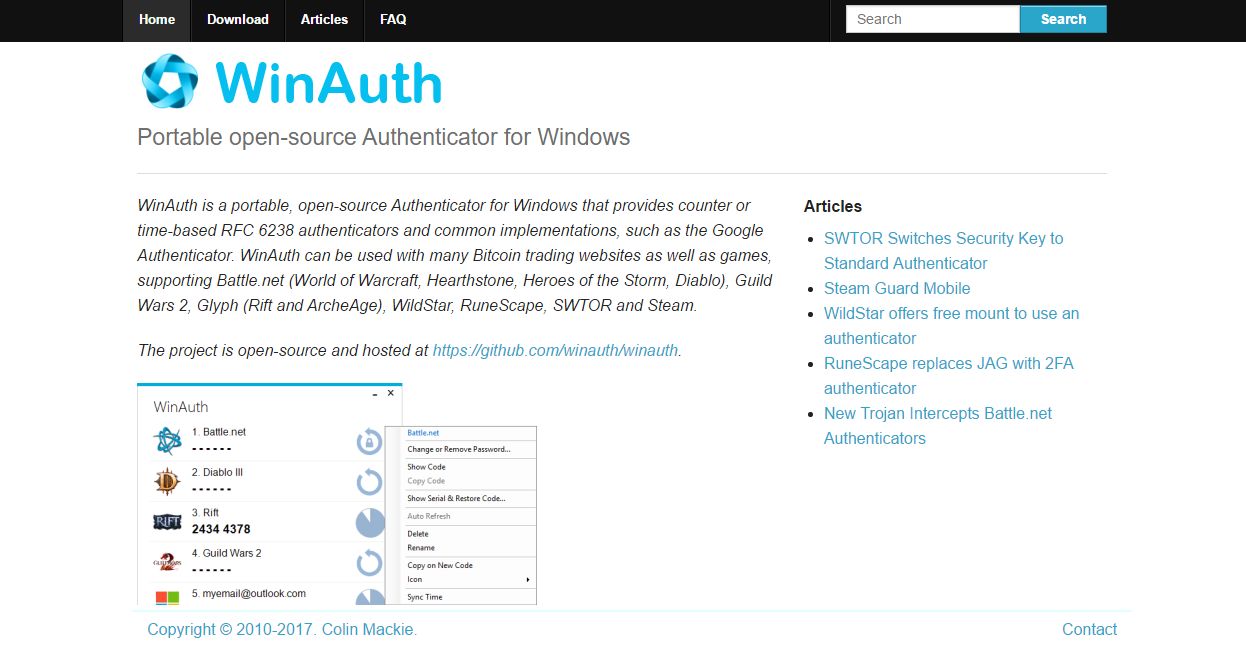
画面上部の「DOWNLOAD」をクリックします。
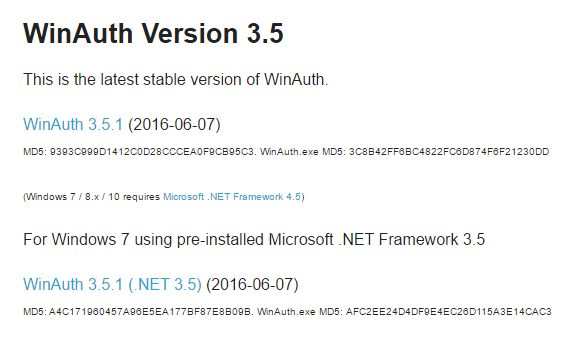
この時点での最新版は、Version3.5.1です。
このソフトは、.NET Frameworkのバージョンによって2つのバイナリーが存在します。
通常は上側のリンクからダウンロードしてください。
Windows7で、.NET Frameworkの更新を行っていない場合は、.NET 3.5用の下のリンクからダウンロードしてください。
ちなみに、以下のMSDNのサイトに.NETのバージョンを確認する方法が記載されています。
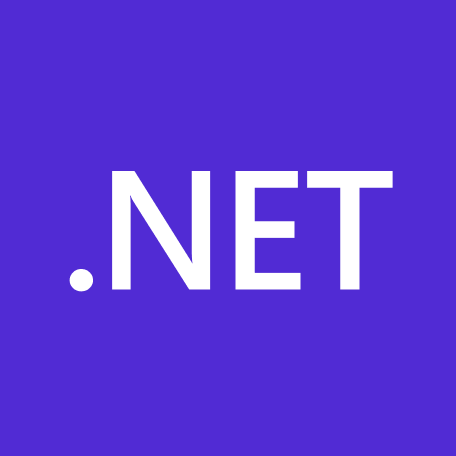
レジストリの内容で、インストールされているバージョンが判別出来るようです。
以下の図は、筆者の環境です。
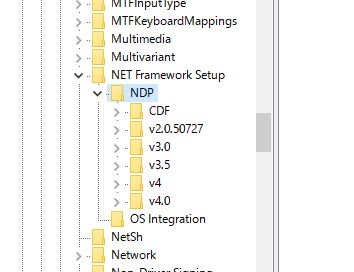
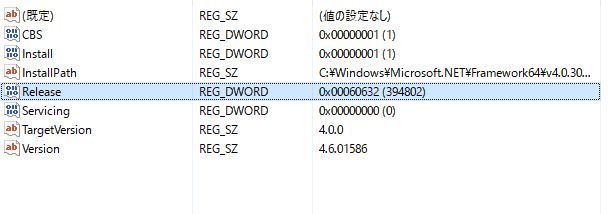
なお、ダウンロードは、予め
フォルダ「C:\work\Programs\WinAuth」を作成しておき、
ここにダウンロード・インストールして利用します。
(ソフトは、ZIPから解凍するだけで実行出来る形式になっています。)
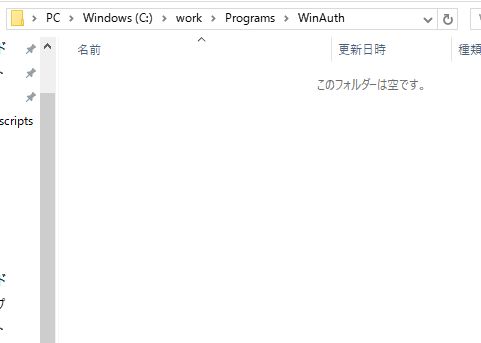
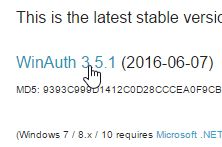
上側のリンクをクリックします。
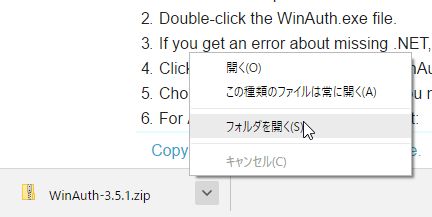
※Chromeの場合
画面下にダウンロードしたファイルが表示されるので、クリックして「フォルダを開く」をクリックします。
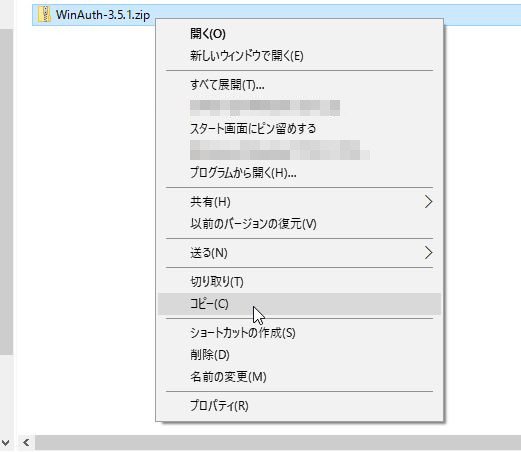
ダウンロードされたZIPファイルを右クリックして、「コピー」または「切り取り」をクリックします。
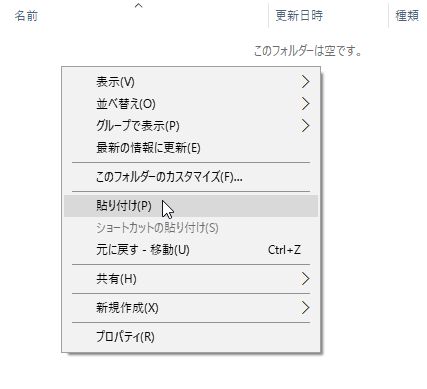
コピー先のフォルダに移動して、右クリックの「貼り付け」をクリックします。
「WinAuth」のインストール
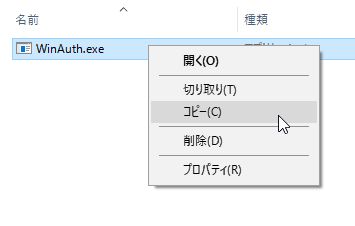
ダウンロードしたZIPファイルの中にはEXEファイルが一本だけ入っています。
このファイルを右クリックの「コピー」します。
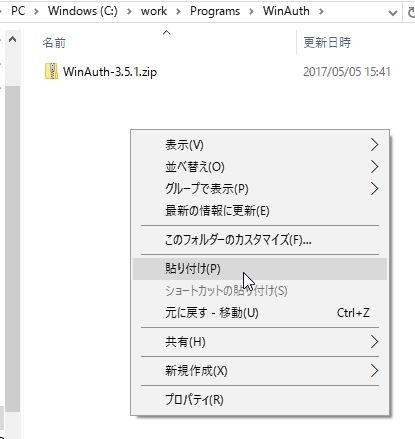
ZIPの外に出て、右クリックの「貼り付け」をクリックして解凍します。
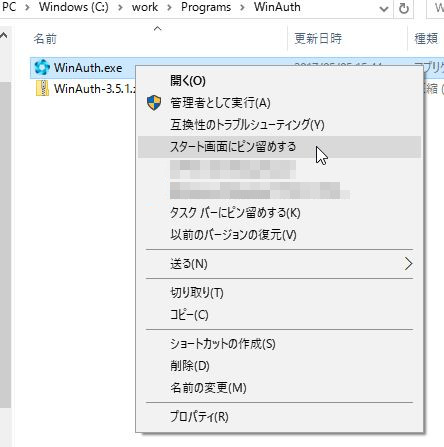
解凍したEXEをダブルクリックすればプログラムは起動しますが、後から起動する事を考え、スタートメニューに登録しておきます。
右クリックの「スタート画面にピン留めする」をクリックします。
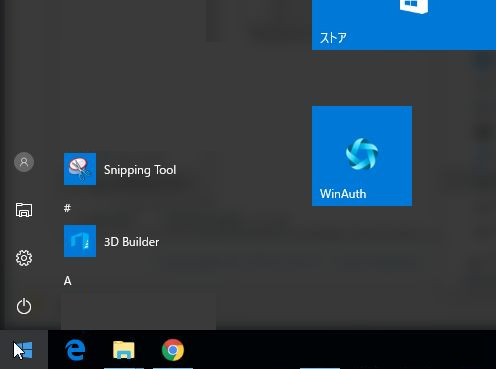
上図のように、スタート画面にプログラムが追加されていますので、メニューからプログラムを起動します。
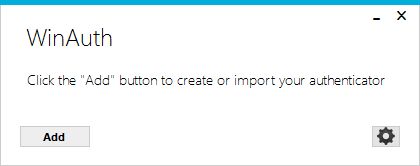
プログラムを起動すると何も登録されていない状態で上図のように表示されます。
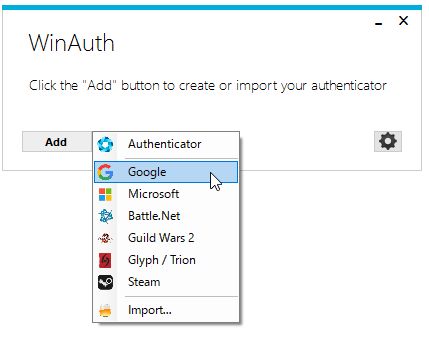
「Add」をクリックすると、いくつかの認証方式が表示されます。
Google認証を行いますので、「Google」をクリックします。
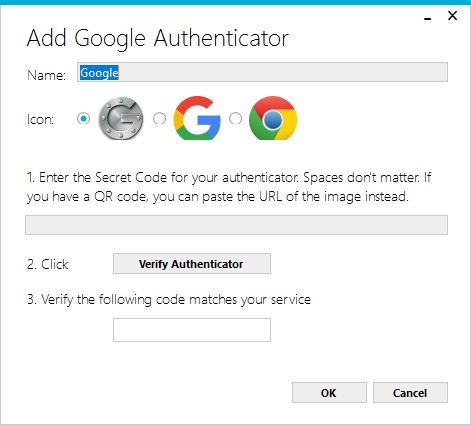
「Name」は任意の名前
「Icon」はお好きなものを
それぞれ選択してください。
1.シークレットキーを入力します。
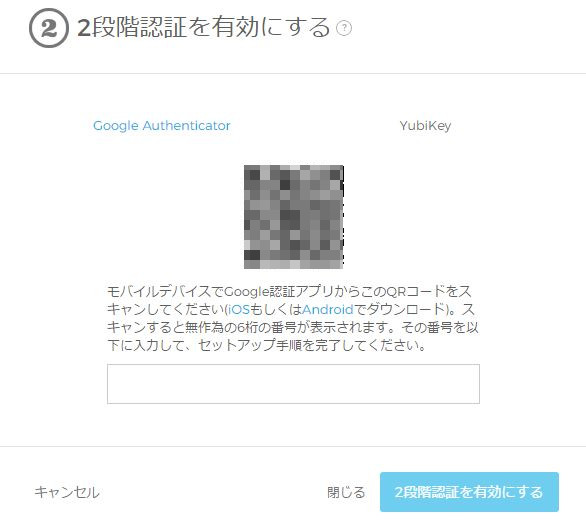
別途、Google認証画面を開きます。
上図のサンプルには表示されていませんが、シークレットキーが表示されていたり、どこかをクリックすると表示されるものがあります。
QRコードではなく、シークレットキーが必要なので探してください。
※上図のような表示が無い場合は、下の「Q太郎」を参考にしてみてください。
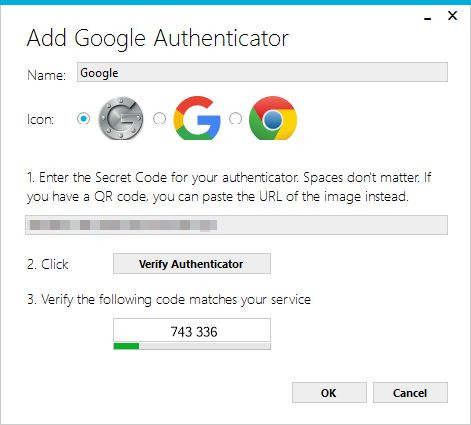
1.に、シークレットキーを設定し、2.の「Verify authenticator」をクリックします。
すると、3.に6桁の使い捨てパスワードが表示されます。
数字の下の緑色のバーがいっぱいになると、数値が変わります。
緑のバーがいっぱいになるまでに、数値をGoogle認証の画面に入力します。
上手く行けば、Google認証されるはずです。
「OK」をクリックすると、認証コードが登録されます。
ちなみに、チェックされているわけでは無いので、Google認証が通らなくても「OK」をクリックすれば登録されます。
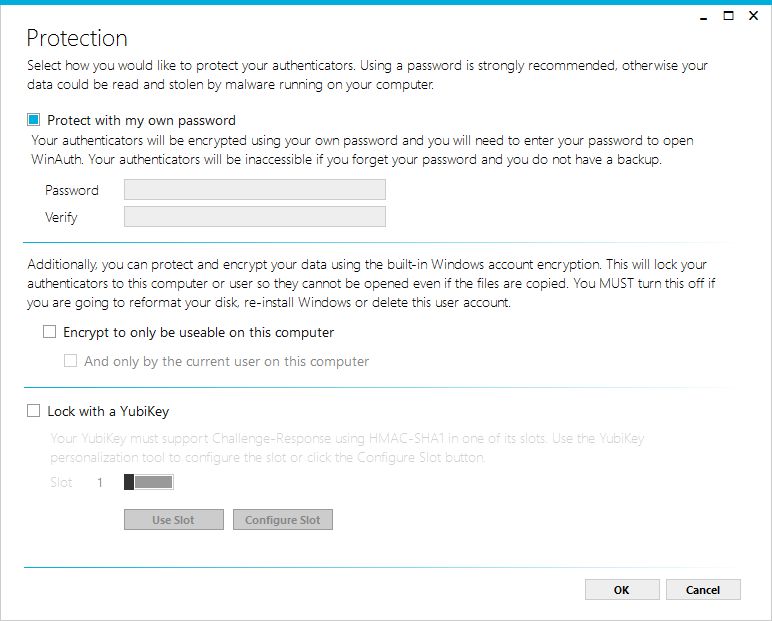
続けて、このプログラムの動作環境を設定します。
一番上は、起動時のパスワードです。
設定すると、起動時にパスワードの入力画面が表示されるようになります。
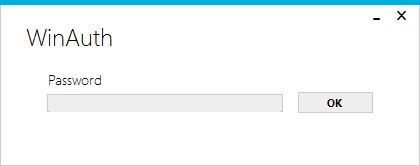
二番目は、このプログラムをこのコンピューター専用にするかどうかです。
パソコンに保存したデータはコピー可能なので、データをコピーして他のパソコンで利用されると問題があります。そこで、保存するデータを暗号化して他のパソコンにコピーしても使えないようにする設定です。
上のチェックを入れると、このパソコン専用にします。
さらに下のチェックを入れると、現在のユーザー専用にします。
三番目は、YubiKeyです。
これは、専用のUSBキーやソフトが必要です。
YubiKeyを使っている人は、これだけで何のことかわかるはずです。
わからない人はYubiKeyを使っていないので、無視してください。
興味がある人は、YubiKeyで検索すると情報が見つかると思います。
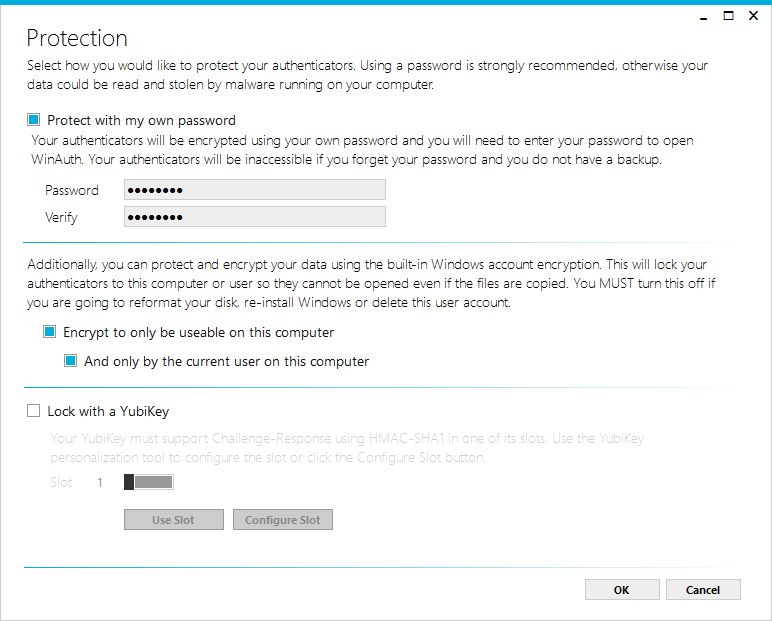
通常は、一番目のパスワードと、二番目の暗号化にチェックを入れれば大丈夫だと思います。
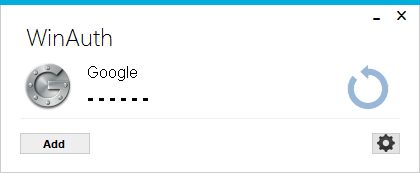
設定が終わると、上図の画面のようになります。
右側にある「リフレッシュ」をクリックすると6桁のパスワードが表示されます。
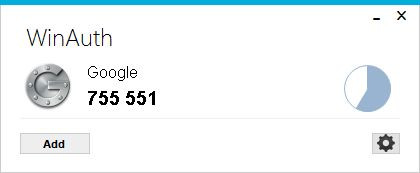
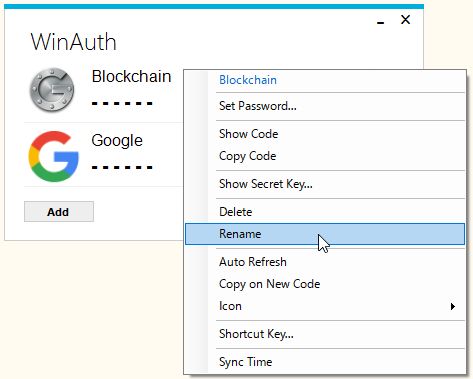
複数のキーを管理する場合は、続けて「Add」で登録すると上図のように複数のパスワードを管理出来るようになります。
個々のデータの上で右クリックするとポップアップメニューが開きますので、そこから「リネーム」「削除」「アイコン変更」などの属性変更が出来ます。
「Q太郎」
QRコード読み取りプログラム「Q太郎」
Google認証のQRコードなら、シークレットキーの表示が出来るようになっているのでは無いかと思いますが、いずれにせよQRコードでは無く、シークレットキーが表示されなければ「WinAuth」を使うことは出来ません。
そこで、シークレットキーが表示されない場合に、QRコードをカメラの代わりに読み込んで解析した結果を表示してくれるソフトがあればシークレットキーが取り出せます。
探せば色々あるのかもしれませんが、筆者が利用させて貰ってるソフトがありますので紹介させて貰います。
「Q太郎」です。
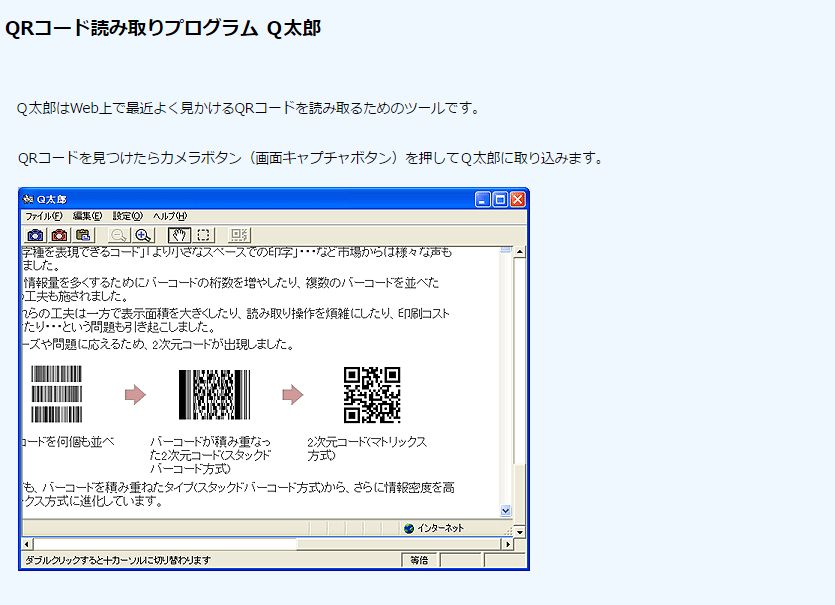
古いソフトですが、私のパソコン(Windows10 64bit Home)で動作確認済みです。
ダウンロードやインストールは特に難しくないと思いますので割愛させて貰います。
プログラムを実行して、画面をカメラで撮影し、QRコードを囲ってやれば解析します。
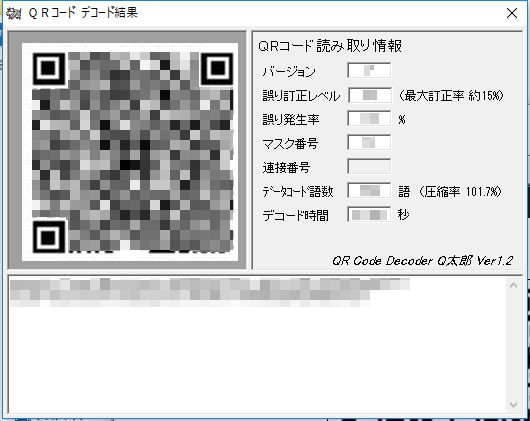
ここで表示される解析結果を、「WinAuth」の登録画面の「1.」のシークレットキーの部分に貼り付ければ登録出来るはずです。
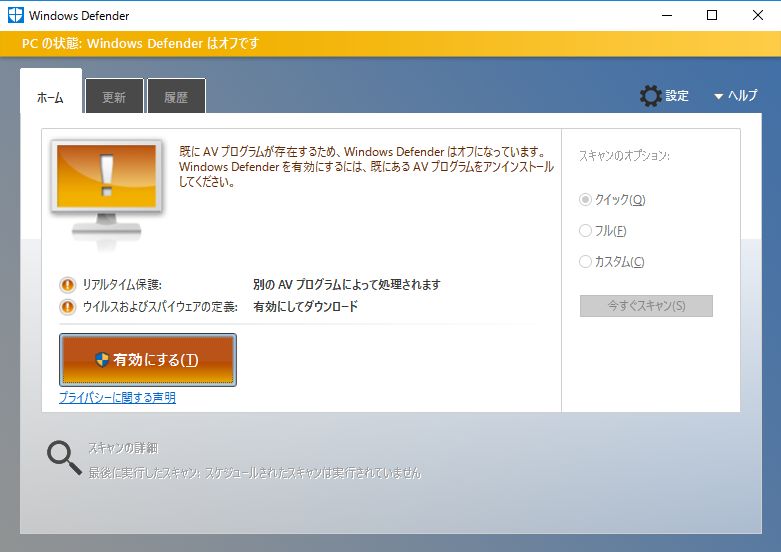
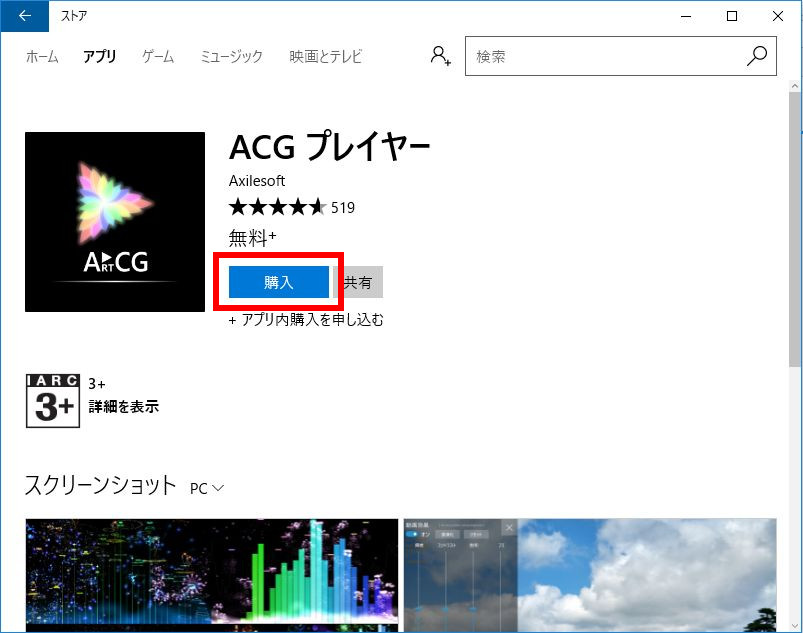
コメント