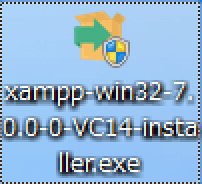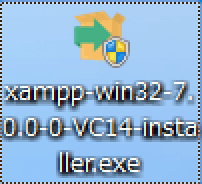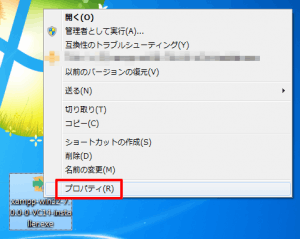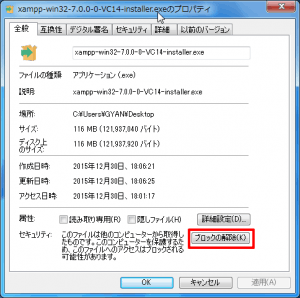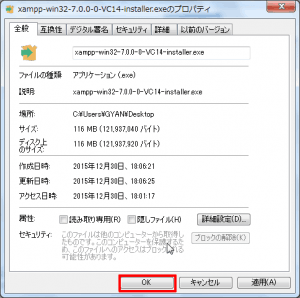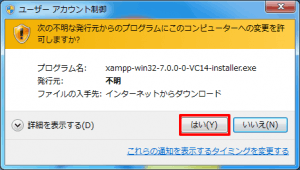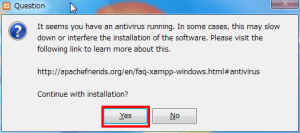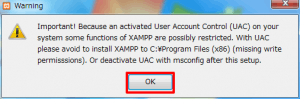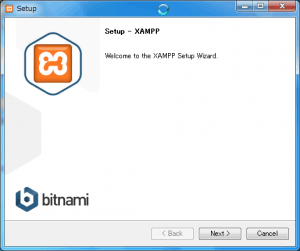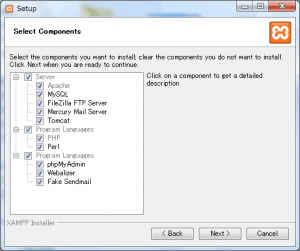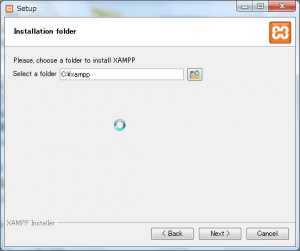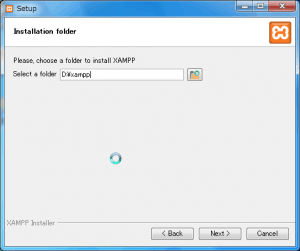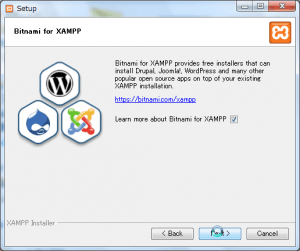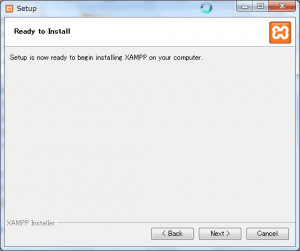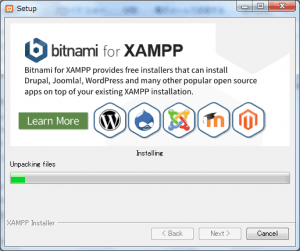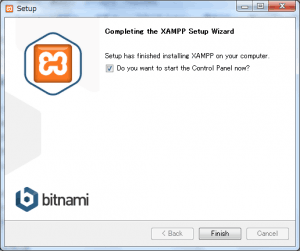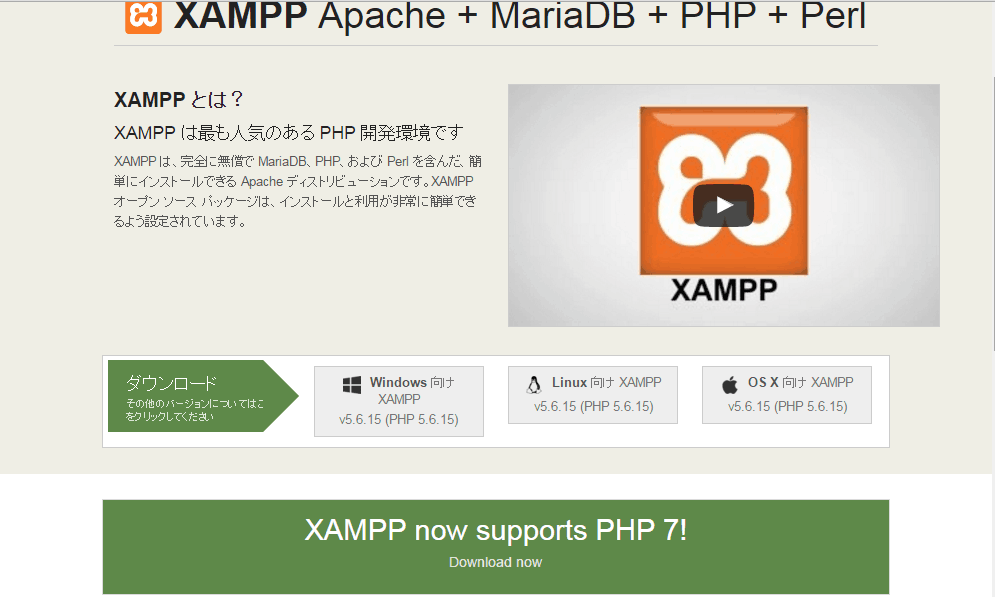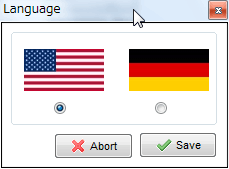| 記事1:XAMPP(PHP7)のダウンロード |
| 記事2:XAMPP(PHP7)のインストール |
| 記事3:XAMPP(PHP7)の設定 |
| 記事4:phpMyAdminによるMySQLの設定 |
| 記事5:wordpressの設定 |
Windows7 SP1 64ビットのパソコンに、XAMPP(PHP7)をインストールしてwordpress4.4を動作させてみました。
XAMPP(PHP7)のインストール
XAMPPインストーラーのセキュリティ
※この操作は必須ではありません。
XAMPP(PHP7)のダウンロードで作成したデスクトップのアイコンを右クリックします。
表示されるポップアップメニューから「プロパティ」をクリックします。
画面下の「セキュリティ」にある「ブロックの解除」をクリックします。
表示がグレーになったら「OK」をクリックします。
XAMPPインストーラーの起動
デスクトップのアイコンをダブルクリックします。
ユーザーアカウント制御が表示されたら、「OK」をクリックします。
ロゴマークが表示されます。
ウィルス対策ソフトの確認メッセージ
ウィルス対策ソフトに対する確認が表示されます。
ウィルス対策ソフトの無効・停止が出来る場合、無効・停止を行ってから「yes」をクリックします。
UACに対する警告メッセージ
UACに対する警告メッセージが表示されます。
英語は苦手ですが・・・。
重要!ユーザーアカウント制御(UAC)は、XAMPPのいくつかの関数の機能を制限します。
UACが有効な場合、C:Program Files(x86)(書き込み権限が不足します)へのインストールは避けてください。
あるいは、このセットアップの終了後にmsconfigでUACを無効にしてください。
のような事が書かれています。
「OK」をクリックして次へ進んでください。
セットアップの開始画面です。そのまま「Next」をクリックします。
インストールモジュールの選択
インストールするモジュールの選択画面です。
wordressを動作させるだけなら不要な物がありますが、今回はデフォルトのまま全てインストールします。
※最低限必要なモジュールは「Apache」「MySQL」「PHP」です。
インストール先の指定
インストール先を指定します。
あまり触らないほうが無難です。但し、今回はDドライブにインストールすることにしました。
※後でわかりましたが、ネストしたフォルダなどには変更しない方が良いようです。インストラーが設定ファイルの変更をしており上手くいかない場合があります。
インストール先を「D:XAMPP」にしたら「Next」をクリックします。
そのまま、「Next」をクリックします。
インストールの最終確認です、「Next」をクリックします。
インストールの開始
インストールが開始されます。終わるまで待ちましょう。
インストールの終了画面
インストールが終わると、以下の画面が表示されます。
続けてXAMPPのセットアップを行う場合は、
「Do you want to start the Control Panel now?」のチェックをしたまま、
一度終了する場合はチェックを外して「Finish」をクリックします。