アイコンエディタ「Greenfish Icon Editor Pro」
「Greenfish Icon Editor Pro」とは。
「Greenfish Icon Editor Pro」は、「アイコン」の作成に特化した画像作成・編集ソフトです。
そもそもアイコンとは? と、言うことになりますが、最近ではTwitterやLINEなどでも使用されるのでなんとなくは理解されていると思います。
パソコン関係で言う本来のアイコンは、動作を指し示す画像です。例えば音楽再生ソフトでは、Playボタン、Stopボタンなどに画像が使われていると思いますが、これがアイコンです。
ただ、プログラム自体を指すアイコンや既出のTwitterやLINEの「人(アカウント)」を指すアイコンなど様々なもので利用されています。
アイコンも「画像」ですので、ファイルの形式さえ対応していれば画像編集ソフトでも編集可能です。
ただし、通常の画像編集ソフトは比較的大きなサイズの画像を扱うように出来ているため細かい作業はあまり得意としていません。
※もちろん部分的に拡大すれば可能ですが・・・
アイコンエディタは、最初から小さいサイズの画像を編集することを目的に作成されています。
おおよそですが16☓16~128☓128くらいの画像です。
Twitterのアイコン(厳密には「プロフィール画像」)が400×400ピクセルが推奨値であることからもいかに小さいかがおわかりいただけるでしょうか?
Twitterのように大きめサイズの画像も使われるようになってきてはいますが、小さいサイズの画像を丁寧に作成(いわゆるドット打ち)出来るのがアイコンエディタの特徴です。
「Greenfish Icon Editor Pro」の特徴
「Greenfish Icon Editor Pro」の特徴は、色々ありますが、個人的に気に入っているところです。(笑
- オープンソースとして開発されていること。Open source (GPL v3)
- ポータブル版の配布がある事
- いろいろな形式の画像に対応している事(ico,cur,bmp,png,gif,jpgなど)
- 使いやすいこと
- 日本語にも対応
ざっとこんなところでしょうか。
また、もう一つの大きな特徴としてソフト開発がほぼほぼ終わって安定動作していることです。
この記事を執筆している時点でのバージョンが3.6ですが、このバージョンが公開されてから1年くらい経過していると思います。
頻繁に使うわけではありませんが、長く利用させていただいている中でこのソフトの不具合らしい不具合に遭遇したことはありません。
さらに、とてもクリーンです。
最近、フリーソフトにアドウェアなどの広告や、へんてこりんなソフトがバンドルされていて勝手にインストールされるなどのトラブルが頻発していますが、このソフトはそれらが一切ありませんので安心して利用出来ると思います。
ダウンロードからインストールまで
ダウンロード
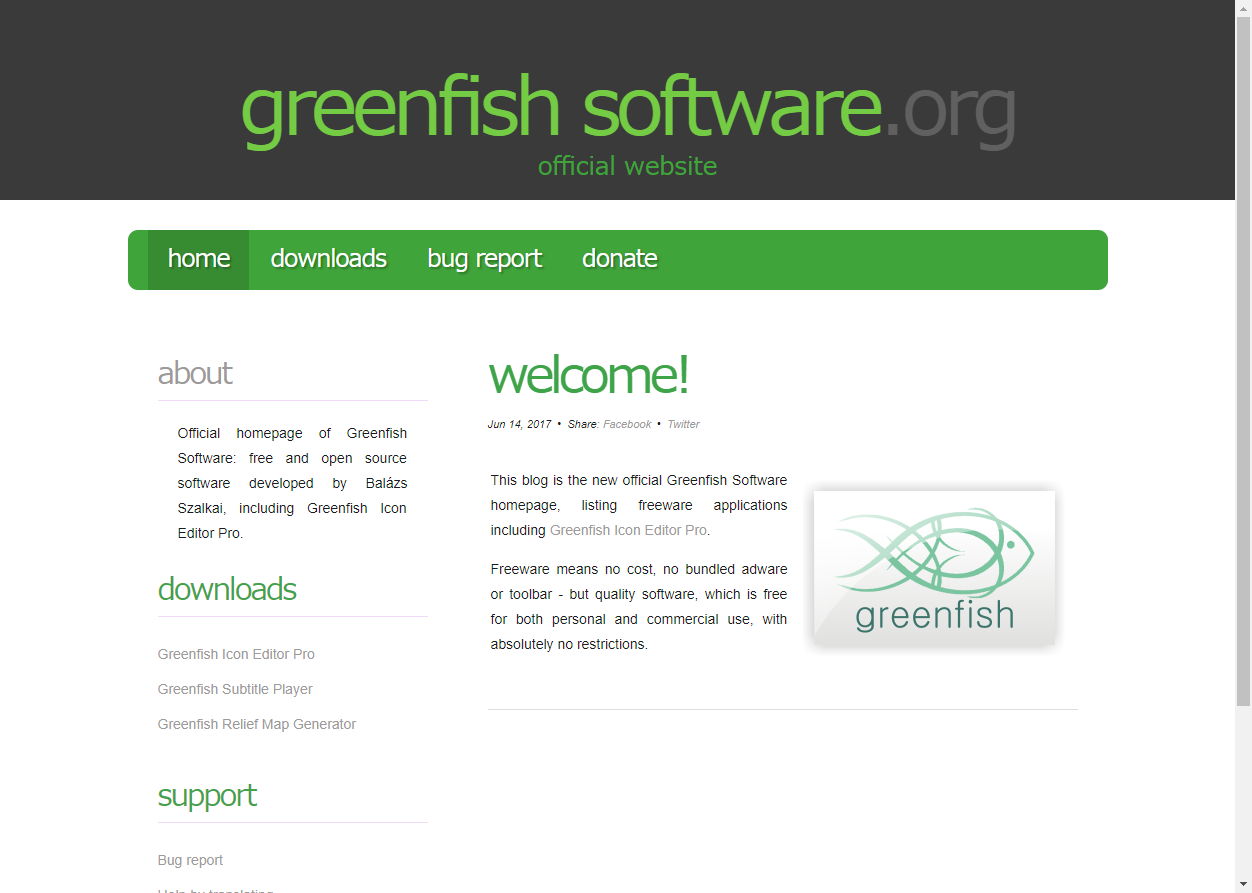
「Greenfish Icon Editor Pro」の公式サイト
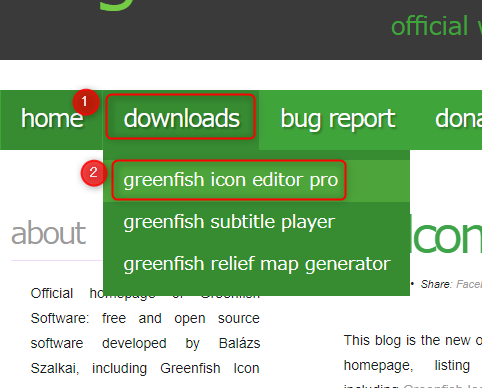
画面上部あたりの「downloads」をクリックし、「Greenfish Icon Editor pro」をクリックします。
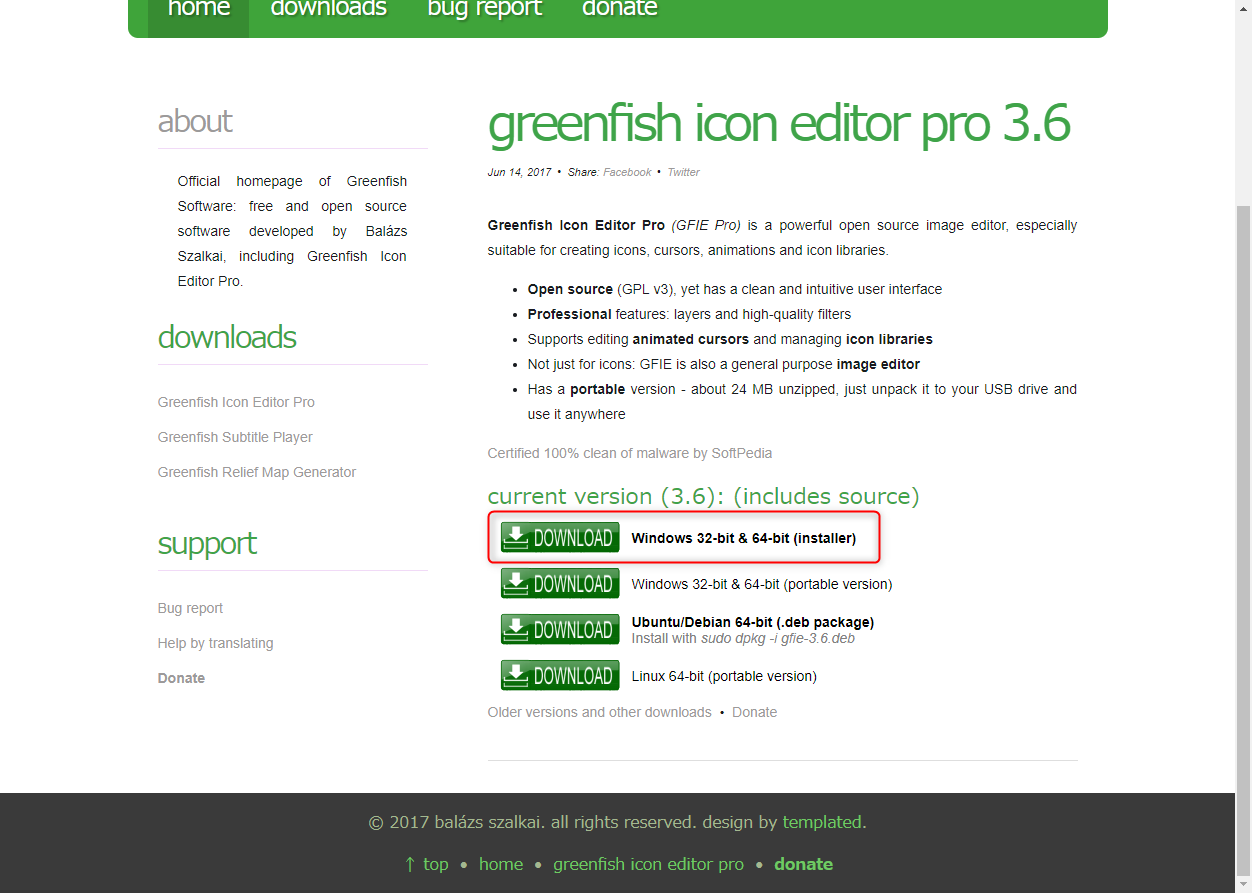
「downloads」ページが開いたら、右下にある「Windows 32-bit & 64-bit (installer)」をクリックします。
なお、今回はインストールパッケージでのインストール方法を解説します。
ポータブル版を利用されたい方は、ひとつ下の「Windows 32-bit & 64-bit (portable version)」をクリックしてください。
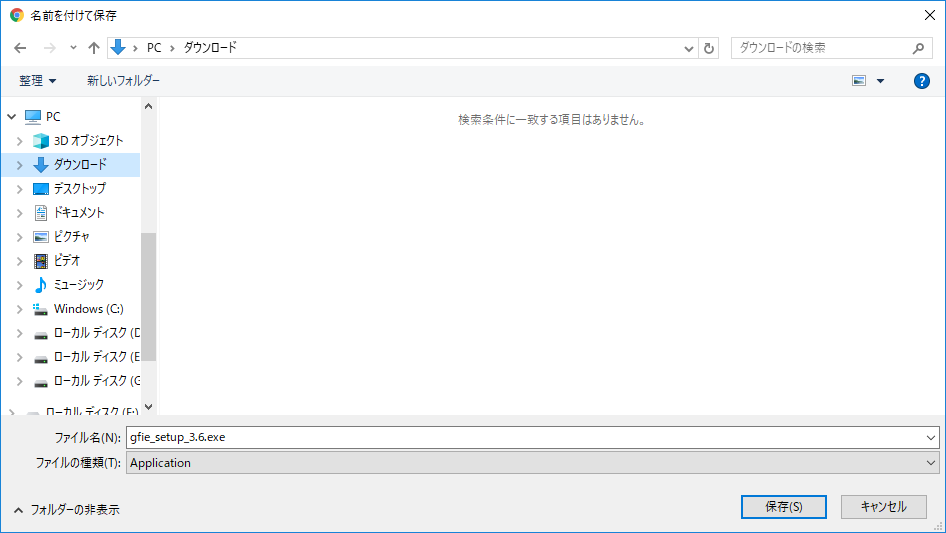
保存先に「ダウンロード」フォルダを指定して保存します。
インストール
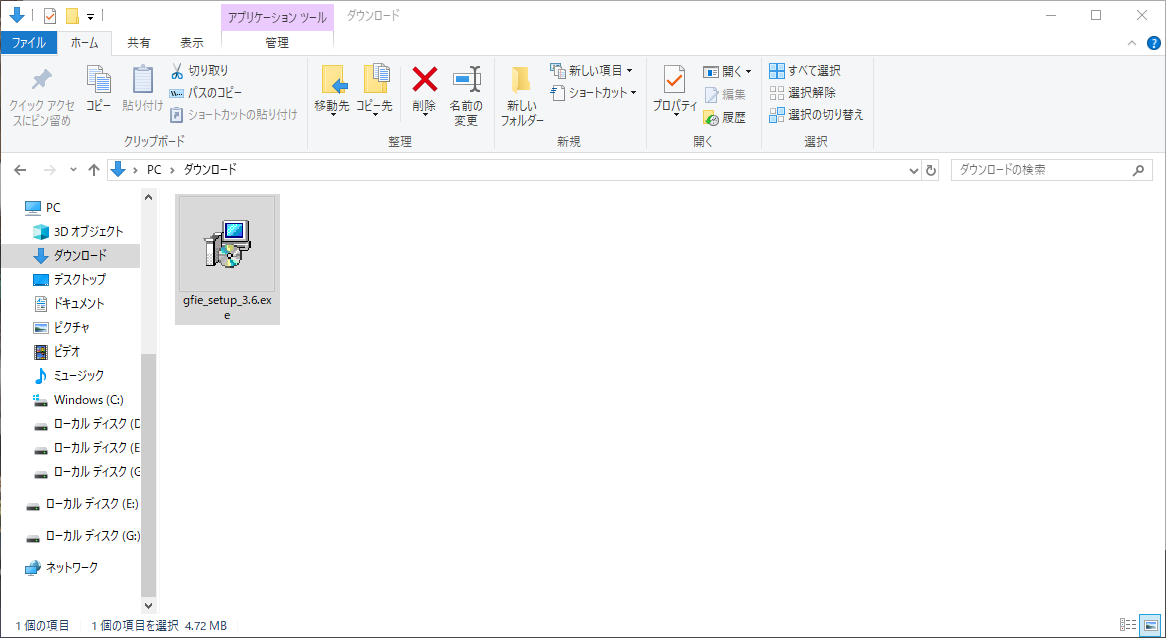
エクスプローラーを起動し、保存したインストールパッケージを実行します。
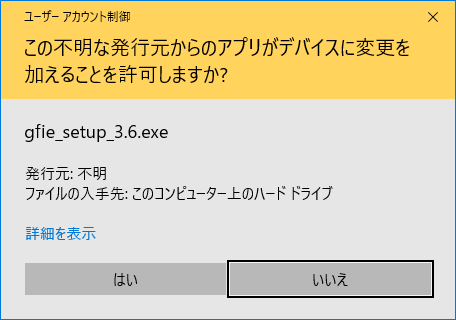
UACの確認画面が表示されたら、「はい」をクリックします。
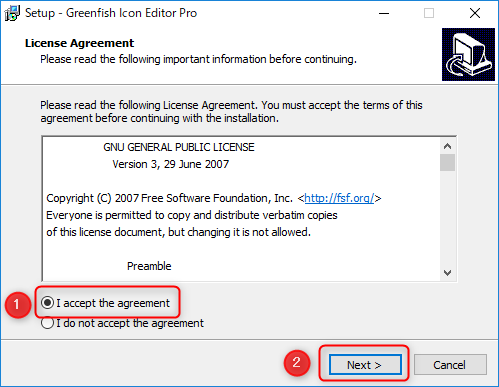
ライセンスへの同意です。
「I accept the agreement」にチェックをつけて、「Next」をクリックします。
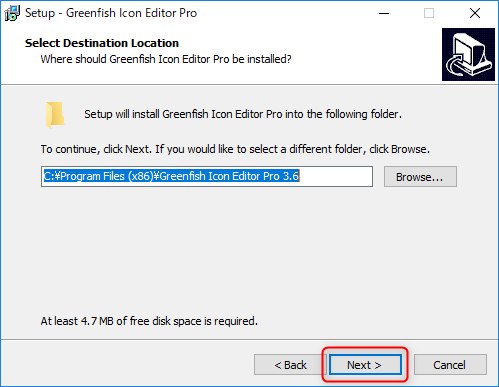
インストール先の確認です。
特に問題がなければ、そのまま「Next」をクリックします。
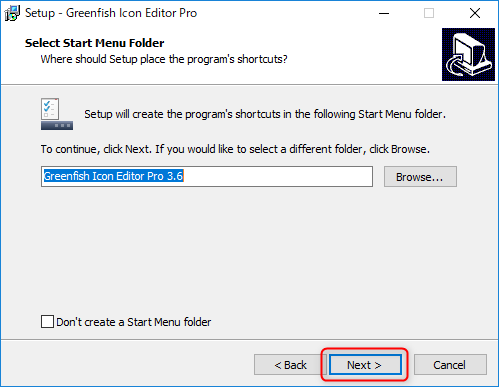
スタートメニューに作成されるフォルダ名です。
特に問題がなければ、そのまま「Next」をクリックします。
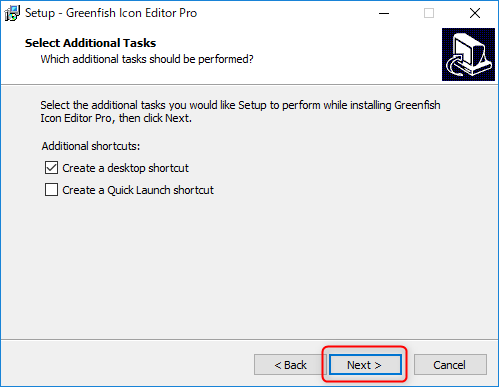
ショートカットの作成確認です。
必要に応じてチェックを付け替えてください。
特に問題がなければ、そのまま「Next」をクリックします。
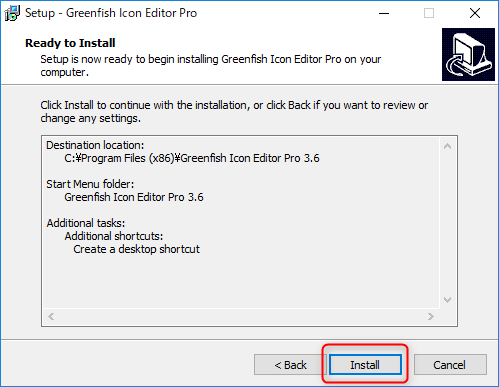
インストールの最終確認です。
特に問題がなければ、そのまま「Install」をクリックするとインストールが開始されます。
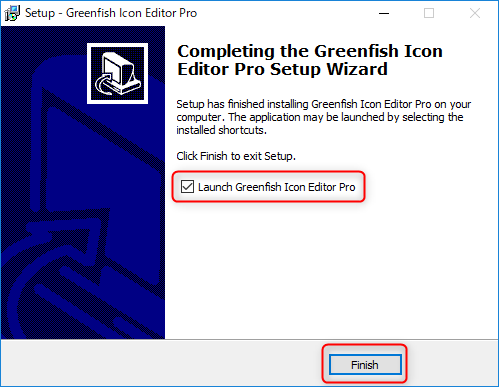
インストールが終わると終了画面が表示されます。
デフォルトで「Launch Greenfish Icon Editor pro」にチェックが付いています。
このままですと、続けてプログラムが起動します。
インストールのみで終了する場合はチェックを外してください。
「Finish」をクリックします。
日本語化
筆者の環境にはパソコン購入と同時にインストール・設定済みなので確認が難しいのですが、インストール終了直後は英語になっていたと思います。
もし、英語になっていたら下記の操作で日本語化が可能です。
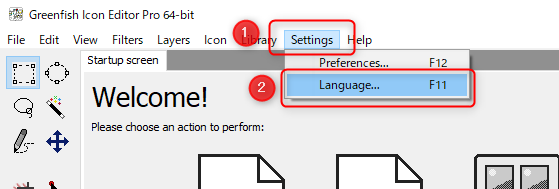
メニューの「Setting」 -> 「Language…」をクリックします。
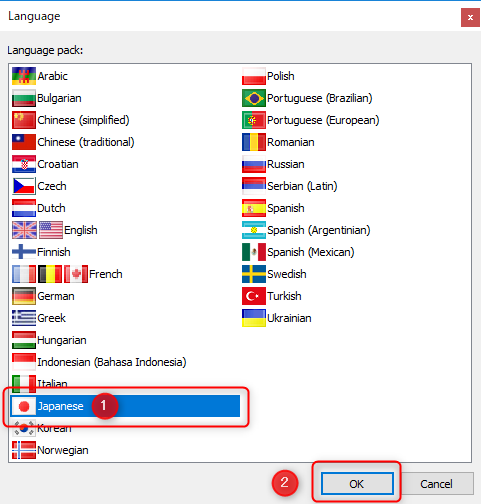
「Japanese」をクリックして、「OK」をクリックします。
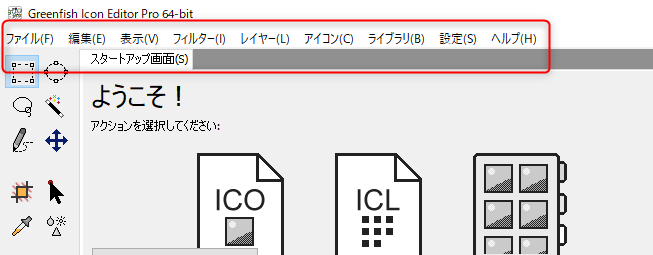
メニューが日本語になっているのがおわかりいただけると思います。
まとめ
かなりオススメですが・・・
個人的に「かなりオススメ」のソフトです。
ただ、残念なのはアイコンを作成する機会がそんなに多くはないということです。
筆者はプログラム開発のような事をちょこちょことやっていますので、アイコンを作成する機会はあるのですが、それでもそんなに多くはありません。
普通の人であれば、ほぼほぼ無いかもしれません。
折角の良いソフトなのですが、使う機会がなければ意味ないですからね。
ただ、何らかの機会でアイコンを作成する機会があれば是非使ってみてもらいたいです。

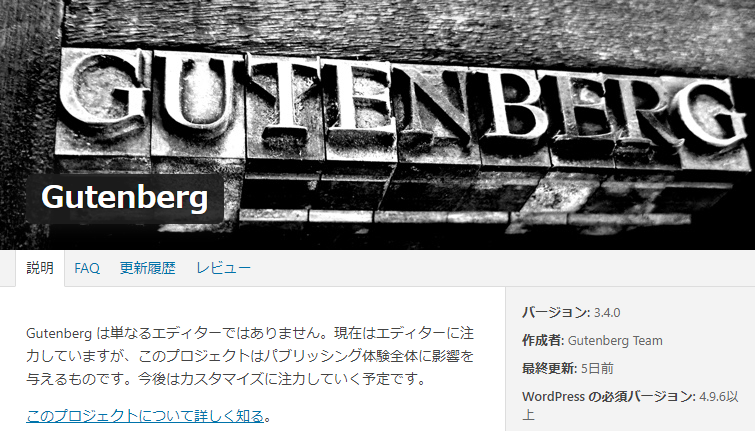
コメント