最初に。
「BlueMail」
「BlueMail」とは、
アメリカ合衆国ニュージャージー州の「Blix Inc.」が開発しているメーラーアプリです。
公式サイト
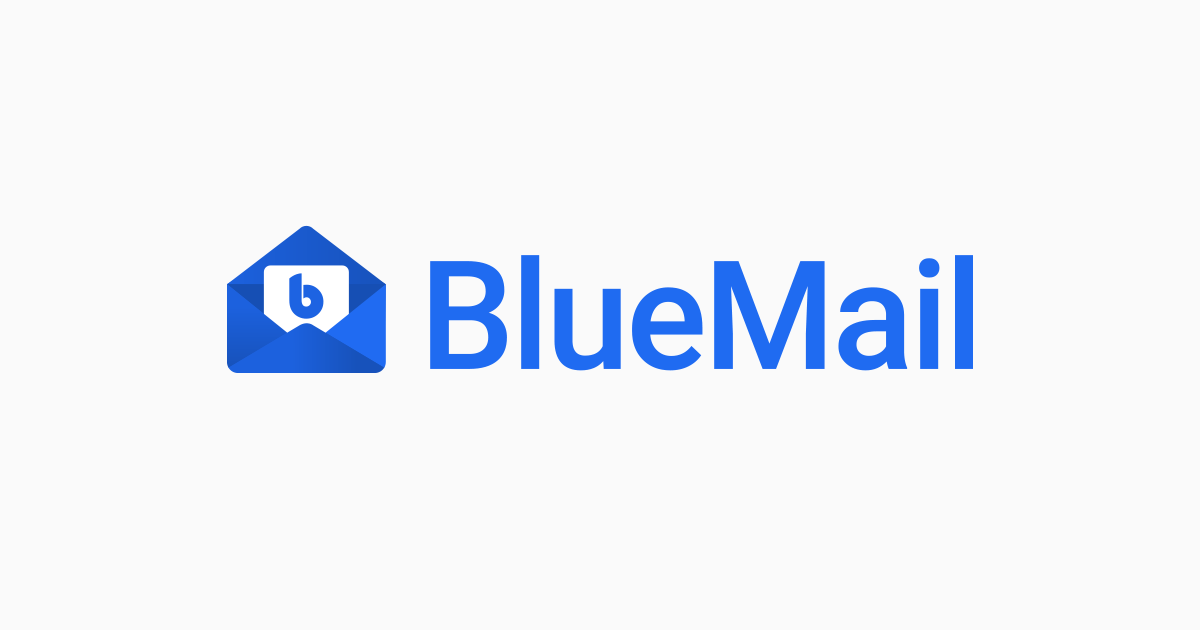
スマホ(Android、iPhone)用はもちろん、PC(Windows、MacOS、Linux)用も準備されているので、色々なデバイスでのメール管理が可能です。
個人や小規模のグループなどでの使用は無料ですが、ビジネスや企業での利用は有料です。価格表は以下を参照してください。
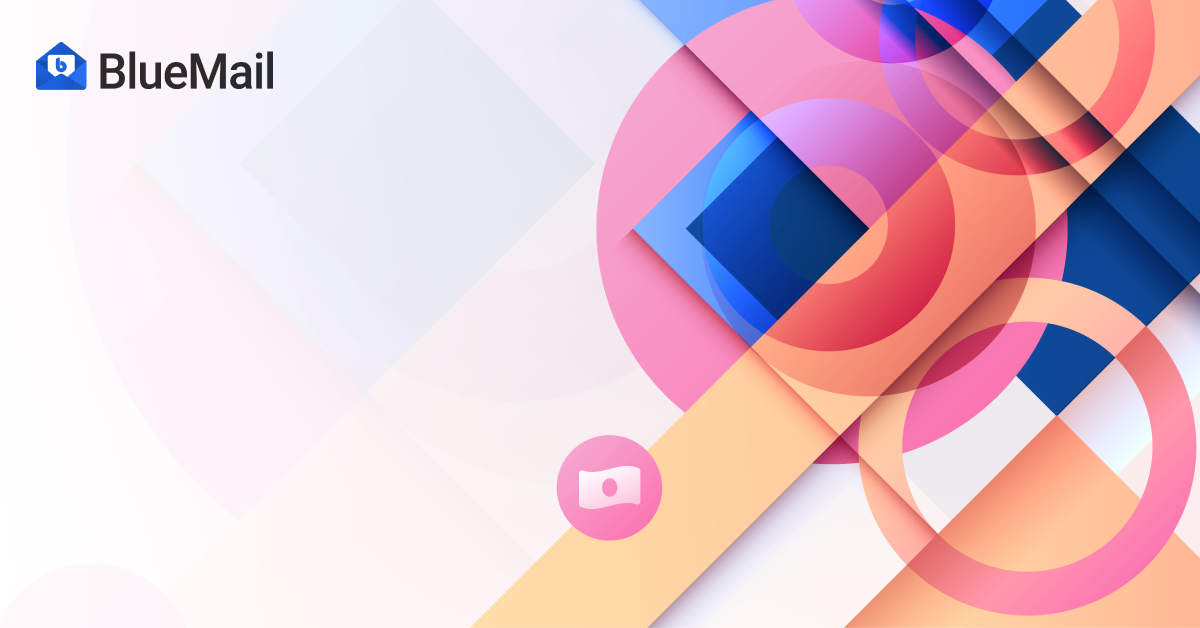
気になっていたこと・・・
実は、スマホを購入してメーラーを探した際、この「BlueMail」は除外しました。
最初に「Spark」を見つけたのですが、他に無いか探しました。
「BlueMail」を見つけ調べると、「Spark」とお内容がほぼ同じでした。
どちらにしようか悩んでいた際に、「アップルとの訴訟問題」に関する記事を見つけました。
きちんと調べれば良かったのですが、時間がなかったこともあり「訴訟問題を起こしているのなら安心なSparkで良い」と考えました。
しかし、「Spark」に問題があることが判明し急遽別のアプリを探す事になり改めて訴訟問題について調べて見ました。
簡単に説明すると、「Blix Inc.」が開発した機能をアップルが丸パクリしたので裁判を起こした。と言うものでした。
詳しくは書けませんが、この手の訴訟は何度も起こっています。
アップルはソースコードの開示をしませんし、パクるとしてもすぐにバレるようなパクり方はしないでしょう。訴訟がどうなるかはわかりませんが、そういう内容の訴訟であれば、最悪の場合アップル製品(iPhone、iPad、Mac)でBlueMailが使えなくなるだけかな?と思い、それなら大丈夫と判断しました。
なので、アップル製品をお使いの方は注意されたほうが良いかもしれません。
ちなみに、Apple Storeから削除されダウンロード出来なくなっていた時期があるようですが、現在はダウンロード出来るらしいです。
その他・・・
「BlueMail」はPOP3でもIMAPでも利用可能です。
POPとIMAPについては、「Spark」の「IMAPについて・・・」を参照してみてください。
また、サーバーによって異なりますがIMAPを利用する場合、設定が必要な場合もあります。
Yahoo!とGmailについてまとめた資料もありますので、初めて使われる方は参照してみてください。
「BlueMail」のインストールと設定
インストール
「BlueMail」は以下のGoogle Playからダウンロード・インストール出来ます。

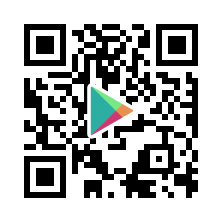
「BlueMail」の初回起動
「BlueMail」をインストール後、初回起動時は「アカウントの作成画面」が表示されます。
以下に、Yahoo!メールを設定した場合での設定方法で解説していきます。
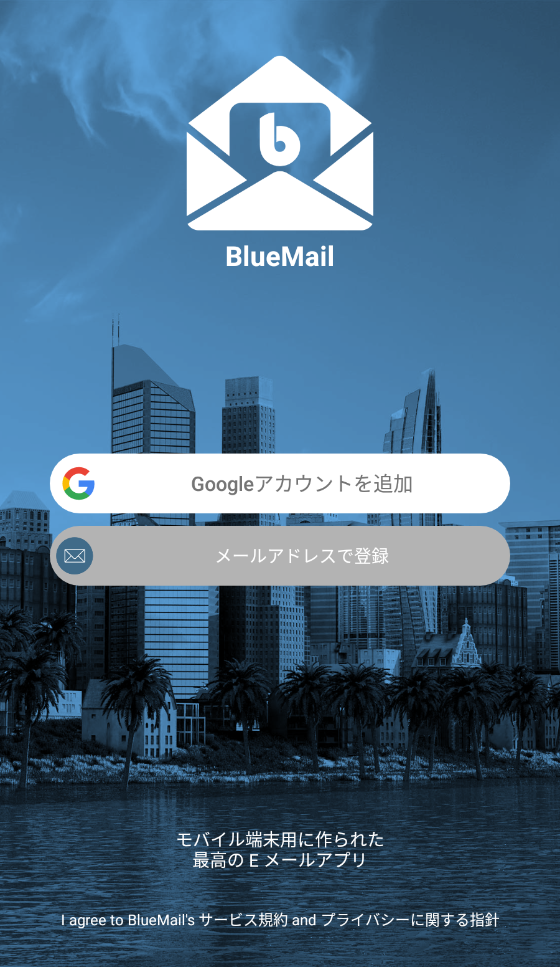
上図がアカウント登録画面です。今回はYahoo!メールを設定するので、「メールアドレスで登録」をタップします。
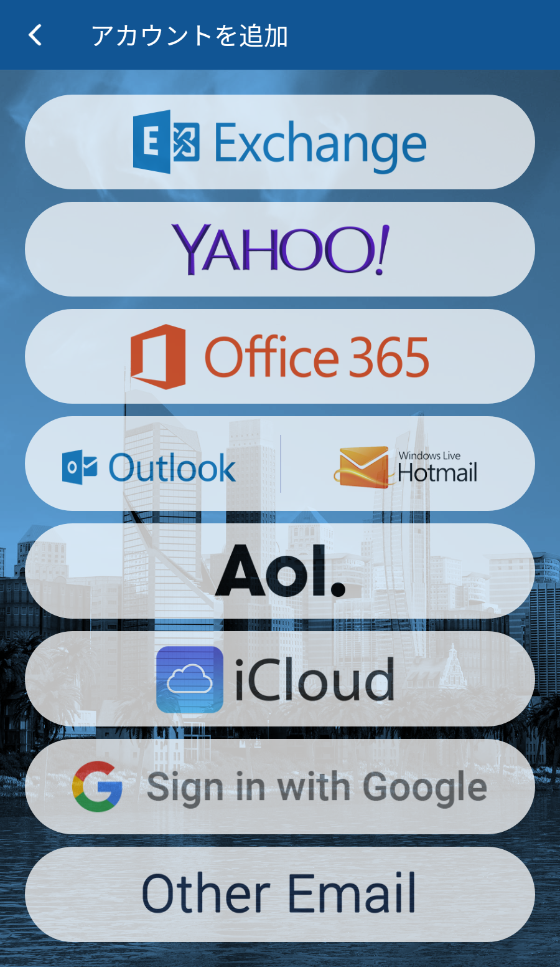
事前に準備されているプロバイダーが表示されます。
一覧に「Yahoo!」もありますが、残念ながら開発元がアメリカなので「Yahoo!の米国サイト」での設定になります。
※「yahoo.co.jp」ではなく、「yahoo.com」
なので、一番下の「Other Email」をタップします。
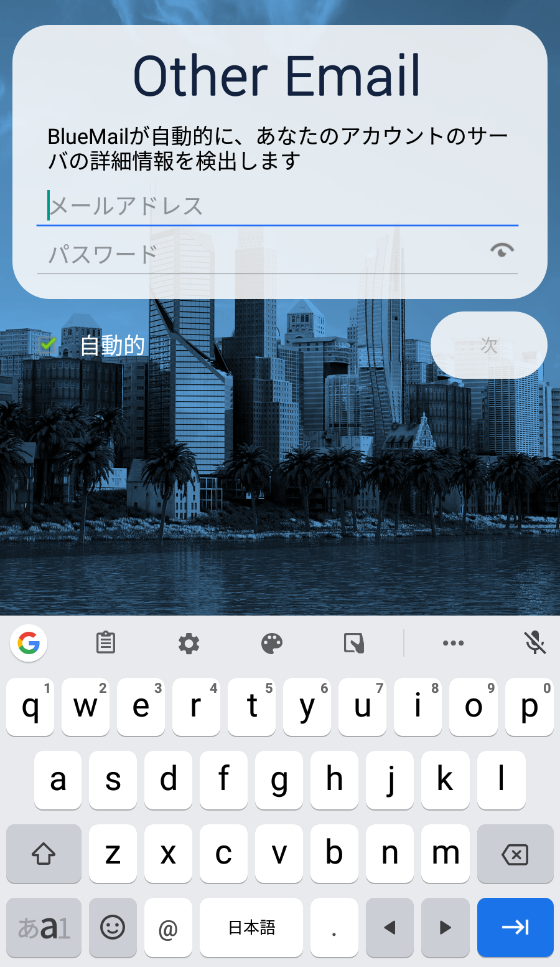
アカウント情報(メールアドレス、パスワード)を入力します。
その下にある「自動的」はチェックしたままで大丈夫です。
もし、設定するアカウント(プロバイダー)で自動的に認識出来ない場合はチェックを外してください。
設定したら、「次」をタップします。
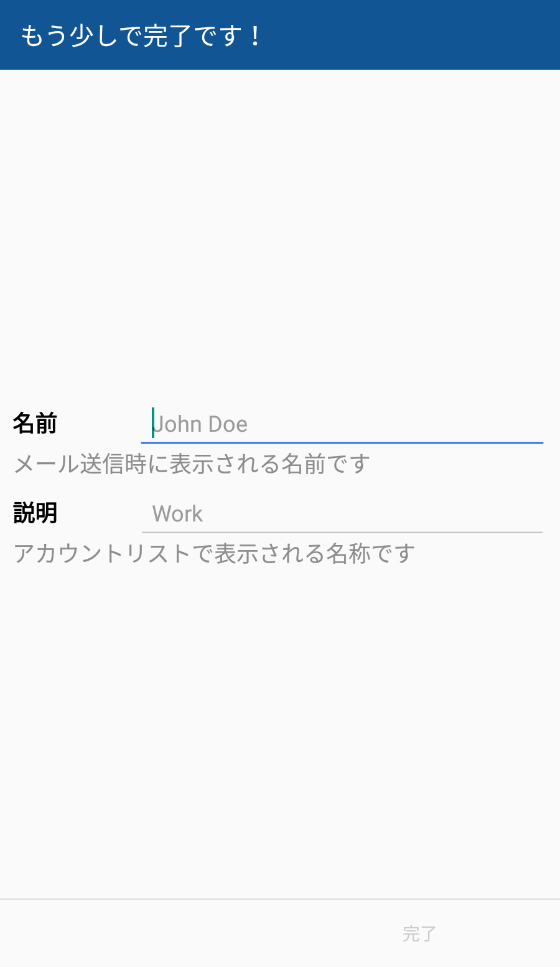
認識が正常に終わると上図の画面が表示されます。
「名前」は、メールに表示される自身の名前です。
「説明」は受信したメールを表示する際などに使用するアカウント名です。
それぞれ入力をしたら「完了」をタップします。
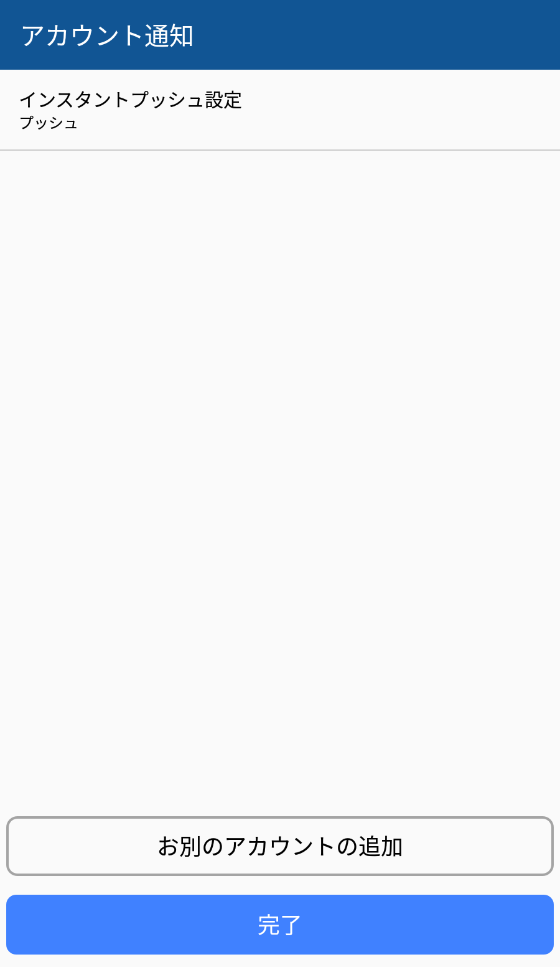
上図は「通知設定」です。
こだわりのある方はタップして設定を変更してください。
よくわからない、特にこだわりの無い方は変更の必要はありません。
続けて別のアカウントを登録される場合は、「お別のアカウントの追加」をタップして続けて別のアカウントを登録してください。
登録を終了する場合は、「完了」をタップします。
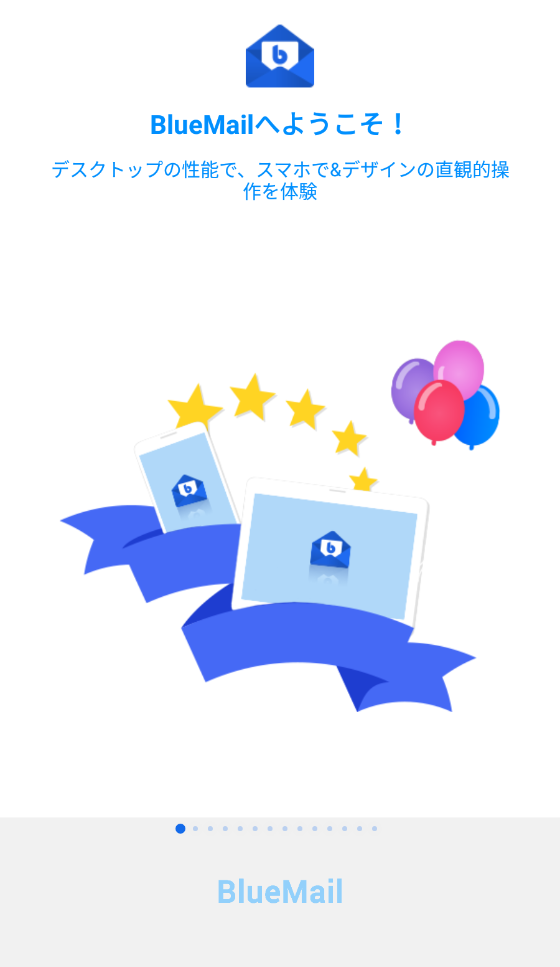
続けて、チュートリアルが始まります。
長いので割愛しますが、途中で「プロフィール画像」「ダークモード」「デュアルスワイプの設定」などが表示されます。
ここで設定されたい場合は、順次設定を行ってください。
これらは、あとからでも設定可能です。
チュートリアルが終わるとメール一覧が表示されます。
「BlueMail」の基本的な使い方
メールの閲覧
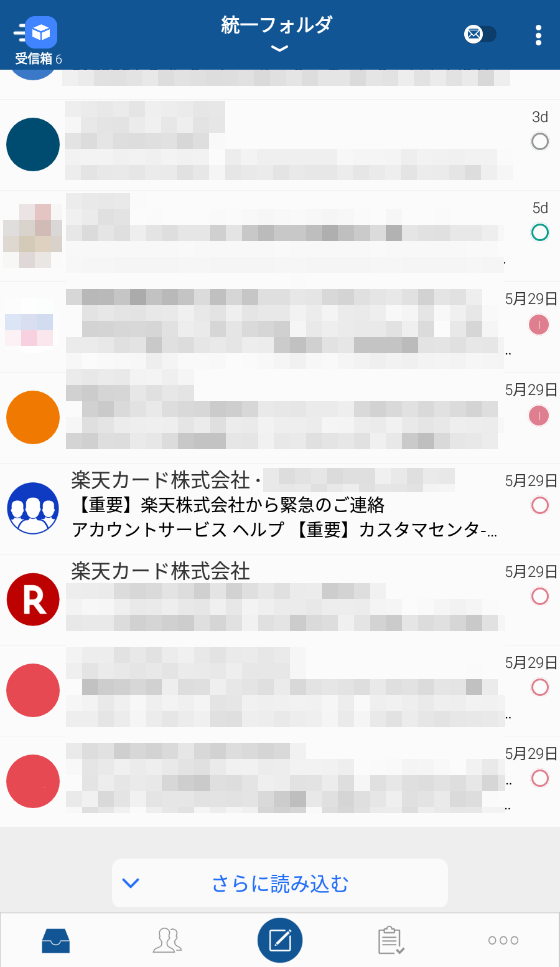
上図はメール一覧です。
メールを閲覧する場合、閲覧したいメールをタップするのですが・・・、
ここで、「フィッシングメール」についてです。
上図の一覧に同じ会社から届いたはず?のメールが2件並んでいます。
上(青いアイコン)のメールがフィッシングメールで、下(赤いアイコン)が本物のメールです。
これは、1通のメールを同時に「多数の人に送信する」(CCを設定している。)ためにアイコンが異なっています。
通常、複数の人に一斉に送信する場合でも、1人に1通のメールを送信しますので、上の青いアイコンのように1通のメールを複数の人に送信する事はあり得ません。
また、タイトルに「重要」「緊急」などが書かれているものが多いのも特徴なので、慌てずによく確認してみてください。
このような事でも「フィッシングメール」と気づくことが出来ますので覚えておいてください。
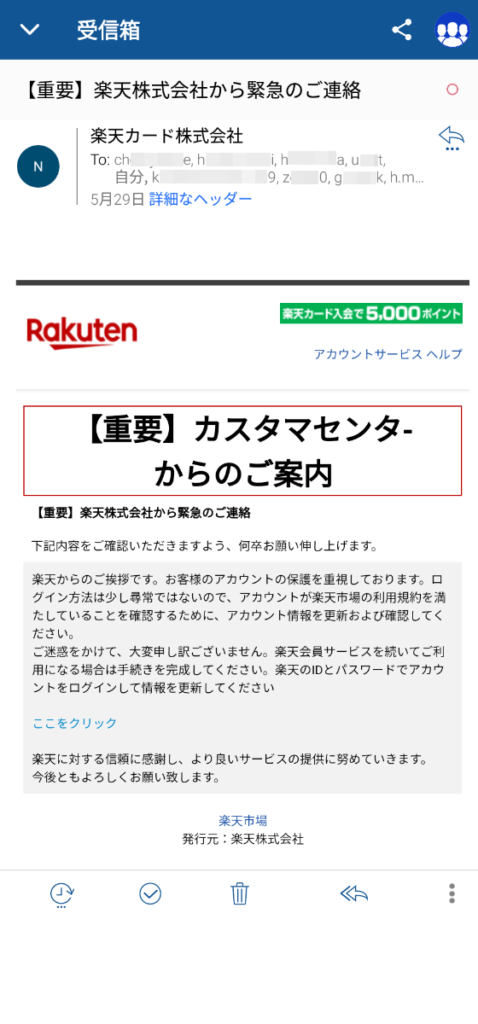
上図がメール本文です。
特に説明することはありませんので、「フィッシングメール」についての続きです。
一番上の会社名の下の「To」のところに複数のメールアドレスが設定されているのがおわかりいただけるでしょうか?
モザイクをかけさせて頂いているのでわかりにくいかもしれませんが、1通のメールを複数の人に送信している事がここでもわかります。
また、本文の下の方にある「ここをクリック」の部分を長押ししたのが次の画面です。
※タップではありません。絶対に「長押し」です。
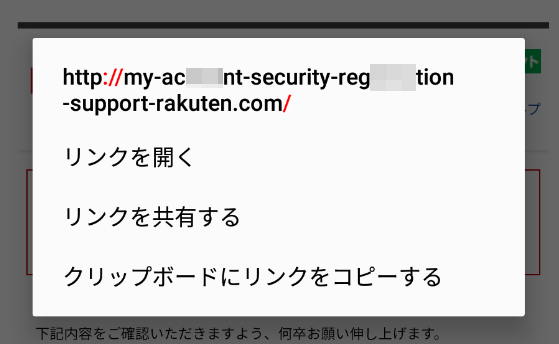
見ていただきたいのは、一番上のURLなのですが、
・「https://」ではなく、「http://」になっている。
ログイン画面に遷移するはずなので、セキュアーでない(Sが付いていない)のはおかしい。
・最初の「://」から、次の「/」までがドメインなのですが、明らかにおかしい。
それらしい単語を並べていますが、本物がこんなに長いはずがありません。w
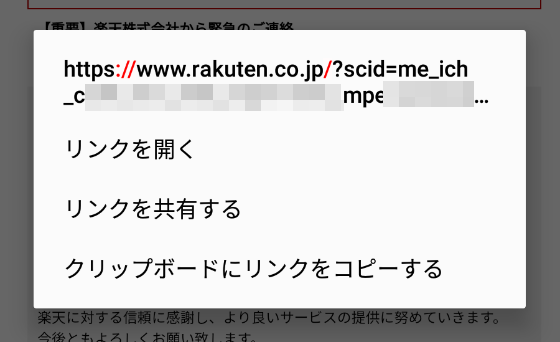
上図が本物の「市場」のURLです。明らかに上の偽物とは異なっています。
・こちらの会社をご存知の方ならおわかりと思いますが、このメールは「カードなの?」「市場なの?」と言う、不可解な内容になっています。
メールの新規作成
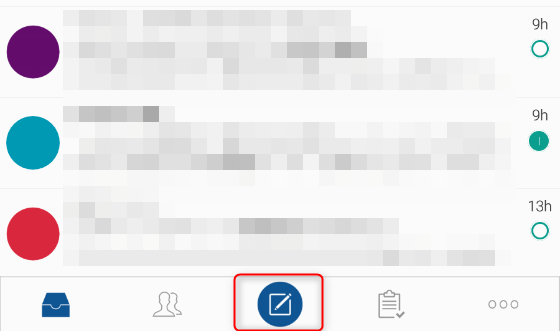
新規メールの作成は、画面下の中央にあるメモとペンのアイコンをタップします。
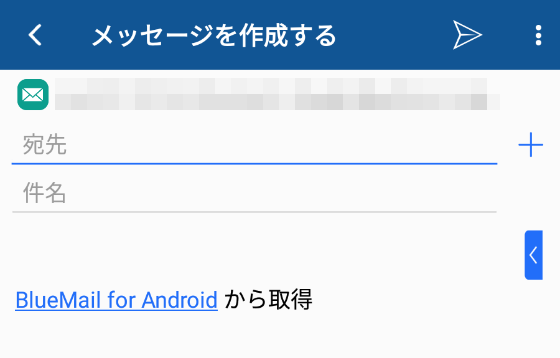
「宛先」「件名」「本文」を入力して、右上にある紙飛行機のアイコンをタップすると送信されます。
メールの削除
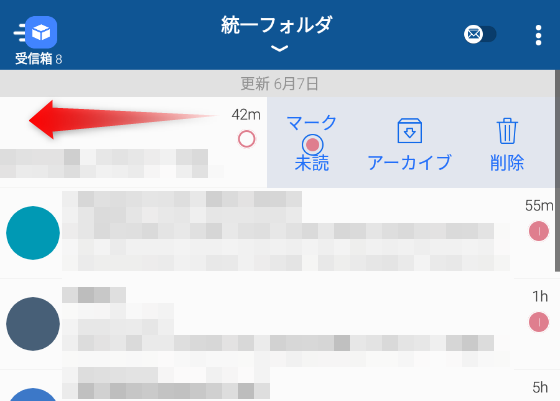
メール一覧で、削除したいメールを左にスワイプすると「マーク」「アーカイブ」「削除」などが表示されますので、「削除」をタップします。
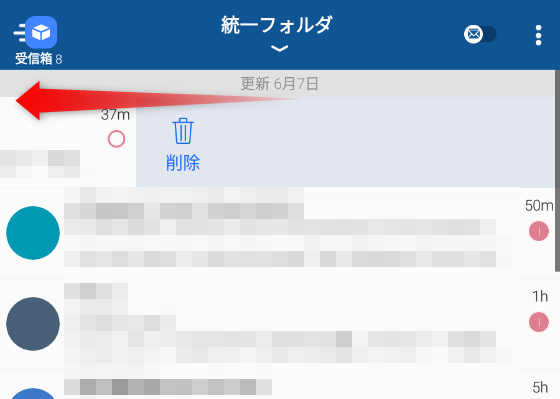
さらにスワイプを続けるとアイコンが「削除」のみに変わります。
この状態で指を離すと直ぐに削除されます。
メールの削除であれば、こちらが便利です。
また、チュートリアルで「デュアルスワイプ」の設定が出てきますが、短いスワイプと長いスワイプで動作が異なるのが「デュアルスワイプ」です。
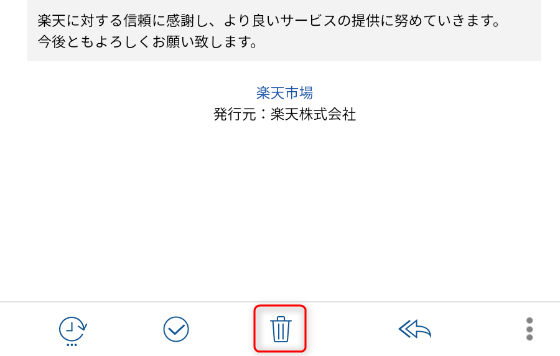
詳細画面では、画面下の中央にゴミ箱のアイコンが表示されますので、タップすると削除されます。
メールの一括削除
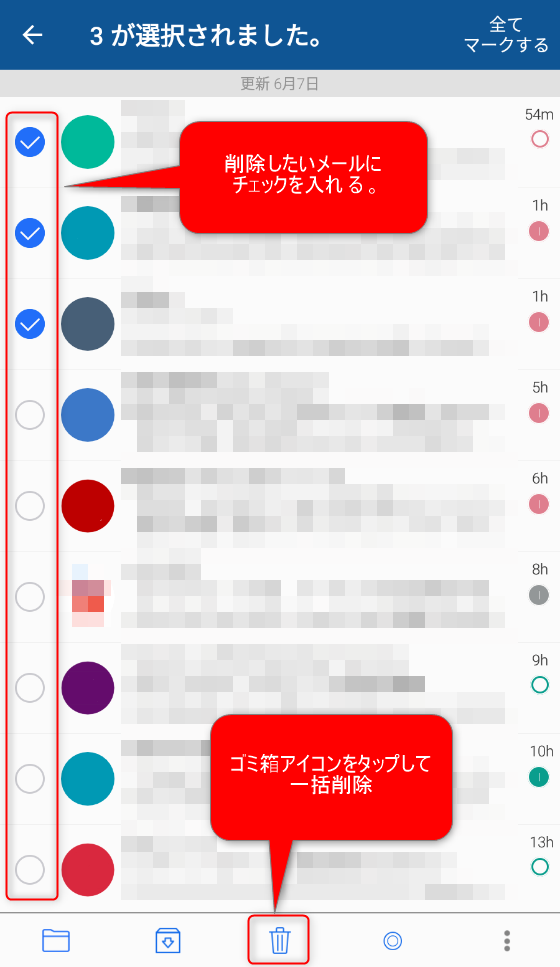
メール一覧で、メールを長押しします。
すると上図のような選択画面が表示されますので、削除したいメールにチェックを入れ、ゴミ箱アイコンをタップすると一括で削除されます。
最後に。
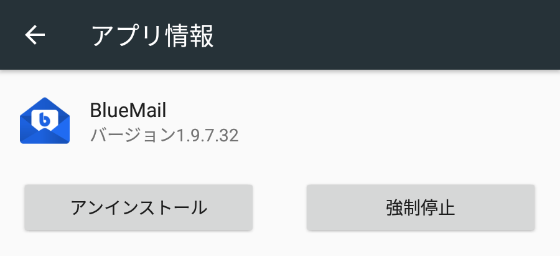
今回の記事は「バージョン 1.9.7.32」で作成しました。
当初、「Spark」が良いと思い使っていましたが、「BlueMail」に切り替えることにして使ってみると、思っていた以上に完成度が高い印象を受けています。
今回は、インストールや新規メールの作成、削除などの簡単な使い方だけを解説しましたが、他にも機能は沢山あります。
これらの機能についても追って記事にしたいと考えています。
この記事を書いている時点で既にWindows版もインストールしてテストしてみました。
十分に使えるものではあるのですが、HTMLソースを表示する機能が無いようなので置き換えてまで使用する価値は無いかなと思っています。
それらについても記事に出来れば・・・。





コメント