はじめに
「Gboard」はGoogleが開発した仮想キーボードアプリです。
しかし、「仮想キーボードアプリ」というのは勝手にそう呼んでるだけです。
以前からある「Google日本語入力」はIMEの意味合いが強いですが、「Gboard」はIMEより「仮想キーボード」の意味合いが強いからです。
「IME」って何?って言われる方も多いと思います。
「IME」とは、「Input Method Editor」の頭文字をとったものです。英語圏のように「英字、数字、記号」で表現出来るところとは異なり、日本語などでは物理キーボードや仮想キーボードで「漢字、ひらがな、カタカナ」を全て直接入力するのは困難なため、ソフトで変換を行っています。
その際の、変換するプログラムのことを「IME」と呼びます。
「Google 日本語入力」は、日本語に特化しておりまさに「IME」、もっと言えば「日本語IME」なのです。
しかし、「Gboard」は設定で、各種言語のキーボードレイアウトをインストールして使うことが出来るようになっています。
英語のキーボードレイアウトをインストールして使った場合、英数字を直接入力するだけで、日本語や中国語、ハングルなどに変換する(つまりIME)機能は不要なので「IME」とは呼べません。
日本語キーボードのレイアウトをインストールすれば「IME」の機能も持っているので「間違い」でも無いですが・・・。
なので、「Gboard」を「仮想キーボードアプリ」として分類しました。
また、「日本語」や「入力」ではなく、「Board」という名称からみても別物と言うか、グローバル感が出ており、日本人からしてみれば「後継ソフト」のように見えますが、全く別もの(IMEとキーボード)だと感じます。
もちろん、日本語キーボードの「IME」機能は「Google 日本語入力」で培った技術を利用していると思いますが・・・。
さらに言えば、「Google 日本語入力」は「見た目や機能がいまいち」と感じていた方も多いのではないでしょうか?
その点、「Gboard」は「見た目」を色々変更出来るようになっていたり、キーボード内で「Googleエンジンでの簡単な検索」が出来るなど機能も豊富になっています。
キーボードの「1レイアウト」である「Google 日本語入力」には、あれこれ機能をつけず、「Gboard」で機能をつける事が最初から想定されていたと考えると納得してしまいます。(もちろん想像ですが・・・)
言ってみれば、これでようやく「他の日本語入力ソフト」と同じ土台に載ったと言えそうですし、まさに納得できる満足度ではないでしょうか?
「Gboard」のインストール
「Gboard」は以下からインストール出来ます。

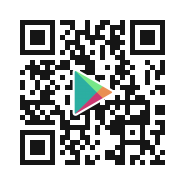
「Gboard」の初回起動
インストール後の初回起動時に設定画面が表示されますので紹介します。
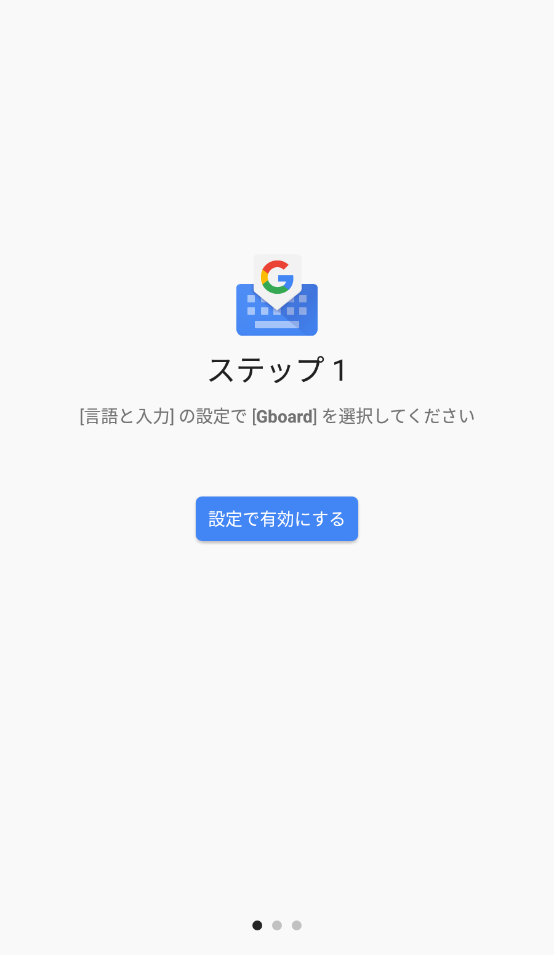
ステップ1が表示されたら、「設定で有効にする」をタップします。
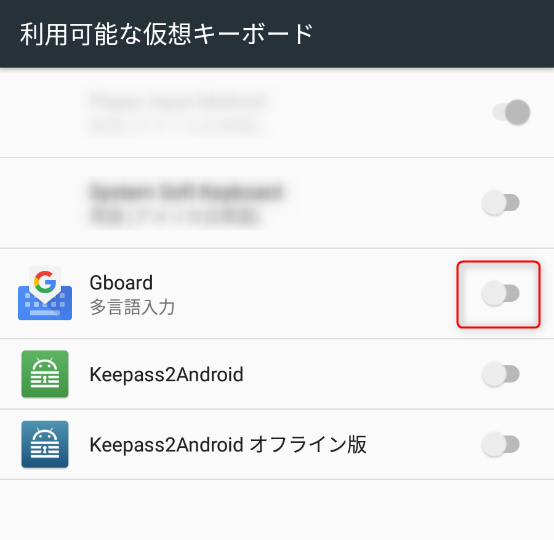
「利用可能な仮想キーボード」の一覧が表示されます。「Gboard」をONにします。
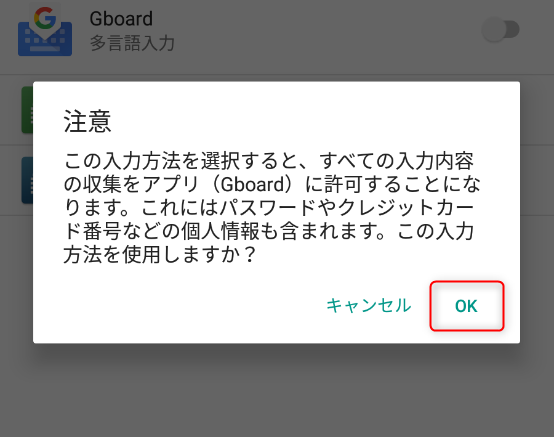
注意画面が表示されたら、「OK」をタップします。
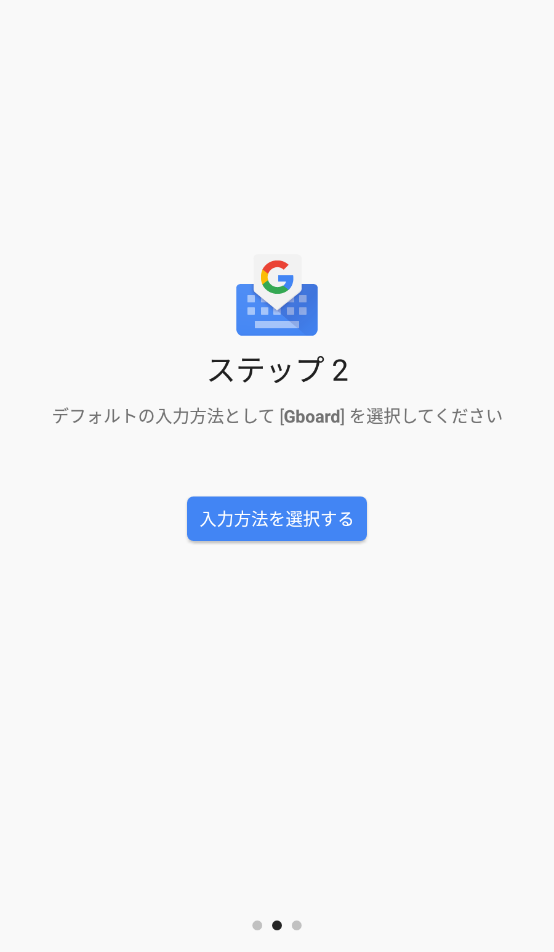
ステップ2が表示されたら、「入力方法を選択する」をタップします。
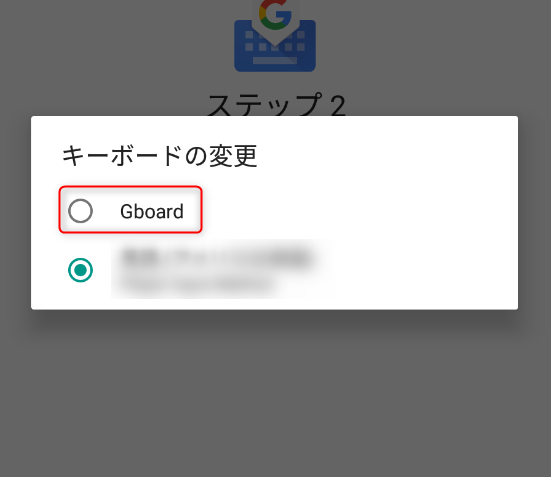
「キーボードの変更」が表示されるので「Gboard」をタップします。
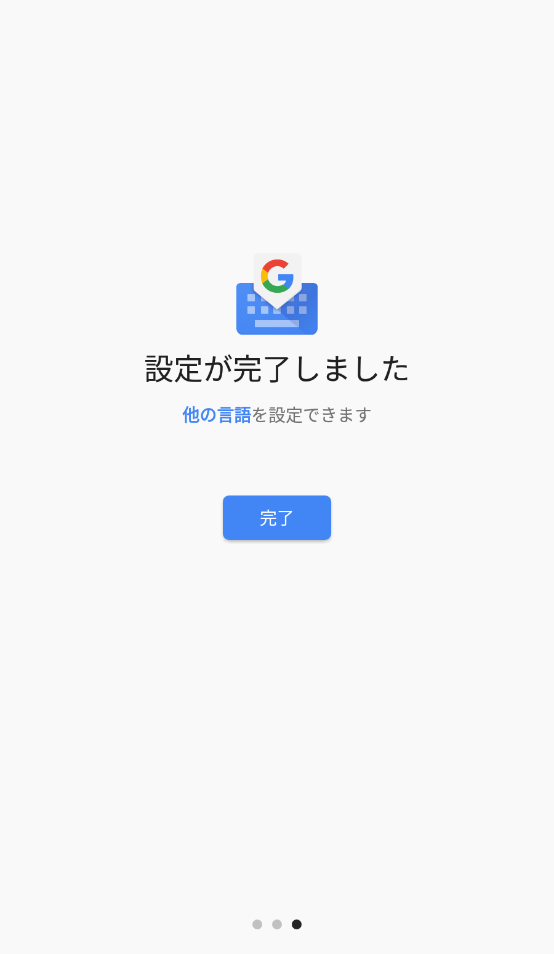
「設定終了」です。「完了」をタップします。
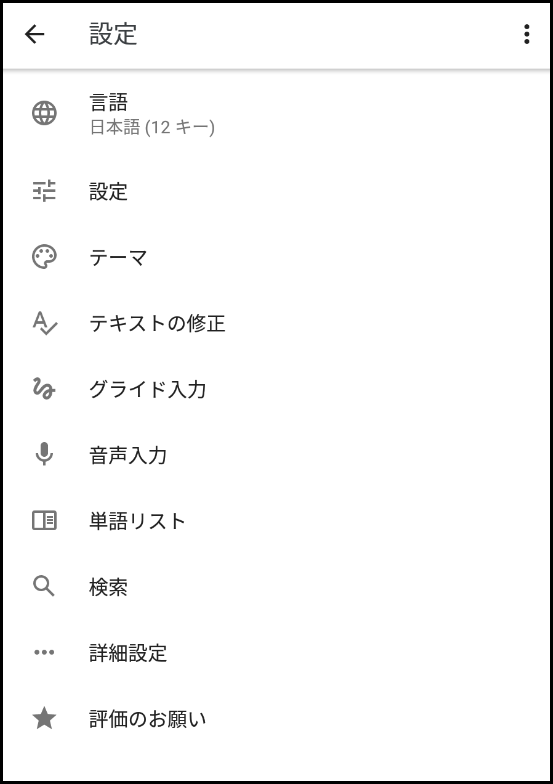
「設定」画面が表示されます。特に変更がなければ閉じてください。
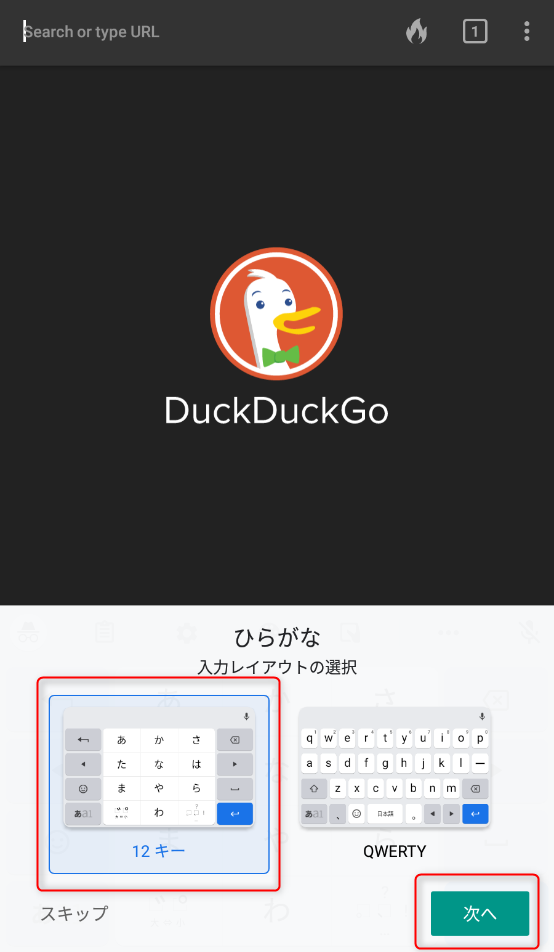
キーボードを表示しようとすると、「レイアウト」の設定が表示されました。
最初に「ひらがな」の入力レイアウトですが、左の「12キー」を選択しました。
ここは好みですのでお好きな方を選択してください。
ちなみに「QWERTY」は、一般的なパソコンのキーボードレイアウトの事で、キーボードの左上の並びが「QWERT」になっていることからこう呼ばれています。
レイアウトを選択したら「次へ」をタップします。
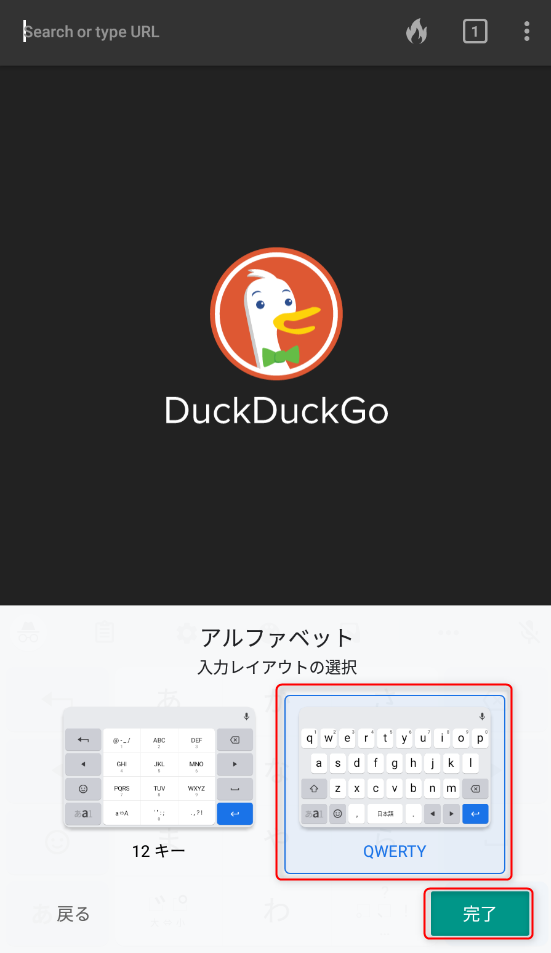
続けて「アルファベット」の入力レイアウトを選択します。
筆者はパソコンを使っており、アルファベットは「QWERT」に慣れているのでこちらを選択しました。
選択したら「次へ」をタップします。
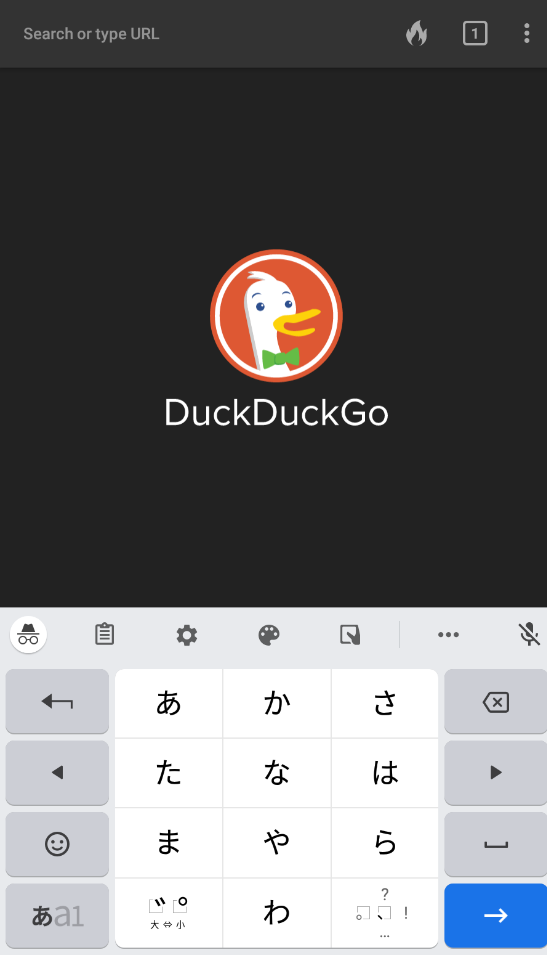
これで終了です。
ちなみに・・・。
最後の画面を見てお気づきの方もおられるかもしれませんが・・・。
キーボード左上の「Google」のマークの部分に別のアイコンが出ています。
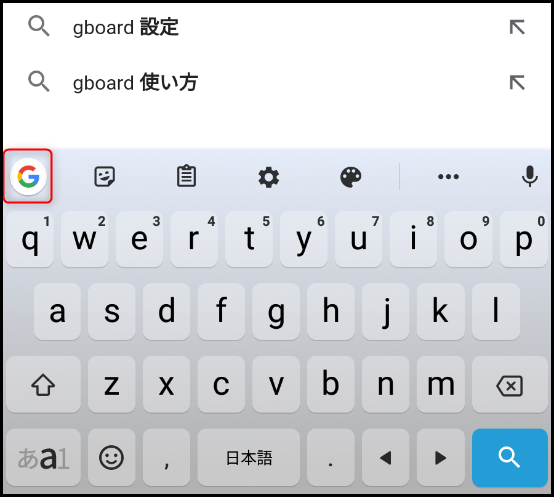
具体的なことはわからないのですが、常に同じでは無いようです。
キーボードの変更
「12キー」の場合
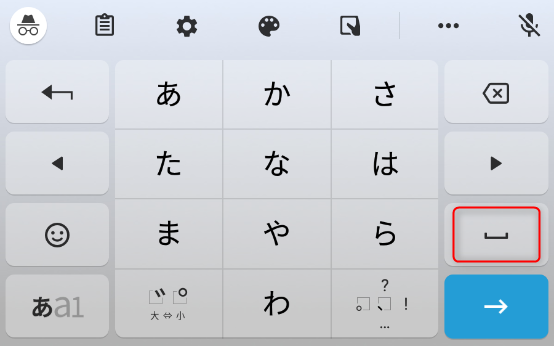
右側にある「スペースキー」を長押しすると「キーボードの変更」が行えます。
「QWERTY」の場合
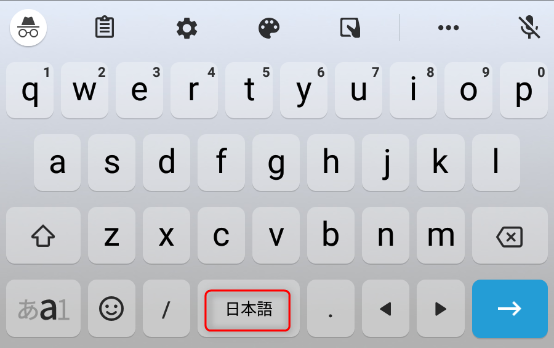
中央下の「スペースキー」 を長押しすると「キーボードの変更」が行えます。
「手書き」の場合
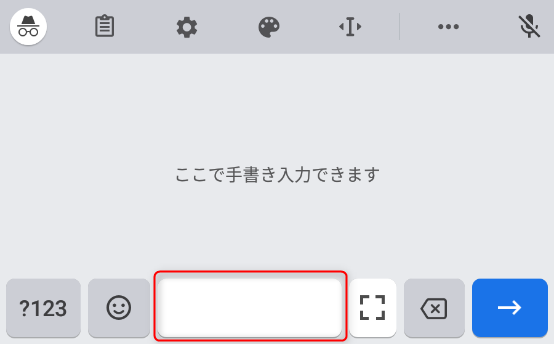
中央下の「スペースキー」 を長押しすると「キーボードの変更」が行えます。
「GODAN」の場合
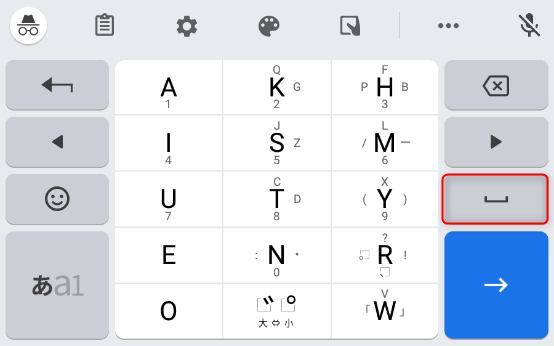
右側にある「スペースキー」を長押しすると「キーボードの変更」が行えます。
レイアウトの変更
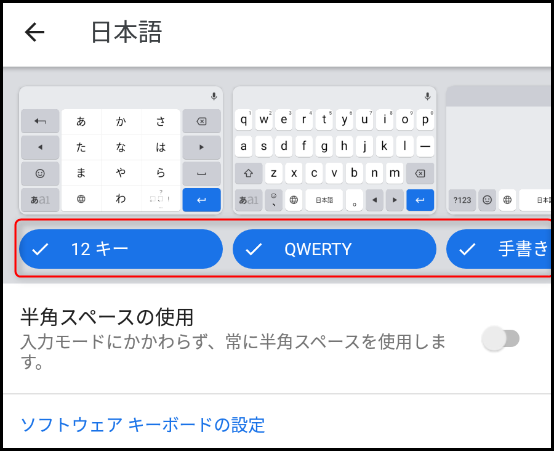
「Gboard」の「設定」画面で、上図のように複数のレイアウトにチェックを入れるとレイアウトの変更キーが有効になります。
「キーボードの変更」による「レイアウト変更」
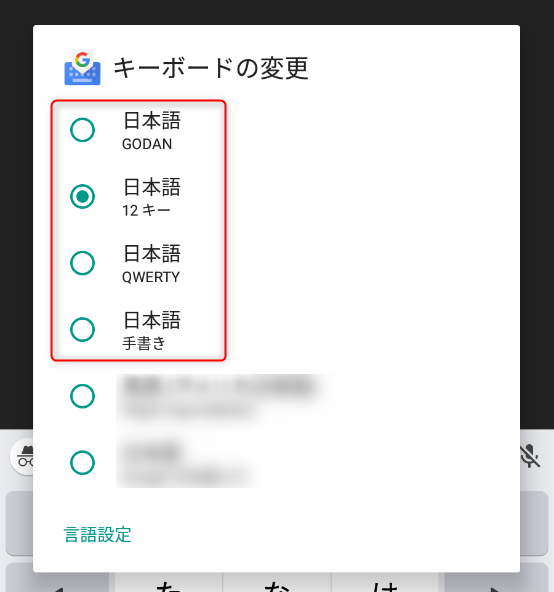
レイアウトの変更は、上図のように「キーボードの変更」でも行えます。
この場合、別のキーボードも表示されているので間違ってタップしないように注意してください。
「地球キー」での「レイアウト変更」
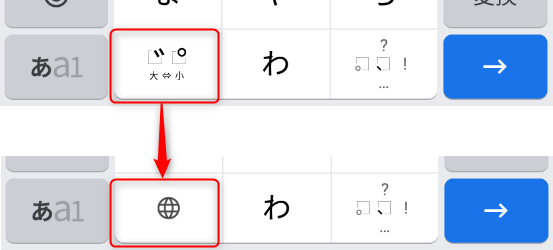
レイアウトを複数有効にすると、上図のようにキーボードに「地球キー」が表示されるようになり、この「地球キー」をタップするとレイアウトを順に変更する事が出来ます。
言語の設定方法
通常であれば「日本語」がインストールされるはずですが、記事を書くために何度もインストール・アンインストールを繰り返していたら「英語」がインストールされてしまう事がありました。
また、「日本語」以外のキーボードをインストールしたいと言われる方もおられると思います。
「言語」の追加と削除方法を解説します。
言語の追加
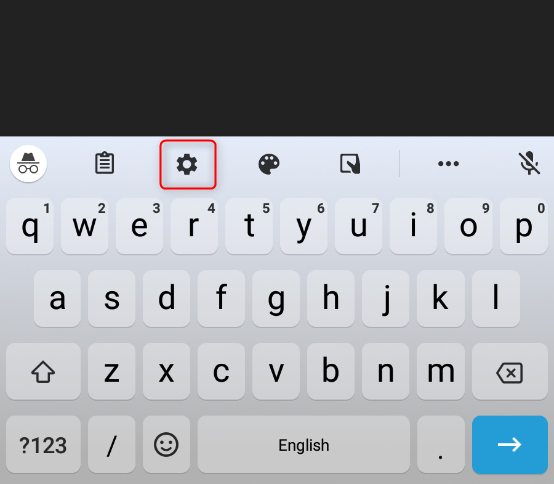
キーボードを表示し、設定(歯車のアイコン)をタップします。
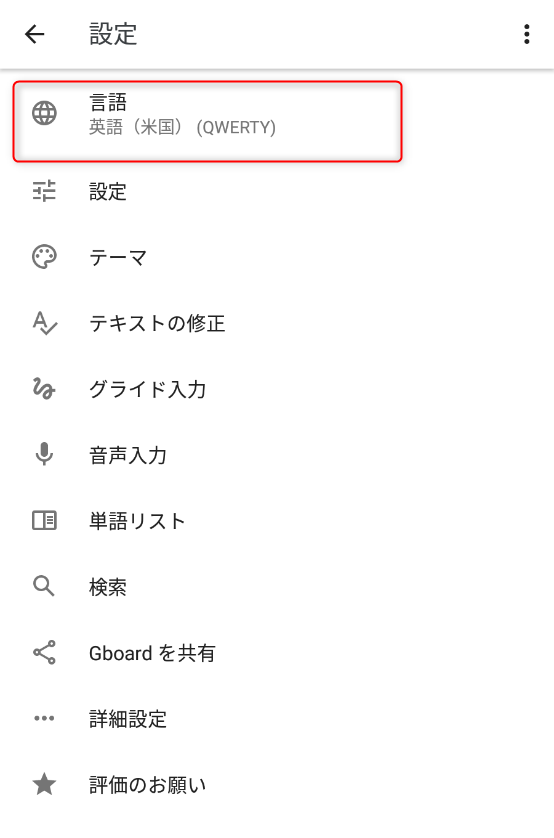
設定画面の「言語」をタップします。
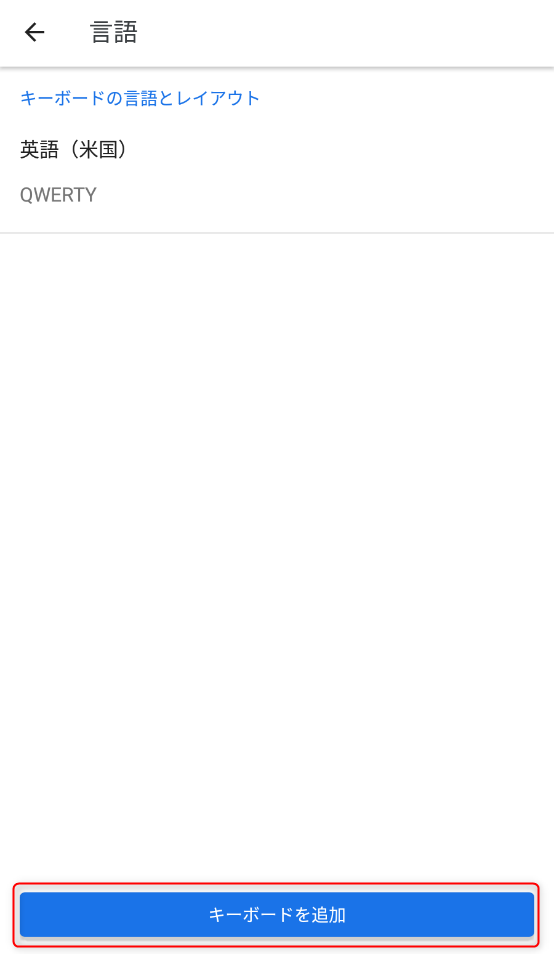
画面下の「キーボードを追加」をタップします。
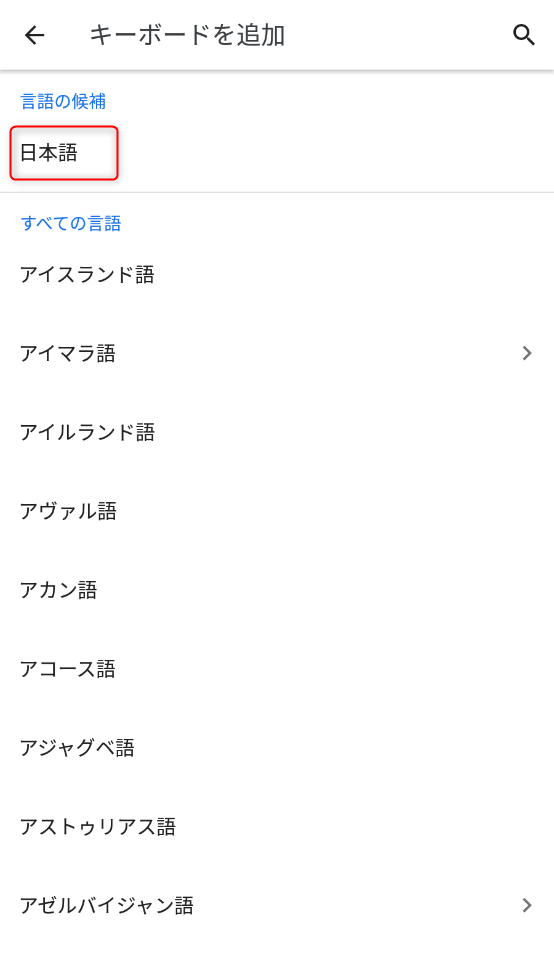
一覧から目的の言語をみつけタップします。
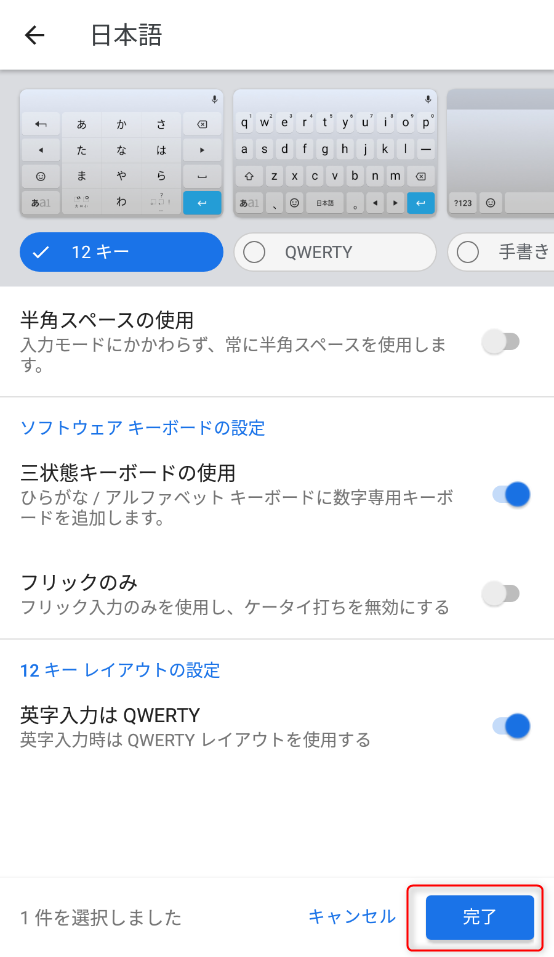
言語別の設定(レイアウトなど)が開きますので、お気に入りの設定などがあればここで設定します。
設定が終わったら「完了」をタップします。
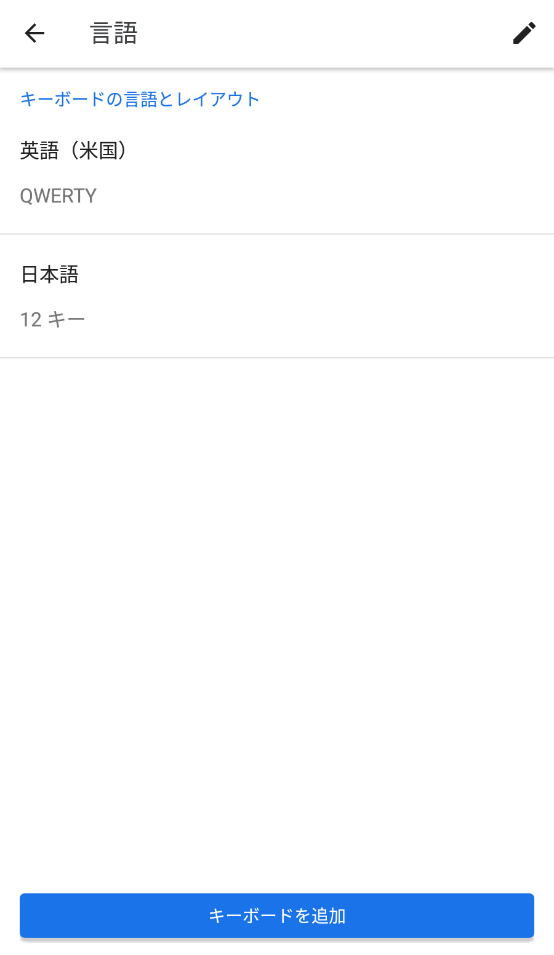
キーボードは複数インストールしたままで使うことが出来ます。
その場合、「キーボードの変更」(スペースキーの長押し)で、以下のように登録されているキーボードが一覧に表示されるので切り替えることが出来ます。
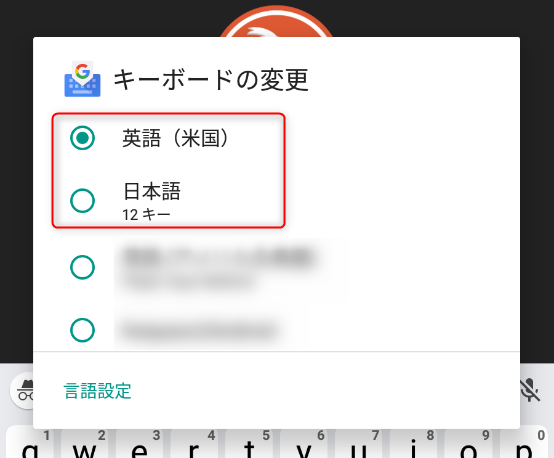
日本語しか使わない場合など、言語を削除したい場合は、以下の操作で削除出来ます。
言語の削除
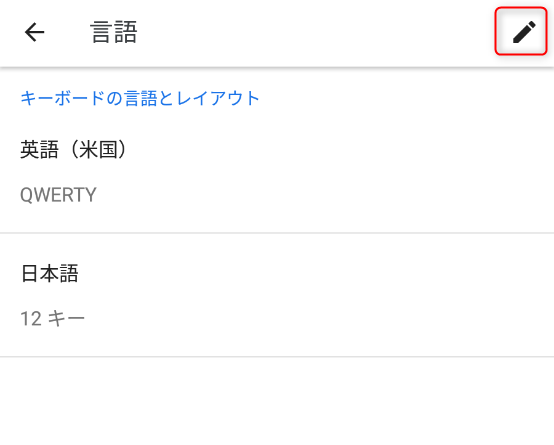
言語一覧の右上にある鉛筆のアイコンをタップします。
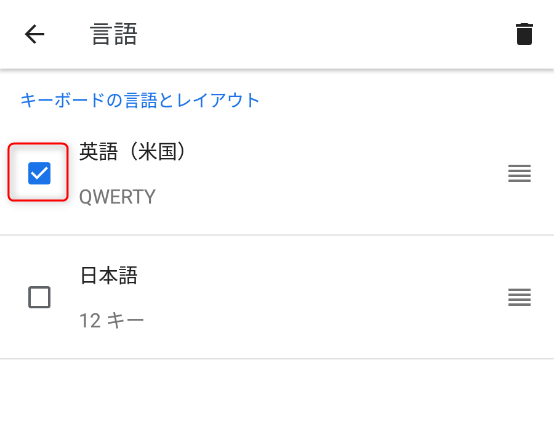
削除したい言語にチェックを入れます。
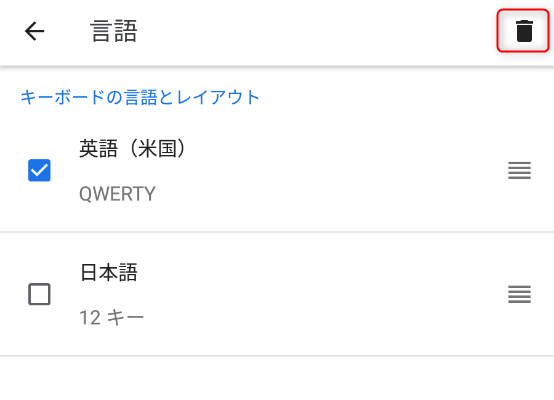
右上のゴミ箱アイコンをタップします。
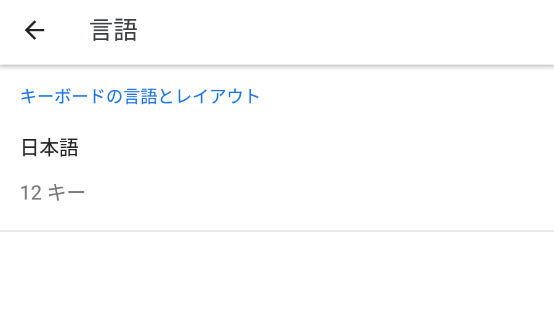
不要な言語が削除されました。
まとめ
以前Androidタブレットを使っていたことがあり、そのときは「Google 日本語入力」を使っていました。
なので、「Google 日本語入力」のほうが愛着があるのですが、将来性や機能面をみると、「やっぱりGboardかな?」と思ってしまいます。
本来の日本語変換機能に関しては遜色はないので、これから使いこなしていきたいアプリです。


