当サイトでは、「FileZilla」は、お勧めしない事にしました。
詳細は、以下のページを確認してください。

FileZillaのダウンロードからインストールまで
【2018年8月27日 追記】当サイトでは、「FileZilla」は、お勧めしない事にしました。理由1:余分なバンドルソフトのインストール上図はインストール時に表示される「バンドルソフト」の画面です。このような、「FileZilla」に関係...
FileZillaの設定
FileZillaの表示画面を設定変更
オープンソースのFTPソフト「FileZilla」はデフォルトであまり使わない機能まで表示されており、ごちゃごちゃしたイメージがあります。
また、それにより使い慣れていない人には「難しいのでは?」と感じる方もおられるようです。
なので、今回は使いやすいようによく使う部分だけにして画面をスッキリとさせます。
使わない機能を非表示にする
「クイック接続バー」
下図の赤枠が「クイック接続バー」です。
使わないので「非表示」にします。
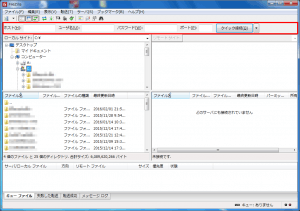
メニューの「表示」-「クイック接続バー」をクリックしてチェックを外します。

「クイック接続バー」が非表示になりました。
続けて「ローカルディレクトリツリー」(下図の赤枠)を非表示にします。
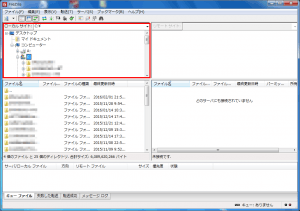
「ローカルディレクトリツリー」
メニューの「表示」-「ローカルディレクトリツリー」をクリックしてチェックを外します。
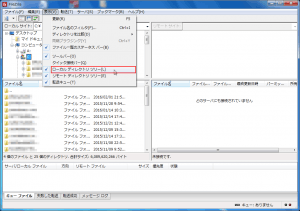
「ローカルディレクトリツリー」が非表示になりました。
さらに、「リモートディレクトリツリー」も非表示にします。
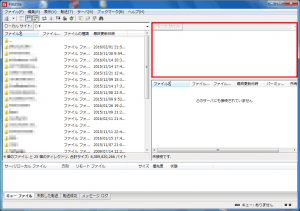
「リモートディレクトリツリー」
メニューの「表示」-「リモートディレクトリツリー」をクリックしてチェックを外します。
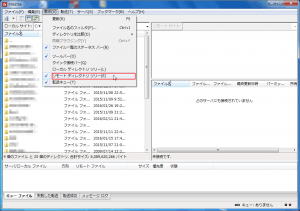
「ローカルディレクトリツリー」が非表示になりました。
これで、画面がスッキリしたと思います。
FTPを使うにはこれで十分だと思います。
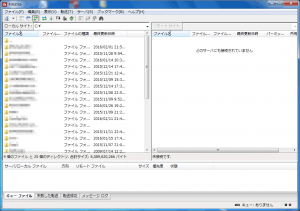
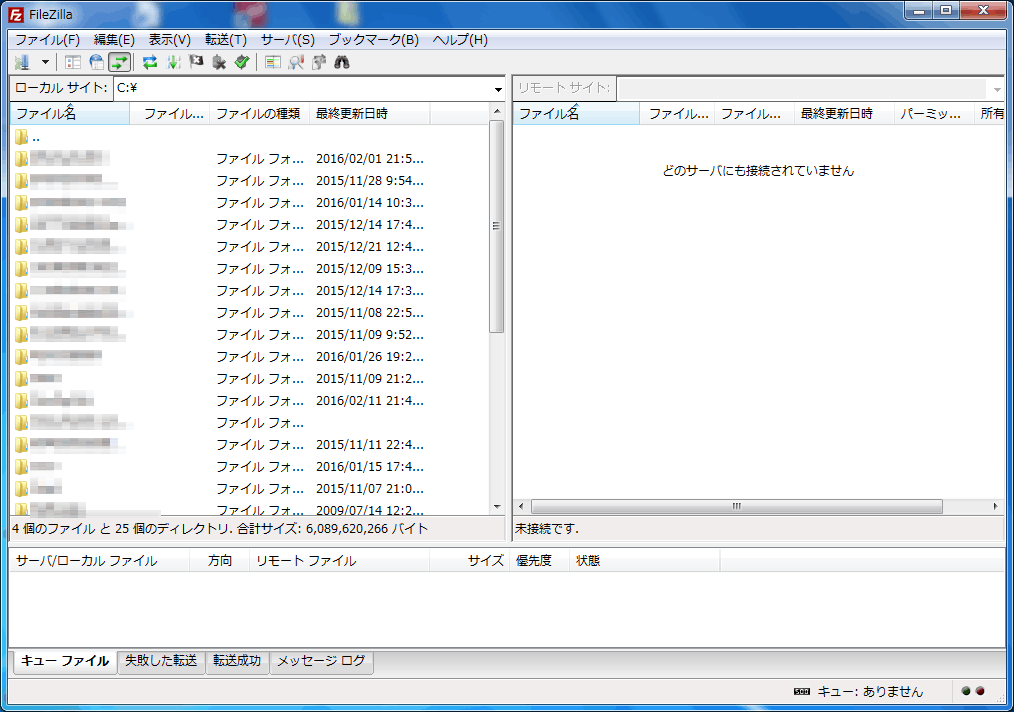

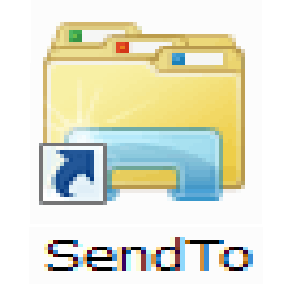
コメント