当サイトでは、「FileZilla」は、お勧めしない事にしました。
理由1:余分なバンドルソフトのインストール
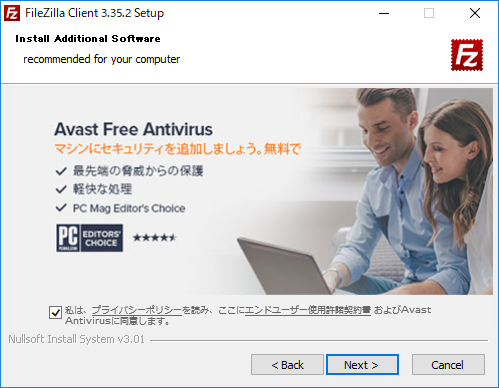
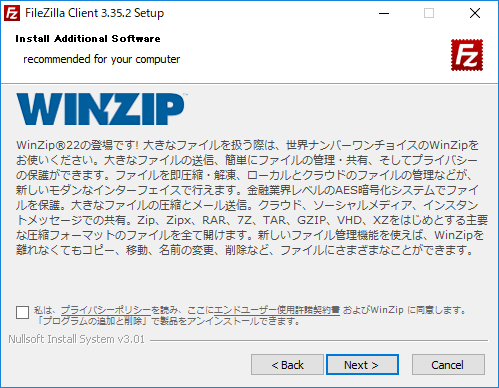
このような、「FileZilla」に関係の無いソフトをインストールさせようとする行為が好きではありません。
2:不具合と思える動作がある事。
複数のフォルダに同一のファイル名が存在する場合に、一括して転送すると「あり得ないはずのファイルの上書き確認」が表示されます。
※こちらは、同じ操作をFFFTPで行い、FFFTPでは表示されないことを確認。
以上のことから、現在、こちらのソフトはお勧めしない事にしました。
筆者は、代替ソフトとして当面「FFFTP」を使用する事にしました。
FileZillaのダウンロードからインストールまで
FileZillaとは
オープンソースのFTPソフトです。
FFFTPを使っていましたが、こちらのソフトの方が速度が早く安定しているので乗り換える事にしました。
インストール環境
私の環境では、「D:\Programs」フォルダが作成されており、そこにインストールする方法で記述して行きます。
環境はご自身の環境に合わせて適宜読み替えてください。
FileZillaのダウンロード
FileZillaのダウンロード
FileZillaは「OSDN」のサイトからダウンロード出来ます。
| OSDN「FileZilla」のサイト |
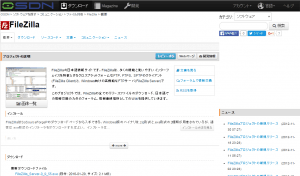
「FileZilla_3.15.0-rc1_win64.zip」をクリックします。
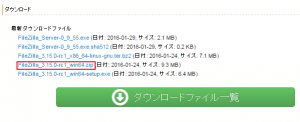
デスクトップに保存します。
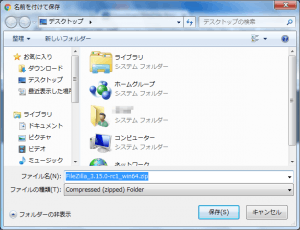
デスクトップにアイコンが作成されればOKです。
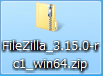
FileZillaのインストール
FileZillaのインストール
デスクトップに保存したアイコンをダブルクリックします。
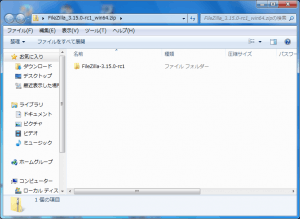
表示されたフォルダを右クリックして「コピー」をクリックします。
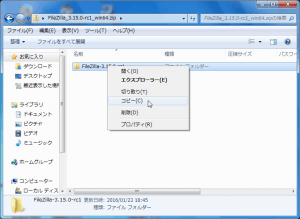
「D:\Programs」に移動して、右クリックの「貼り付け」をクリックします。
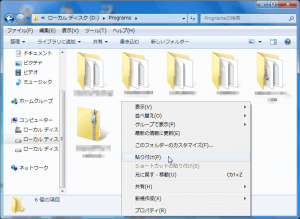
貼り付けられたフォルダをダブルクリックして、「filezilla.exe」を右クリックして「プロパティ」をクリックします。
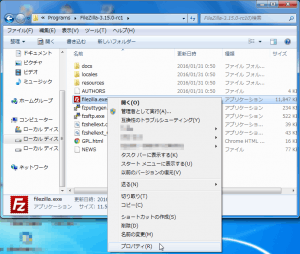
「セキュリティ」の「ブロックの解除」をクリックします。
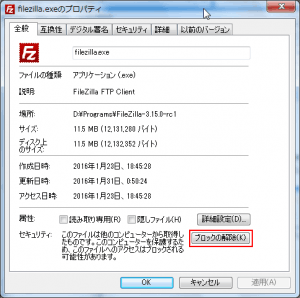
グレーに変わったら「OK」をクリックします。
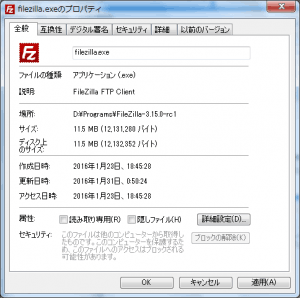
再度「filezilla.exe」を右クリックして「ショートカットの作成」をクリックします。
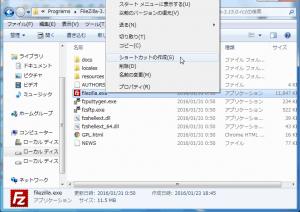
「filezilla.exe」のショートカットが作成されます。
このエクスプローラーをこのままにして、次の作業を行います。
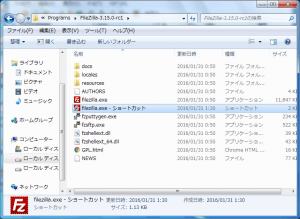
「スタート」-「すべてのプログラム」-「アクセサリ」を右クリックして「エクスプローラー - All Users」をクリックします。
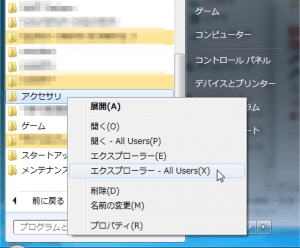
エクスプローラーが起動したら、上にあるアドレスバーの「プログラム」をクリックします。
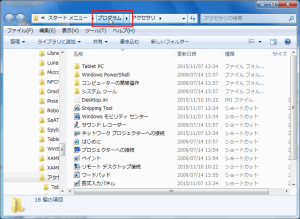
先ほど「FileZilla.exe」のショートカットを作成したエクスプローラーで、ショートカットを右クリックして「切り取り」をクリックします。
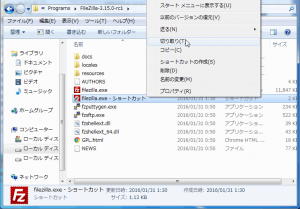
再度、メニューから作成したエクスプローラーに戻り、右クリックの「貼り付け」をクリックします。
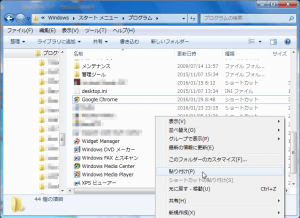
「対象のフォルダーへのアクセスは拒否されました」のメッセージが表示されます。
「続行」をクリックします。

「スタート」-「すべてのプログラム」をクリックすると「filezilla.exe - ショートカット」が作成されています。
「FileZilla」を起動する場合は、これをクリックすれば起動します。
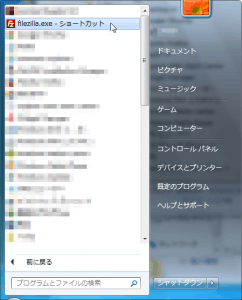
FileZillaの簡単な使い方
FileZillaを使ってみます。
メニューから「FileZilla」を起動します。
初めての場合は、下図の「ようこそ」画面が表示されます。
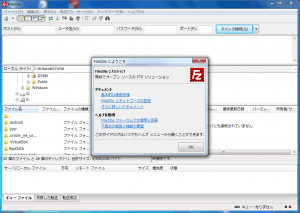
「ファイル」-「サイトマネージャ」をクリックします。
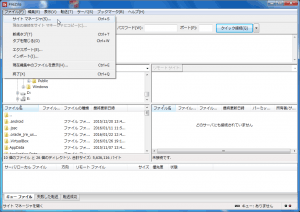
「新しいサイト」をクリックします。
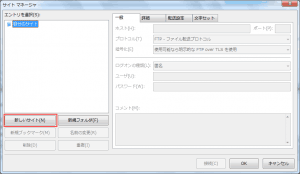
下図のように項目を設定します。
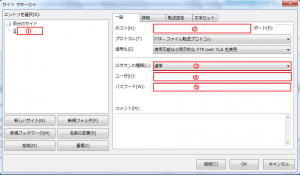
| ①サイト名 | サイト名(任意の名前)を入力します。 |
| ②ホスト | ホスト名を入力します。 |
| ③「ログオンの種類」 | 「通常」を選択します。 |
| ④ユーザ | ユーザー名を入力します。 |
| ⑤パスワード | パスワードを入力します。 |
偶然ですが、「SSL証明書」のチェックをしている事がわかりました。
これは問題無いメッセージです。以下の記事を参考にしてください。
| 参照:wordpress管理画面のssl化 |
「今後もこの証明書を常に信用する」にチェックを入れます。
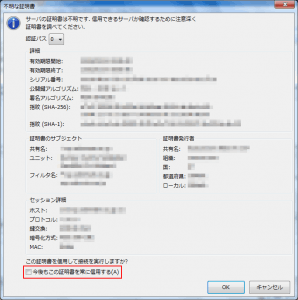
「OK」をクリックします。
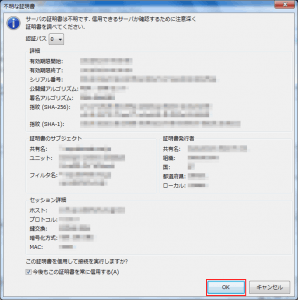
左ペインで右クリックして「アップロード」でサーバーにアップロード出来ます。
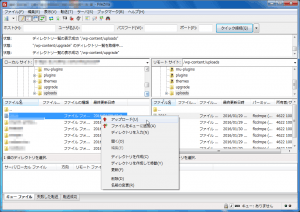
右ペインで右クリックして「ダウンロード」でサーバーからダウンロード出来ます。
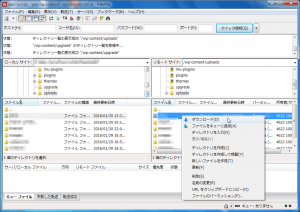
ファイルやフォルダが存在している場合の動作の選択画面です。
ここでは、「上書き」「常にこの動作を利用」をチェックして「OK」をクリックします。
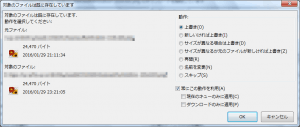
転送中の画面です。

「サーバ」-「切断」で接続を終了出来ます。
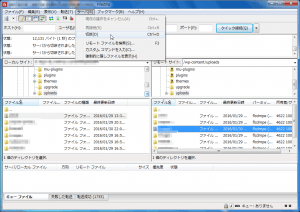

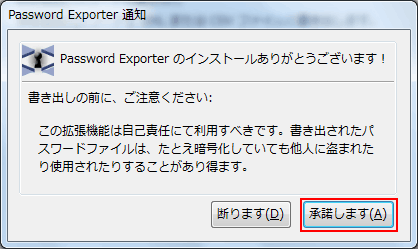
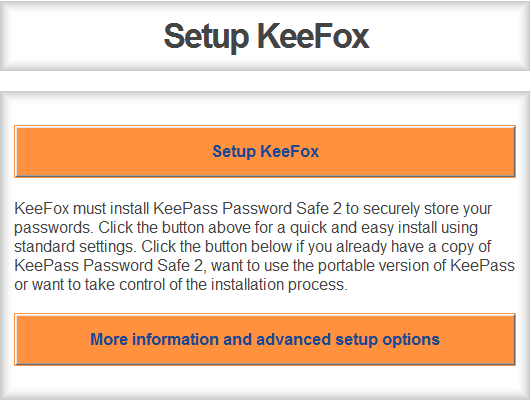
コメント