CCleanerについて
不要なファイルのクリーニングツール
Windowsのテンポラリファイルや、ブラウザのキャッシュなどの不要なファイルを検出してクリーニングしてくれるフリーソフトです。
普段、古めのノートパソコンを使用している為、すぐに速度が低下するので定期的にクリーニングをしています。
フリー版は機能制限があります。
CCleanerのダウンロード
CCleanerのダウンロード
| Piriform(開発メーカーのサイト) |
CCleanerは、以下のサイトからダウンロード出来ます。
「Free Download」をクリックします。
ダウンロードするグレードの違いが表示されます。
下にスクロールすると、「Download」ボタンが表示されるのでクリックします。
デスクトップに保存します。
デスクトップにアイコンが作成されればOKです。
CCleanerのインストール
CCleanerのインストール
デスクトップのアイコンをダブルクリックします。
ユーザーアカウント制御が表示されたら、「はい」をクリックします。
Welcome画面が表示されたら、言語を「日本語」に変換します。
画面が日本語になります。「次へ」をクリックします。
「インストールオプション」が表示されます。「インストール」をクリックします。
全てのユーザーが使用可能の状態です。「次へ」をクリックします。
一旦終了するのでチェック(2箇所)のチェックを外します。
「完了」をクリックしてインストールを終了します。
CCleanerでのクリーニング
テンポラリファイル・キャッシュのクリア
メニューから「CCleaner」をクリックします。
デスクトップのアイコンをダブルクリックしても起動出来ます。
「解析」をクリックします。
「クリーンアップ開始」をクリックします。
確認のメッセージが表示されるので、「OK」をクリックします。
クリーンアップが完了しました。
レジストリのクリア
続けて、左のメニューの「レジストリ」をクリックして「問題点をスキャン」をクリックします。
不要なレジストリが見つかったら、「問題点を解決」をクリックします。
レジストリに変更を加えるので、バックアップを作成するか尋ねられます。
必要に応じて「はい」または「いいえ」をクリックします。
一つ一つ確認のメッセージが表示されますので、「選択されたすべてを解決」をクリックします。
「問題点は解決しました。」と表示されたら「閉じる」をクリックします。
以上で、クリーンアップの終了です。
CCleanerのアップデート
CCleanerのアップデートメッセージ
新しいバージョンがダウンロード可能になると画面右下にメッセージが表示されます。
また、「CCleaner」を起動すると右下にメッセージが表示されます。
しかし上記のメッセージをクリックすると下図のサイトが表示され有料版にアップグレードするよう促されます。
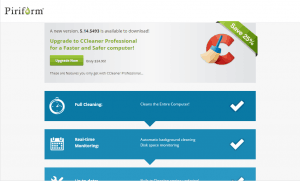
再度「ダウンロード」サイトからダウンロードしてインストールしてください。
CCleanerのアンインストール
「プログラムと機能」によるアンインストール
「コントロールパネル」の「プログラムと機能」から「CCleaner」を選択して「アンインストールと変更」をクリックします。
ようこそ画面が表示されたら「次へ」をクリックします。
「アンインストール」の確認画面が表示されたら「アンインストール」をクリックします。
ウィザードが終了したら、「完了」をクリックします。
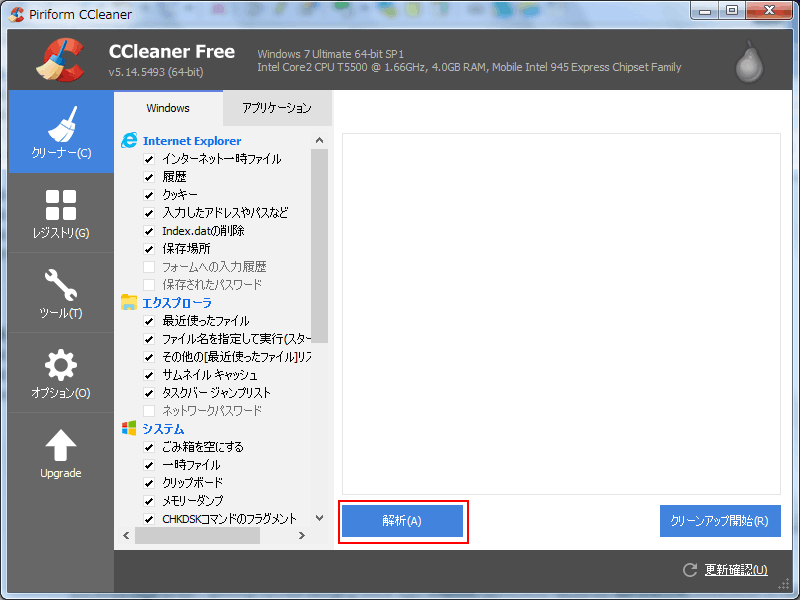
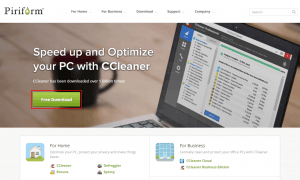
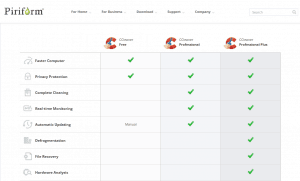
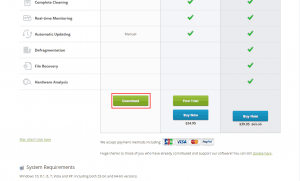
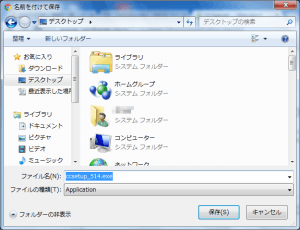

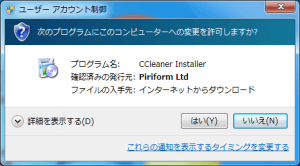
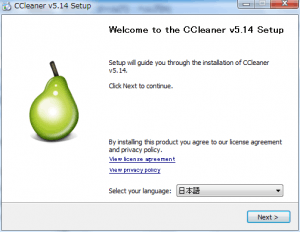
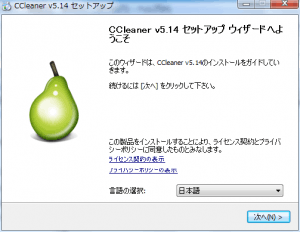
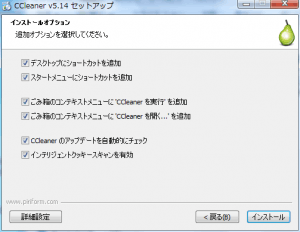
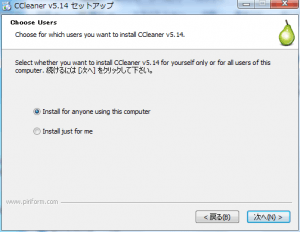
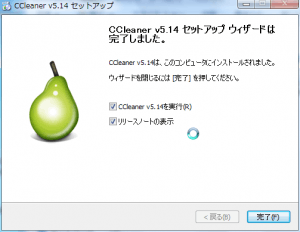
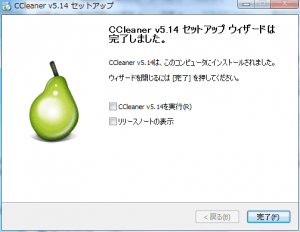
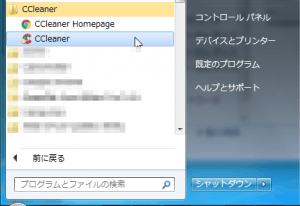
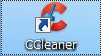
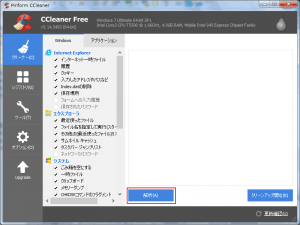
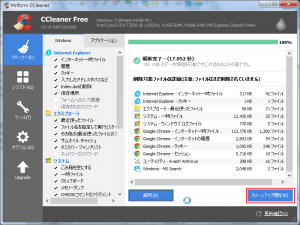
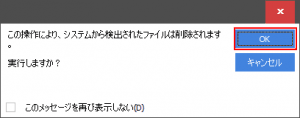
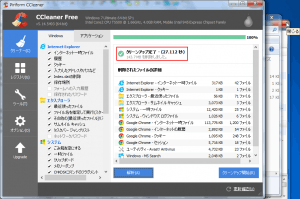
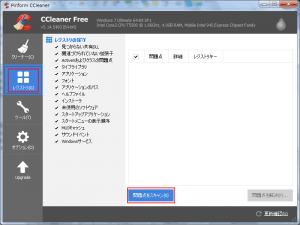
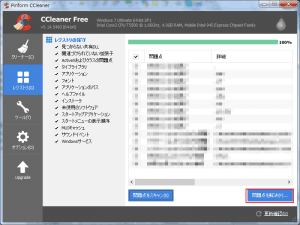
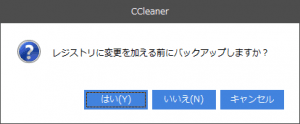
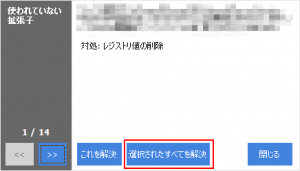
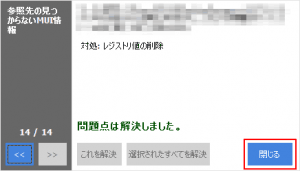
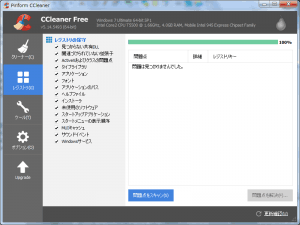
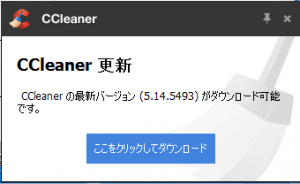
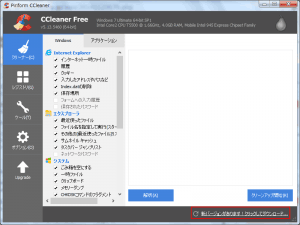
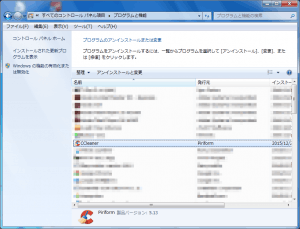
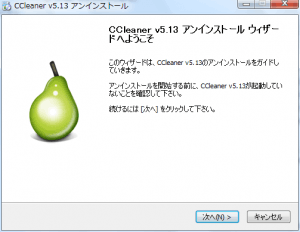
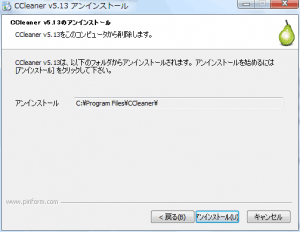
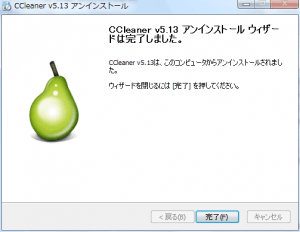
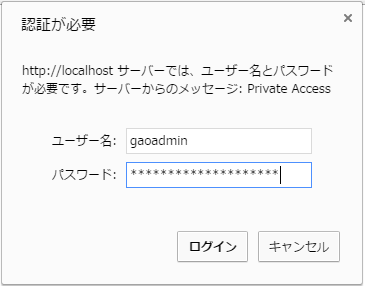
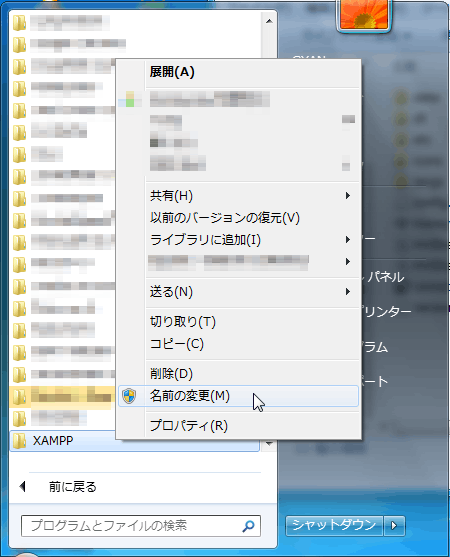
コメント