BlueStacksについて
フリーのAndroidエミュレーター
フリーのAndroidエミュレーターはいくつかありますが、比較的安定している「BlueStacks」をインストール、検証してみました。
実はスマホを持っていないのですが、LINEがパソコンで使用出来ると知り使ってみようと考えました。
しかし、パソコン版のLINEは新規ユーザー登録が出来ないとの事でLINEの新規登録を行う為に「BlueStacks」をインストールする事にしました。
今回は、LINEのインストールまでをご紹介します。
注意事項
まず、「BlueStacks」は結構重いです。
スペックはハッキリしませんが、Core2Duo、メモリ4GBのノートパソコンでテストしましたが、起動に10分以上かかり普段使いは無理でした。
また、使用中に以下の画面が表示されました。
「アプリをインストールします」を選択すれば、無料で使用出来ますがインストールしたアプリを削除する事が出来ません。
使い続けると、大量のアプリが登録され実質使えない状態になるかもしれません。
※LINEのアカウント登録だけが目的なので、申し訳ありませんが未検証です。
「BlueStacks」のダウンロード
下記のサイトからダウンロードします。
デスクトップに保存します。
デスクトップに以下のようなアイコンが作成されれば完了です。
「BlueStacks」のインストール
ダウンロードした、デスクトップのアイコンをダブルクリックします。
解凍が始まります。
「ようこそ」画面が表示されたら、「次へ」をクリックします。
インストール先の指定画面が表示されます。
特に問題なければそのまま「次へ」をクリックします。
ここは特に変更しないで、「次へ」をクリックします。
インストールが始まります。
途中、「ユーザーアカウント制御」が表示されたら「はい」をクリックします。
「完了」画面が表示されたらインストール終了です。
左下の、「BlueStacksを起動」にチェックが入ったままにすると「終了」クリック後、「BlueStacks」が起動されます。
「BlueStacks」の初期起動
初めて起動すると以下の画面が表示されます。
「BlueStacks TV」の説明です。
このアプリは使わない人にとっては正直邪魔です。
少し調べてみましたが、このアプリは起動しないようにしたり削除したり出来ないようです。
こちらは、「ウェルカム」画面でゲームの説明が順次表示されるだけです。
画面左上の「Android」をクリックします。以下の画面が表示されます。
さらに「初期化」が続きます。ここは結構時間がかかりました。
以下の画面が表示されたら起動終了です。
見慣れない画面ですが、「BlueStacks」のメイン画面のようです。
「LINE」のインストール
「facebook」、「instagram」などは最初からインストールされていますが、「LINE」はインストールされていないのでインストールします。
左上にある、「検索」をクリックします。
検索画面が表示されます。
「line」と入力すると一覧が表示されます。
私の場合は左上に「LINEアプリ」が表示されましたのでクリックします。
ここから暫くは、「LINE」ではなく「PLAYストア」やシンクロの為に「Googleアカウント」を登録する作業になります。
最初に「初期設定」の画面が表示されますので、「次へ」をクリックします。
「Googleアカウントを追加」画面が表示されますので、「既存のアカウント」をクリックします。
※メッセージには「新しいアカウントを作成」とありますが、作成は出来ないようです。Googleアカウントをお持ちで無い方は別途ご用意ください。
「ログイン」画面が表示されます。
メールアドレスとパスワードを入力して、右下の▶をクリックします。
「Googleの利用規約への同意」が表示されますので、「OK」をクリックします。
「ログイン中」が表示され、Googleアカウントへのログインが実行されます。
「Googleサービス」の画面が表示されます。
不要な場合は、チェックを外して▶をクリックします。
「AppStore」の登録が完了しました。「次へ」をクリックします。
「BlueStacksアカウント」のセットアップが表示されます。
Googleのメールアドレスで登録するか、アカウントを追加を選んで「OK」をクリックします。
※正直、「BlueStacksアカウント」は不要なのですがスキップ出来ないようです。
「BlueStacksアカウント」のセットアップが完了しました。「次へ」をクリックします。
「Googleアカウント」へのログイン画面が表示されます。「次へ」をクリックします。
「Googleアカウント」へのパスワードを入力して「ログイン」をクリックします。
「Googleアカウント」へのログインが開始されます。
正常にログインされると、「AppSync」が有効になりますので、「行こう」をクリックします。
ここでようやく、「LINEアプリ」のインストール画面が表示されます。
「インストール」をクリックします。
各種アクセスへの同意画面が表示されますので、「同意する」をクリックします。
ダウンロード、インストールが実行されます。
「インストール」だった部分が、「アンインストール」と「開く」に変わったらインストール終了です。
画面上の「Playストア」タブの×をクリックして閉じます。
「BlueStacks」のメイン画面に戻ると「LINE」がインストールされているのがわかります。クリックして起動してみます。
「LINE」アプリが起動します。「ログイン」または、「新規登録」で続けてください。
この後、「LINE」のアカウントを「新規登録」しました。
「facebook」のアカウントを使って作成しようとしましたが、どうしても出来ませんでした。(残念ながら原因不明です。)
なので、携帯電話のSMSで登録しました。
注意事項は、携帯側のSMS設定が「受信を全て拒否」になっていて受信出来ませんでした。
携帯電話のSMS設定を一時的に受信許可ににして登録処理をしてください。
それ以外は手順を追っていけば特に行き詰まることなく登録出来ると思います。
「BlueStacks」の常駐解除
「BlueStacks」をインストールすると、プログラムが常駐します。
パソコンを起動すると下図のようにタスクバーにアイコンが表示されます。
「BlueStacks」を頻繁に利用する方はそのままの方が起動が早くなるので良いのですが、普段あまり利用しない人にはメモリの無駄遣いになります。
そこで、パソコン起動時に「BlueStacks」を起動しないようにしてメモリの無駄遣いに対処します。
「コントロールパネル」を起動します。
「管理ツール」をクリックします。
「システム構成」をクリックします。
「スタートアップ」タブをクリックします。
下図のように、「BlueStacks」のチェックを外して「OK」をクリックします。
「OK」をクリックするとWindowsの再起動が促されます。
Windowsを再起動すると、「BlueStacks」は常駐しない状態でWindowsが起動出来ます。
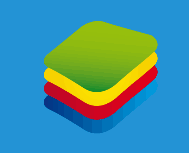
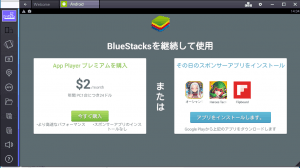
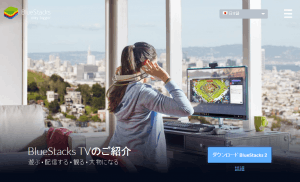
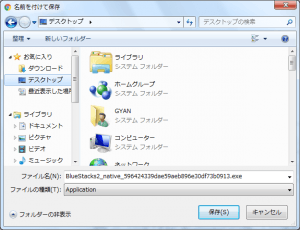
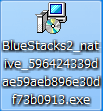
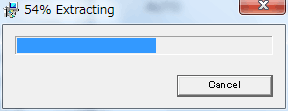
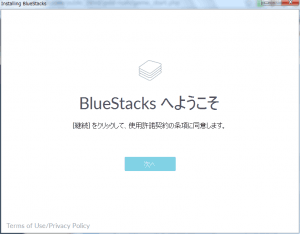
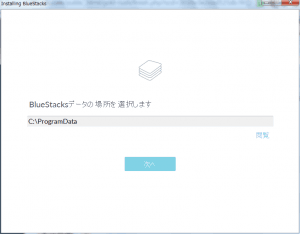
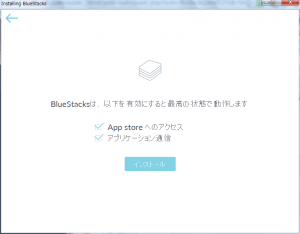

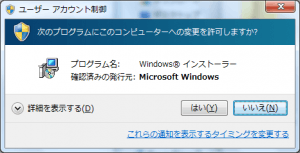
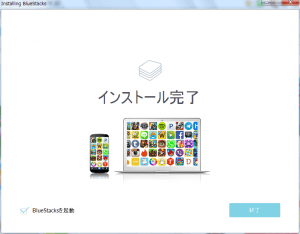
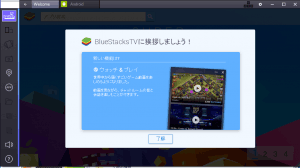
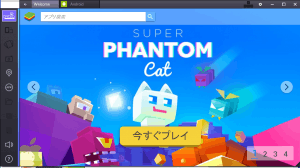
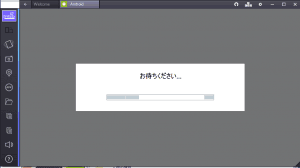
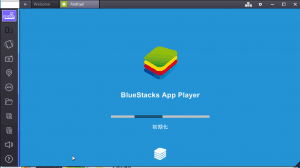
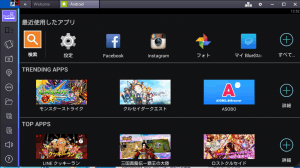
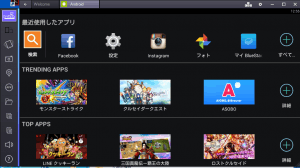
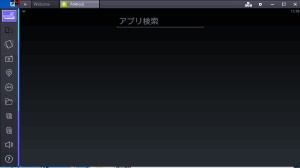
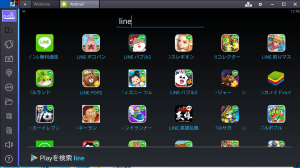
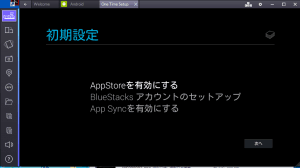
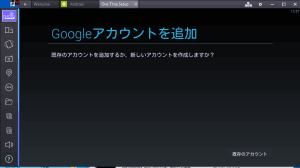
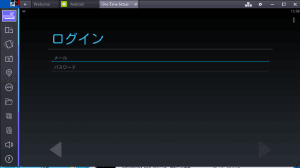
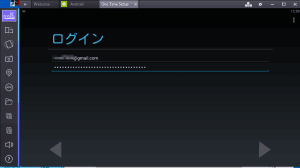
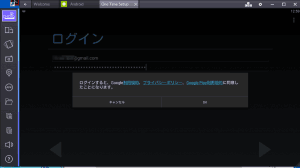
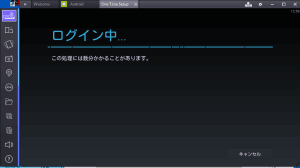
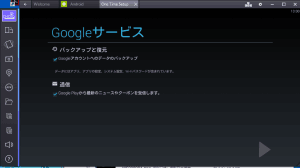
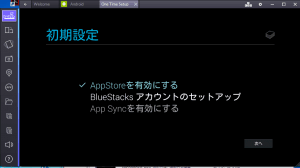
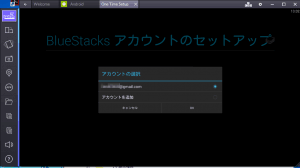
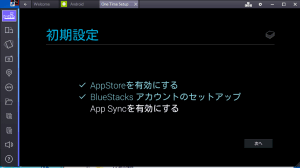
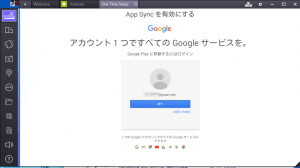
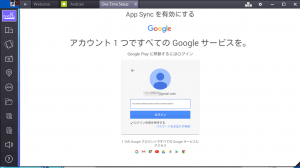
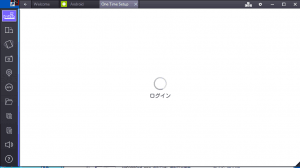
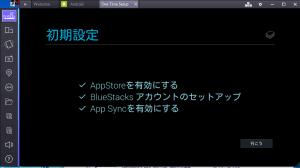
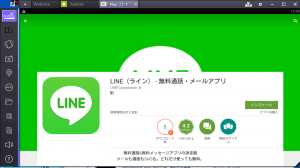
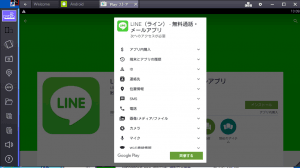
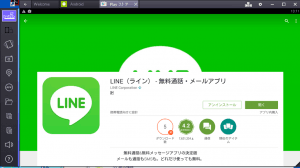
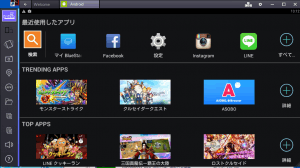
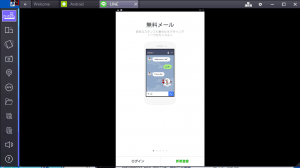
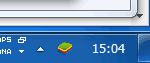
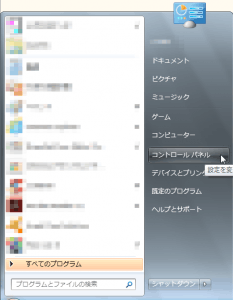
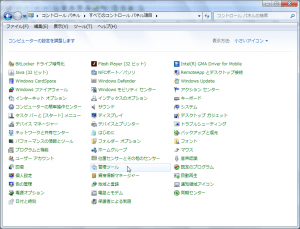



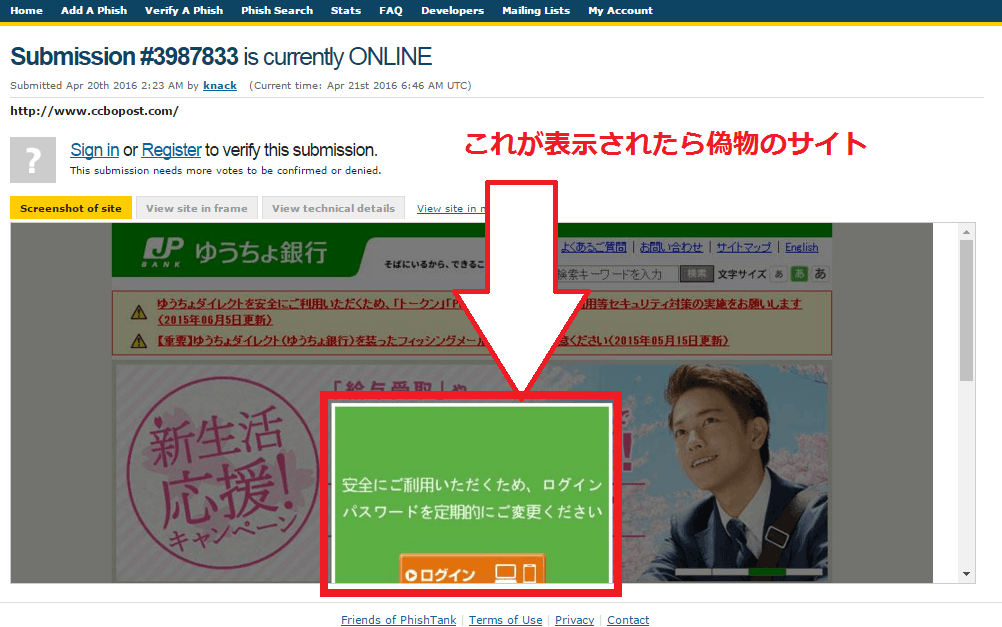
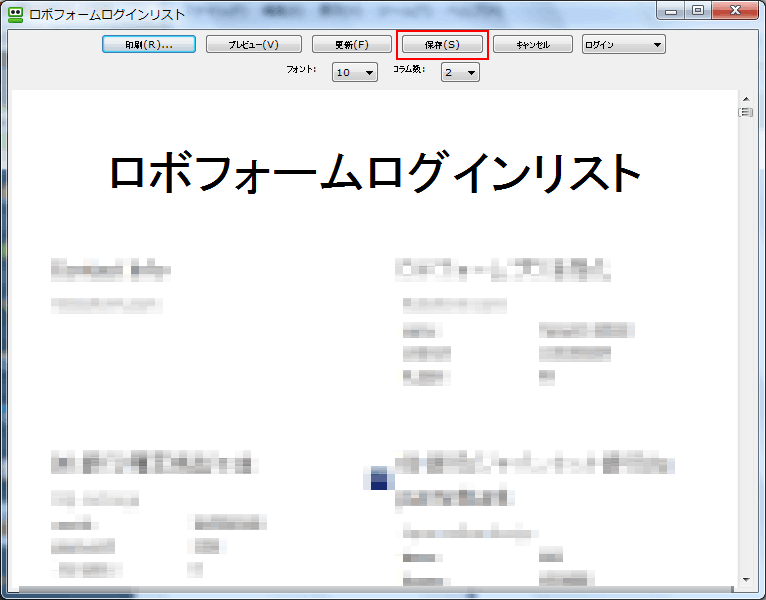
コメント