ロボフォームのデータをKeePassに移行する方法
最初に・・・
「ロボフォーム(RoboForm)」を有料で利用し、多くのデータを登録するとなかなか他のアプリに移行するのは難しくなります。
しかし、「KeePass」などのフリーソフトに簡単に移行する方法がありますので、その方法をご紹介します。
但し、私のような「ヘビーユーザー」にとっては、「KeePass」に1,500件以上も登録するととても重くなり、使えないレベルになってしまいます。
しかし、何も知らず有料で「ロボフォーム」を使い始めたけど、無料の「KeePass」に変更したいなどと言った方は参考にしてみてください。
無料の方がいいですからね。(汗
使い勝手で言えば、やはり有料の「ロボフォーム」には、有料の理由があるわけなので、特に困っていない人は「ロボフォーム」を継続使用する事をお勧めします。
※ちなみに私は今でも「ロボフォーム」を使っています。
今回解説する移行のポイント
「ロボフォーム」には、大きく「ログイン」「メモ」「アイデンティティ」の3つの項目があります。
【ログイン】
ログインするURL、ID、パスワードなどを保存したもので、ブックマークもこれに含まれます。
【メモ】
テキストのメモです。
【アイデンティティ】
住所、氏名、電話番号、クレジットカード情報、銀行情報などの情報です。
このデータは「KeePass」に取り込めないので今回使用しません。
「ログイン」と「メモ」を「KeePass」に取り込みますが、わかりやすいようにアイコンを変更して取り込みます。
「ロボフォーム」のデータをエクスポート
「ロボフォーム」データのエクスポート
「ロボフォーム」の編集画面を開きます。
「ロボフォーム」-「リストを印刷」-「ログイン」をクリックします。
「マスターパスワード」を尋ねられるので入力します。
出力の準備が開始されます。
「ロボフォームログインリスト」が作成されたら、「保存」をクリックします。
保存先を「デスクトップ」に、ファイル名を「ロボフォームログインリスト」にして、「保存」をクリックします。
画面右上の「ログイン」を「メモ」に変更します。
「ロボフォームメモリスト」が作成されるので、「保存」をクリックします。
「デスクトップ」に、「ロボフォームメモリスト」として保存します。
以上で、ロボフォームのエクスポートは終了です。
「KeePass」へデータをインポート
「KeePass」へのインポート
「KeePass」へのインポートを解説しますが、都合により新規にデータベースを作成し、そこにインポートしていきます。
なので、最初にデータベースを新規作成します。
ファイル名を「RoboForm.kdbx」として作成します。
マスターパスワードを設定します。
特に変更は無いので、そのまま「OK」で作成します。
新規作成するといくつかのフォルダとサンプルのエントリーが作成されます。
不要なので全て削除します。
項目を選択して、「Del」キーで削除出来ますが、それだと「ゴミ箱に移動」になります。「Shift+Del」キーで削除するとゴミ箱は作成されず「完全削除」されます。
完全に「空」のデータベースになります。
「ファイル」-「インポート」をクリックします。
書式に「RoboForm HTML」を選択します。
ファイルの右端にある、フォルダのアイコンをクリックします。
ファイルの選択画面が開きますので、デスクトップに保存した「ロボフォームメモリスト」を選択し、「開く」をクリックします。
「インポートするファイル」が設定されたら、「OK」をクリックします。
「ロボフォームメモリスト」が登録されました。
アイコンを変更する為に、右側のエントリーを選択し、「Ctrl+A」で「全選択」をします。(下図のように、エントリーが全て青色になればOKです。)
エントリーの上で、右クリックの「エントリーを選択」-「アイコンをセット」をクリックします。
アイコンを選択します。
個人的に「22番」がメモに似てると思ったので、22を選択しました。
「OK」をクリックします。
下図の赤枠のようにアイコンが変更されます。
続けて、「ログイン」をインポートするので、「ファイル」-「インポート」をクリックします。
「ロボフォームログインリスト」を選択して、「開く」をクリックします。
下図のように、デフォルトのアイコンは「鍵マーク」のアイコンなので、先に登録した「メモ」と「ログイン」のアイコンが別々に登録され分かりやすく登録することが出来ます。
「KeePass」のカスタムアイコン
アイコンについて
「KeePass」のアイコンは最初から登録されている物以外に、「カスタムアイコン」を使用することが出来ます。
私は、「KeePass」をインストールしたフォルダに、「カスタムアイコン」の画像を保存する「Images」フォルダを作成しています。
「ロボフォーム」には、「ログイン」を登録するとログイン元ページのファビコンを自動でアイコンとして登録してくれる機能があります。
※下図、赤枠の中のようにログインを登録するとアイコンも自動登録される。
今回、ロボフォームからデスクトップに
- ロボフォームログインリスト.html
- ロボフォームメモリスト.html
をエクスポートしましたが、
- ロボフォームログインリスト_files
- ロボフォームメモリスト_files
と言う名前のフォルダが作成されています。
このフォルダの中に、ファビコン(通常、アイコン(.ico))がビットマップ(.bmp)に変換されて保存されています。
「KeePass」でも同様にアイコンを使用する為に、デスクトップに作成されたアイコン画像を、「KeePass」の「Images\RoboForm」にコピーしました。
「KeePass」のアイコンを変更したいエントリーを選択し、エンターを押下します。
「エントリーの編集」画面が開きますので、「タイトル」右側にある「アイコン」(下図の赤枠の部分)をクリックします。
「アイコン選択」画面が開くので、カスタムアイコンの「追加」(下図の赤枠)をクリックします。
「インポートするファイル/データ」が開きますので、コピーしておいたロボフォームからエクスポートしたアイコンのコピーを開きアイコンを選択し開きます。
開いたアイコンが「カスタムアイコン」に追加されるので、「OK」をクリックします。
「エントリーの編集」画面でアイコンが変更されているので(下図赤枠)、「OK」をクリックします。
これで、「KeePass」のエントリーのアイコンが変更されました。
その他、変更したいアイコンを同様の手順で変更します。
アイコンについて(補足)
アイコンの追加は一括登録出来ます。
「追加」をクリックします。
「インポートするファイル/データ」で、「Ctrl+A」(全選択)をして「開く」をクリックします。
「カスタムアイコン」に一括してアイコンが登録されるので、毎回ファイルから選択する手順を省略出来ます。
但し、ファイル名が「番号」になるので、どのアイコンがどのエントリーと一致するかわからない場合はかえって手間になるかもしれません。
最後に、デスクトップに作成された以下のファイル/フォルダは不要なので削除してください。
- ロボフォームログインリスト.html
- ロボフォームメモリスト.html
- ロボフォームログインリスト_files
- ロボフォームメモリスト_files
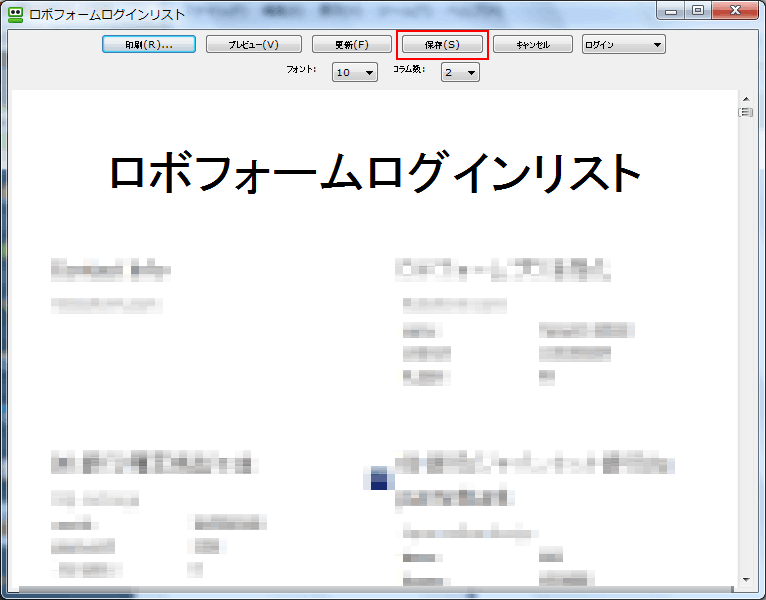
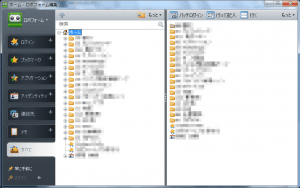
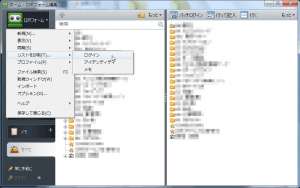


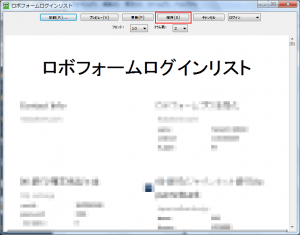
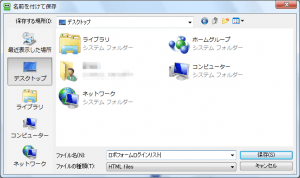
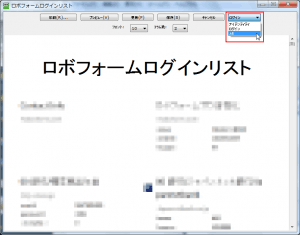
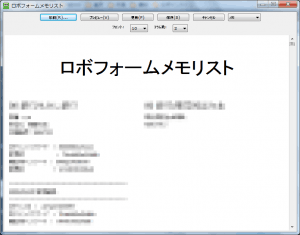
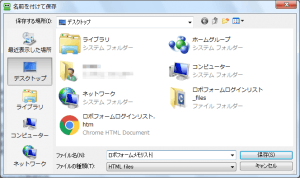
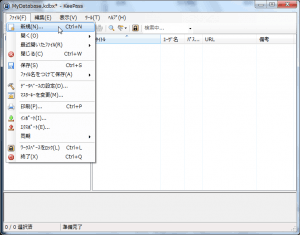
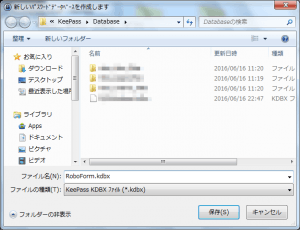

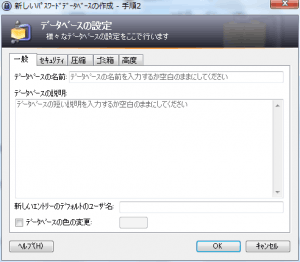
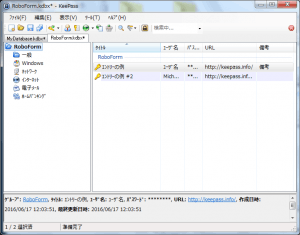
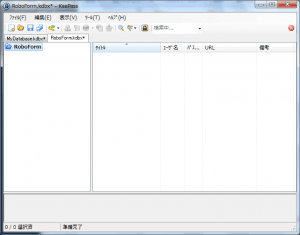
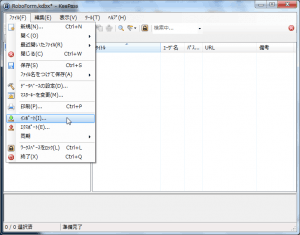
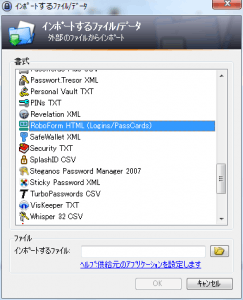
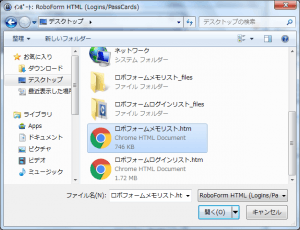
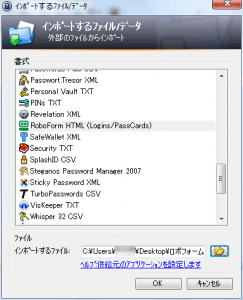
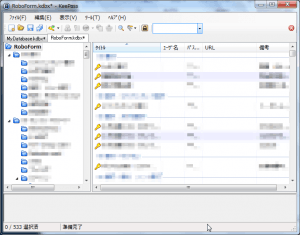
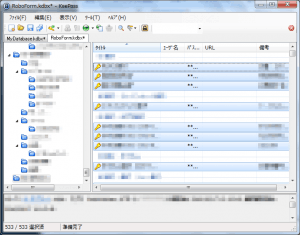

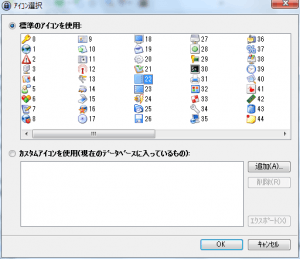
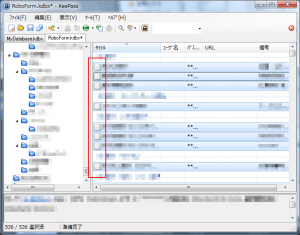
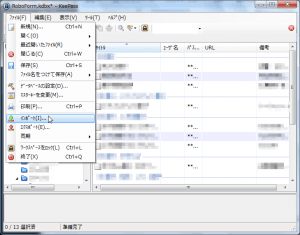

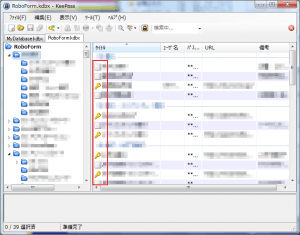
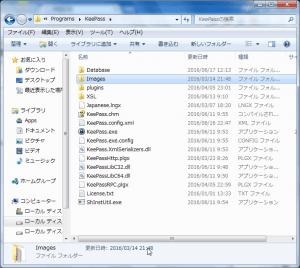
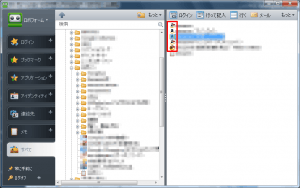

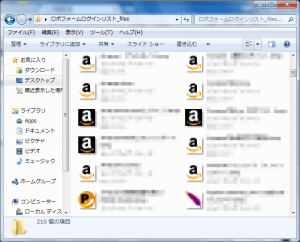
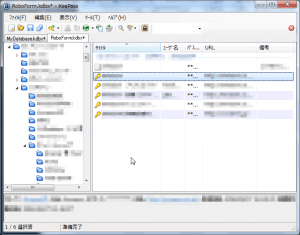
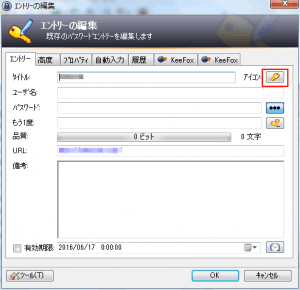
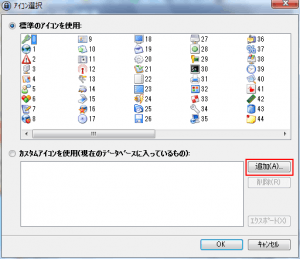
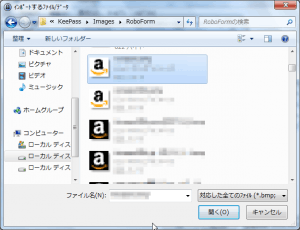
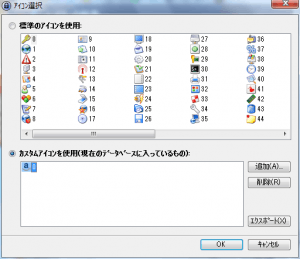
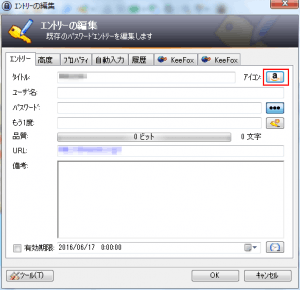
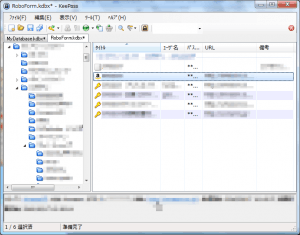

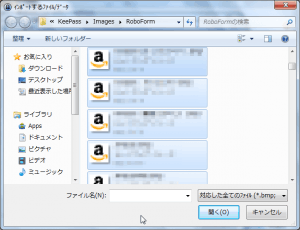
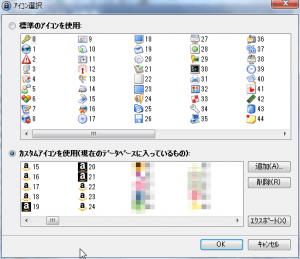

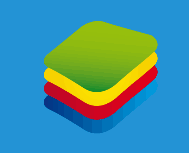

コメント