パスワード管理アプリ「 KeePassDroid 」
はじめに・・・
ここでは、パスワード管理アプリ「KeePassDroid」を検証し、その結果についてレポートします。
「KeePassDroid」の利用をオススメするわけではありませんので予めご了承ください。
いわゆる「意地悪テスト」のようなことも行っています。
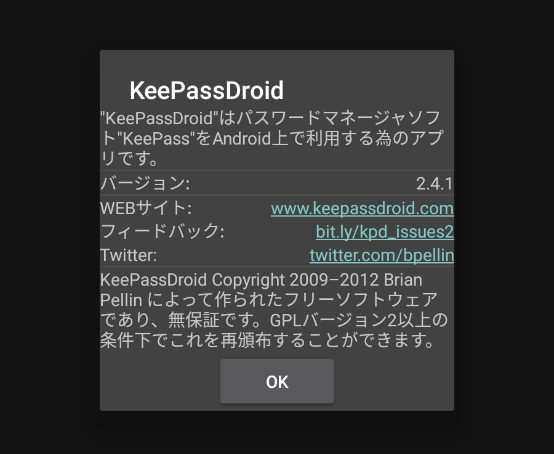
検証は「バージョン 2.4.1」で行いました。
「KeePassDroid」のインストール
「KeePassDroid」は「Google Play」からインストール出来ます。

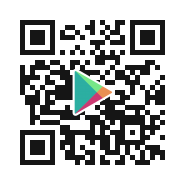
また、「KeePassDroid」はオープンソースソフトウェアであり、以下の「GitHUB」にソースが公開されています。
ライセンスは「GNU GPL 2.0」です。
データベースの作成・選択画面
データベースの作成
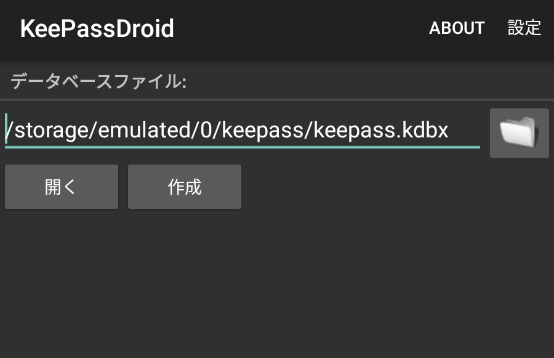
「KeePassDroid」を起動した画面です。
ここで「データベースファイル」を指定します。
今回は新規にデータベースを作成しますので「作成」をタップするのですが、データベースを作成する場所を変更する場合、「直接編集」するしかないようです。
※「直接編集」は、入力ミスでうまく行かなかったりフォルダー名をコピー&ペーストするのはとても面倒だったりします。一度デフォルトのままデータベースを作成し、後で、ファイルマネージャーなどを利用して任意の場所に移動させるのが簡単だと思います。
ということで、デフォルトのまま「作成」をタップします。
パスワード、キーファイルの設定
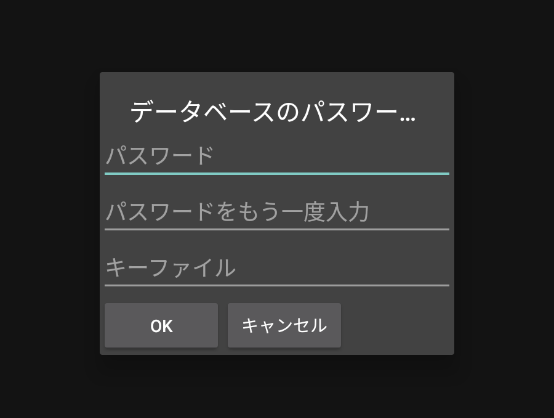
データベースのマスターパスワードを設定します。
このパスワードを使ってデータベースを開くので「絶対に忘れてはいけない」パスワードであり、本アプリを使う上で唯一覚えておく必要のあるパスワードです。
マスターパスワードの入力ミスを防ぐために2度入力します。
「キーファイル」は、何でも良いのですが、例えば「お気に入りの風景写真」を設定すると、データベースを開く際に、その写真を設定しないとデータベースが開けないというものです。(風景写真を「鍵」として利用する)
パソコンとスマホを持っている場合、データベースファイルはGoogleドライブやOneDrive、Dropboxなどのオンラインストレージに保存して共有すると便利ですが、セキュリティが心配です。
そこで、データベースにキーファイルを設定しておいて、キーファイルはオンラインストレージにはアップせず、パソコンとスマホのみに保管すれば、万が一データベースファイルが盗まれてもキーファイルが無いと開けることが出来ない仕組みです。
なので、キーファイルをスマホとパソコンでやり取りする場合は、SDカードやメールに添付するなどオンラインストレージを使わずに受け渡ししましょう。
この「キーファイル」も「直接入力」するしかないようです。
少し面倒ですが、「コピー&ペースト」などをうまく使って間違いのないようにキーファイルを指定してください。
入力したら「OK」をタップします。
※ここで、処理を中断するため「キャンセル」をタップしてもデータベースが作成されてしまうようです。
その場合、パスワードなどが設定されていない「不完全」なデータベースファイルが作成されてしまうので開くことも出来ません。
「ファイルマネージャー」などで削除してください。
データベースを開く
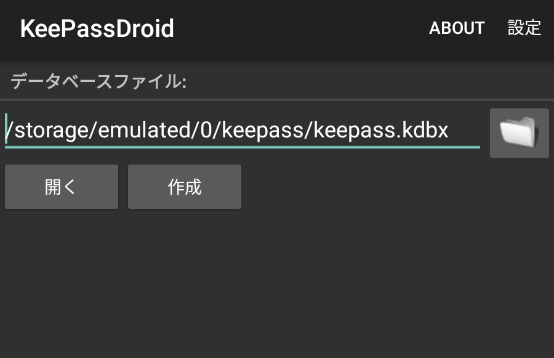
元の「データベースファイル」を指定する画面に戻りますが、既にデータベースは作成されているので、今度は「開く」をタップします。
パスワード、キーファイルの入力
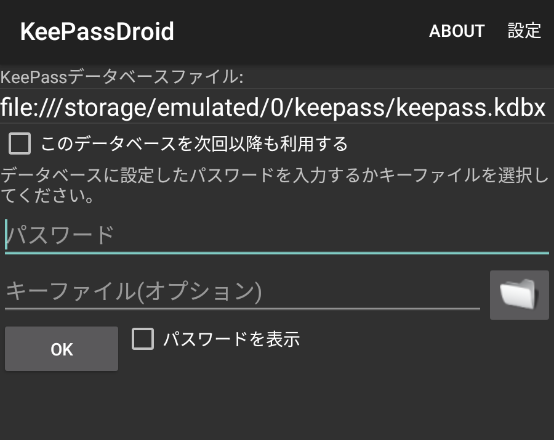
「データベースファイル」を開くために「パスワード」と「キーファイル」を入力する画面です。
「このデータベースを次回以降も利用する」にチェックを入れておくと次回起動時に上記の「データベースファイル」の選択を省力してこの画面から開始されるようになるので、データベースファイルを1つだけしか利用していない場合に便利です。
入力が終わったら、「OK」をタップします。
メイン画面
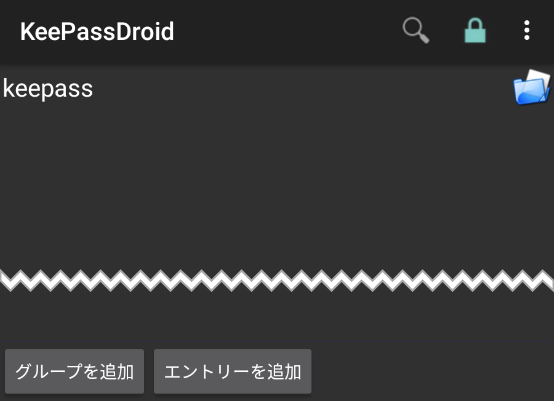
「KeePassDroid」のメイン画面です。
直接エントリーを作成しても良いのですが、パスワードの数が増えると探すのが大変になるので「グループ」を作成しグループ分けをして管理するのがおすすめです。
グループ
グループの追加
メイン画面の下にある「グループを追加」をタップします。
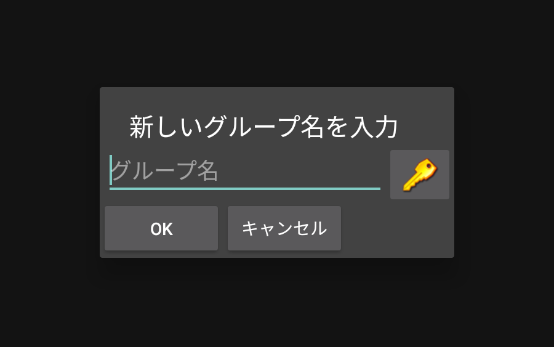
「グループ名」を聞いてきますので、任意のグループ名を入力します。
また、グループ名の右にあるアイコンをクリックするとアイコンの変更が行えます。
鍵マークのアイコンをタップします。
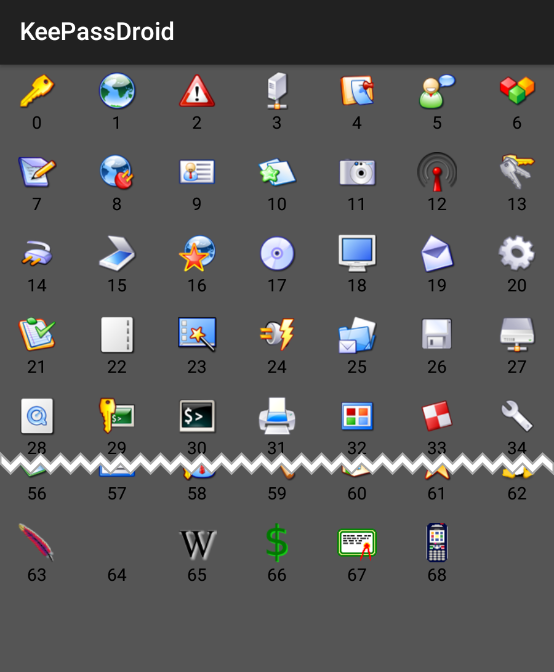
アイコンはパソコン版の「KeePass」と同じものです。
今回は19番のメールのアイコンをタップします。
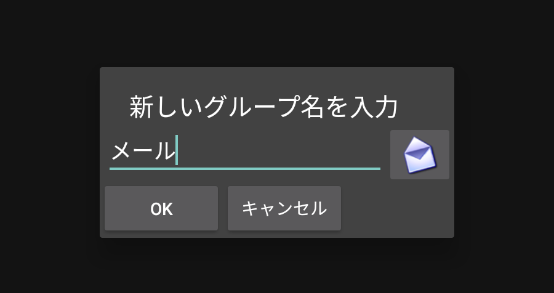
グループ名に「メール」と入力してグループを作成してみました。
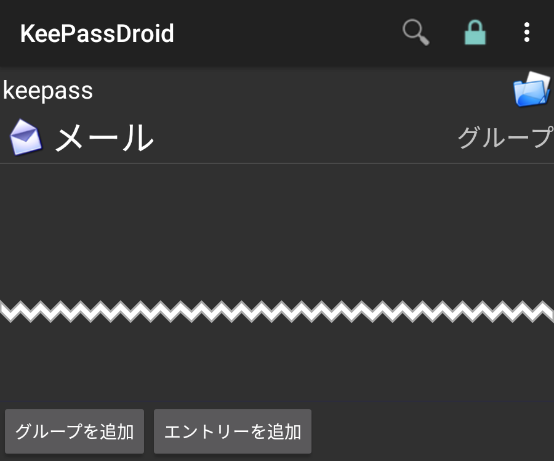
無事、「メール」グループが作成されました。
グループの変更・削除
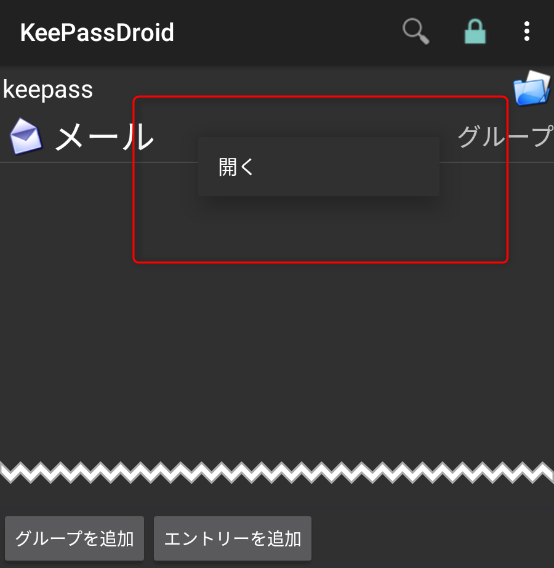
黒いのでわかりにくいかもしれませんが、本来ならグループの上で長押しをすると表示されるポップアップメニューに「編集」や「削除」があるはずなのですが、「開く」(グループの中に入る)しか表示されません。
色々やってみましたが、現在のバージョンでは一度作成したグループの「編集・削除」が出来ないようです。
「編集」はともかく・・・、「削除」が出来ないのは、致命傷かと。
エントリー
エントリーの追加
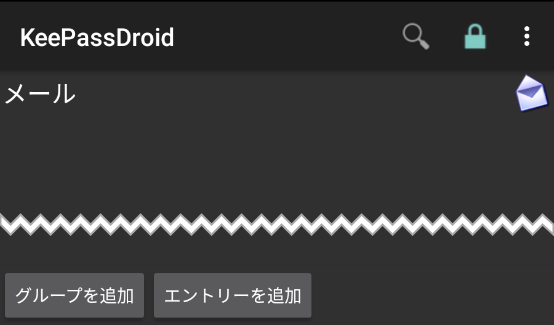
先ほど作成した「メール」グループの中にエントリーを追加します。
「メール」グループの中に入り、「エントリーを追加」をタップします。
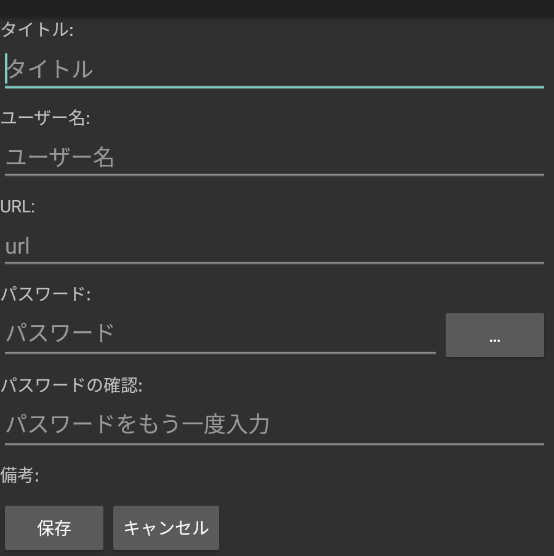
エントリーの登録画面が表示されたら、タイトル、アカウント情報(ログインID、パスワード)などを入力します。
「パスワード」の右にある「・・・」をタップします。
パスワードの作成
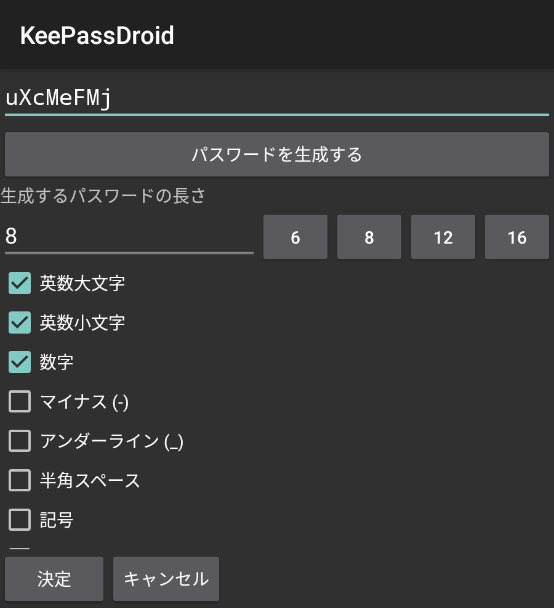
本アプリの重要な機能の一つ、パスワードの自動生成機能です。
パスワードの長さ(桁数)、使用する文字種などを指定して複雑なパスワードを自動生成させる事が出来ます。
このパスワードを使用すれば、生年月日などの個人情報に紐付いたパスワードを使う必要がなく、パスワードを類推され盗用される危険が減少します。
新規にアカウントを作成する場合はもちろん、既にアカウントを作成している場合でも生年月日や住所、電話番号など個人情報と紐付けた「類推される可能性が高い」パスワードを使用している場合は、変更する事でセキュリティーを強化することが出来ます。
入力が終わったら、「決定」をタップします。
エントリーの編集
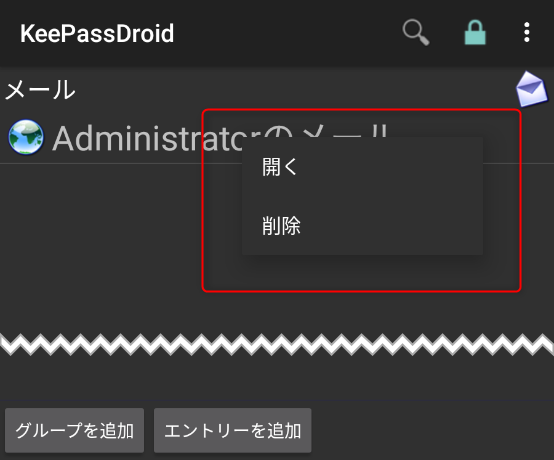
編集したいエントリーを長押しし、ポップアップメニューから「開く」をタップします。
また、単純にエントリーをタップすることでも開けます。
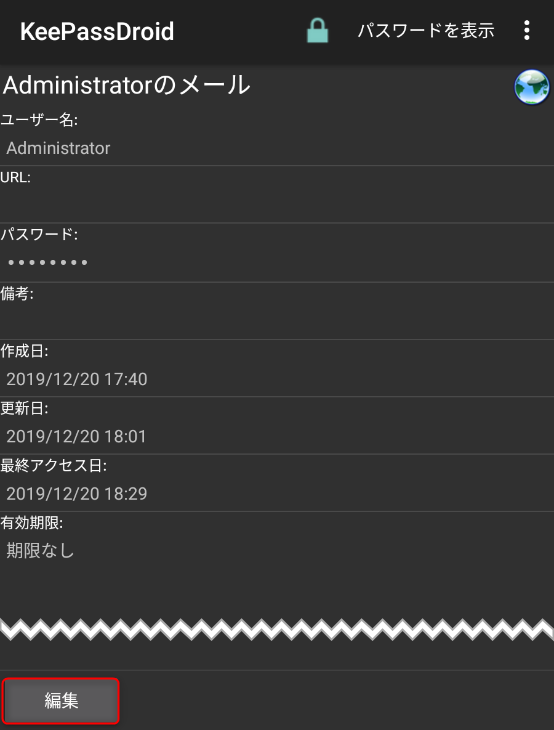
画面左下の「編集」をタップします。
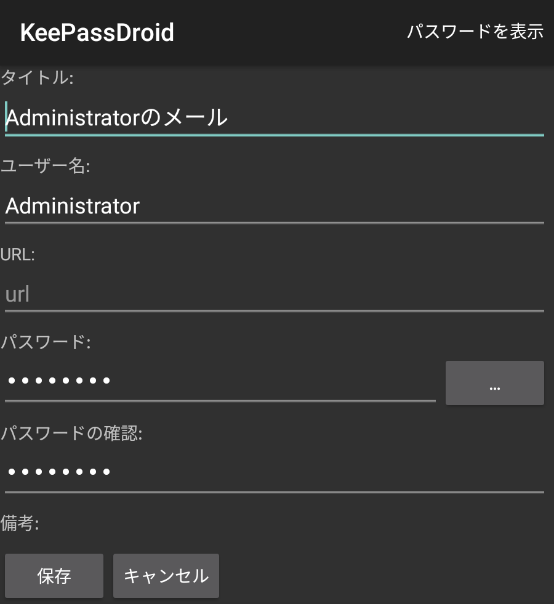
編集画面が表示されるので、修正します。
※エントリーのアイコン(地球のアイコン)は変更できないようです。
修正が終わったら、「保存」をタップします。
エントリーの削除
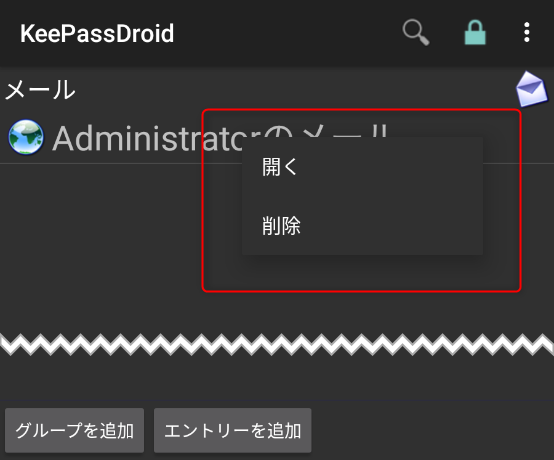
削除したいエントリーの上で長押しし、表示されたポップアップメニューから「削除」をタップします。
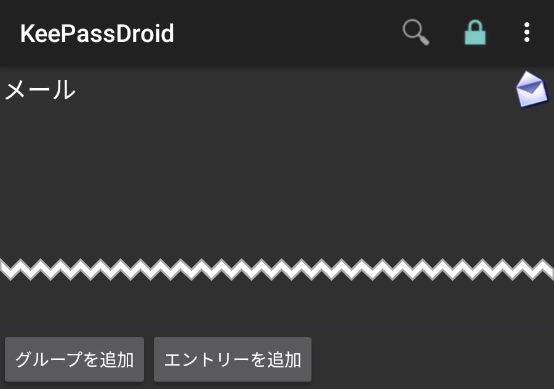
無事、削除されました。
・・・と、言いたいところですが・・・。
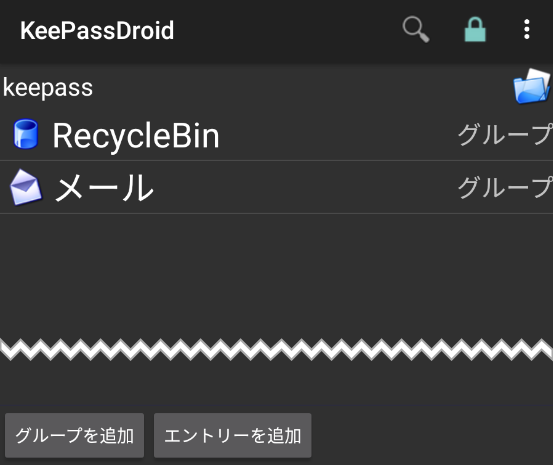
「KeePassDroid」のメイン画面(ルート)に戻ると「ゴミ箱(RecycleBin)」グループが作成されています。
「ゴミ箱(RecycleBin)」グループをタップすると・・・。
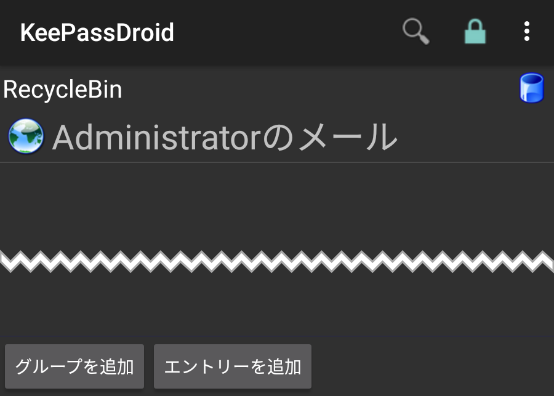
先程削除したエントリーが入っています。
削除は、「完全削除」ではなく「ゴミ箱へ移動」になるようです。
「完全削除」するには、「ゴミ箱(RecycleBin)」グループに移動したエントリーを長押しします。
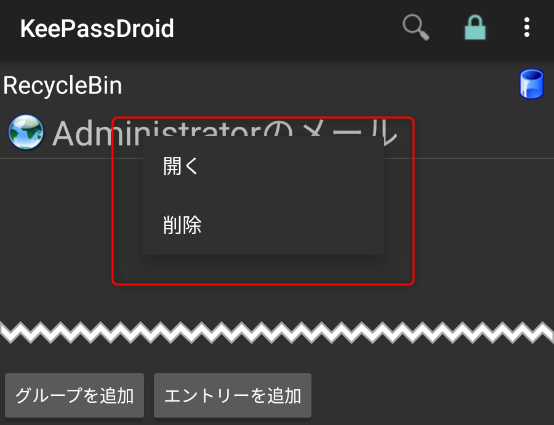
長押しして開いたポップアップメニューから「削除」をタップすると完全に削除されます。
が・・・。
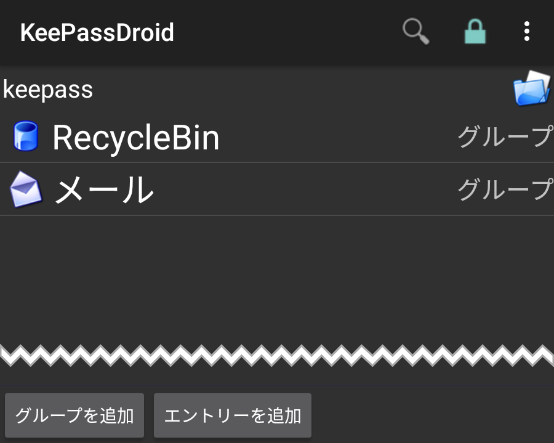
勝手に作成された「ゴミ箱(RecycleBin)」グループは、グループの削除が出来ないため、残ったままになります。
また、「ゴミ箱(RecycleBin)」グループに移動したエントリーを別のグループに移動させる事も出来ないようなので、一旦削除したものを「復元」することは出来ないようです。
アカウント情報のコピー&ペースト
登録したアカウント情報(ID、、パスワード)をブラウザなどに貼り付けてログインするには、対象のエントリーを開きます。
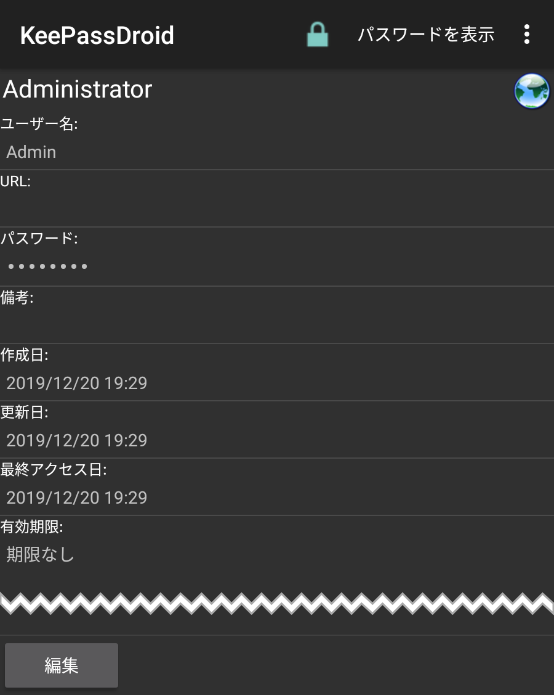
右上の「・・・」をタップします。
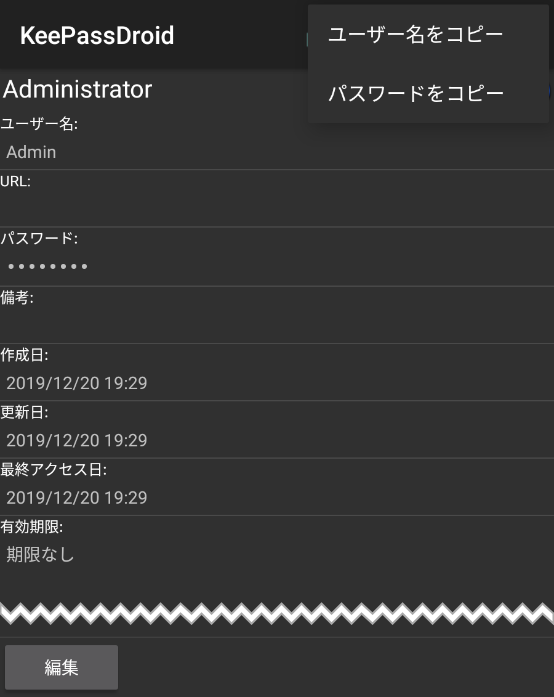
ポップアップメニューが開くので、「ユーザー名をコピー」「パスワードをコピー」をタップすれば、クリップボードにコピーされるので、ブラウザなどのアプリに移動し「貼り付け」を行います。
※クリップボードにコピーした内容はセキュリティー確保のため、一定時間が立つと自動的に削除されます。時間は設定で変更出来ますが、デフォルトは5分です。
最後に
検証をして・・・
結論から言えば、「ベータ版」。しかも一番初期の「ベータ1」か、それ以前と言った印象でした。
データベースが勝手に作成されてしまので、よくわからない人が操作をすると「いつの間にかログイン出来なくなった」などのトラブルに発展しそうです。
そして何より、「グループ」の編集・削除、とりわけ「削除」が出来ないのは致命的です。
正直、「古いバージョンをインストールしたのでは?」と思い、GitHUBのリリース情報を確認に行ったほどです。
現行の完成度で利用するとすれば、「読み取り専用」です。
既にパソコンなどでデータベースファイル(kdbx)を作成されている方がスマホでも利用するのであれば、ほぼ問題なく利用できるのでは無いでしょうか?
つまり、スマホ(KeePassDroid)側ではデータベースに追加・編集などの更新は行わず、パソコン側で行ったものを利用(参照)するのみと言った利用方法です。
今回テストしたバージョンでは、データベース(kdbx)を持っていない方が「新規」に利用するのには絶対におすすめできません。


