「Google 日本語入力」
はじめに
「Google 日本語入力」は、パソコン用の日本語IMEソフト「Google 日本語入力」をAndroidで動作させるようにしたアプリです。
PC版に関しては随分とお世話になっており、その変換精度はとても満足しています。
変換性能や予測候補などに関してはPC版と同等の性能が期待できる反面、気になるのはUI(ユーザーインターフェース)ですね。
あと気になるのは「Gboard」の存在です。
同じ日本語入力を行うアプリであれば、2つを共存させ続けるとは考えにくいからです。そうなると、当然消えてなくなるのは本アプリではないかと・・・?
直ぐにと言うことではないでしょうが、「Gboard」の完成度が上がれば上がるほどその可能性が高くなると思います。
個人的には、こちらのほうが機能が限定されている分「軽い」のではないかと思っていて、こちらをメインで使いたいのですが・・・。
「Google 日本語入力」のインストール
「Google Play」からのインストール
「Google 日本語入力」は以下からインストール出来ます。

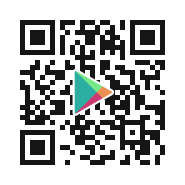
「Google 日本語入力」の初回起動
インストール後の初回起動時に設定画面が表示されますので紹介します。
スマホの環境により、途中で終わったり、途中から開始されたりしますので以下の順番通りには進まないことに注意してください。
手順1
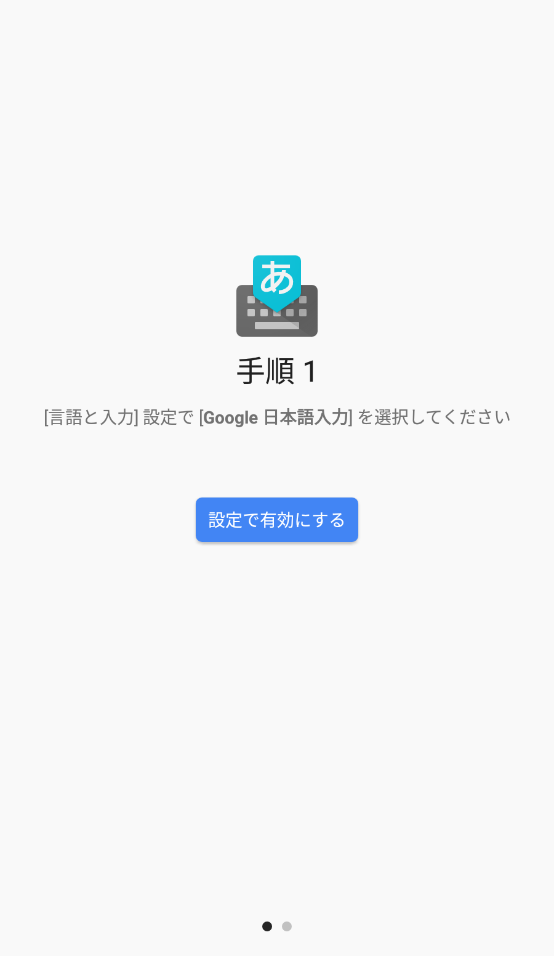
手順1が表示されたら「設定で有効にする」をタップします。
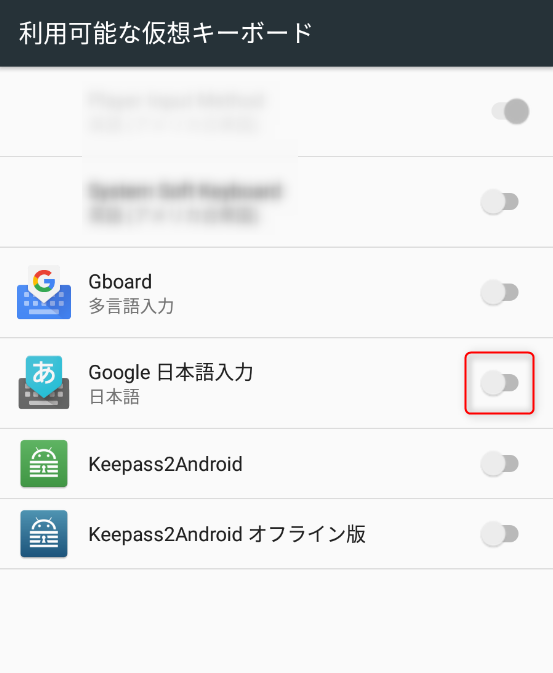
「利用可能な仮想キーボード」の一覧が表示されます。「Google 日本語入力」をONにします。
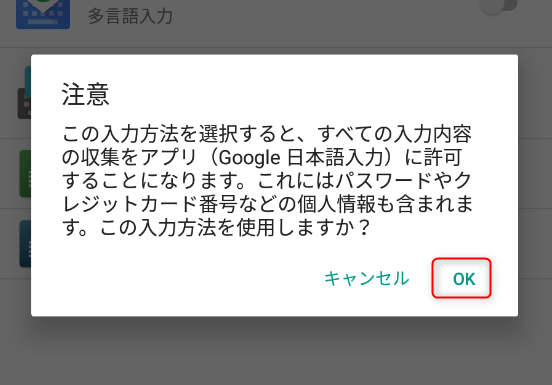
注意画面が表示されたら、「OK」をタップします。
手順2
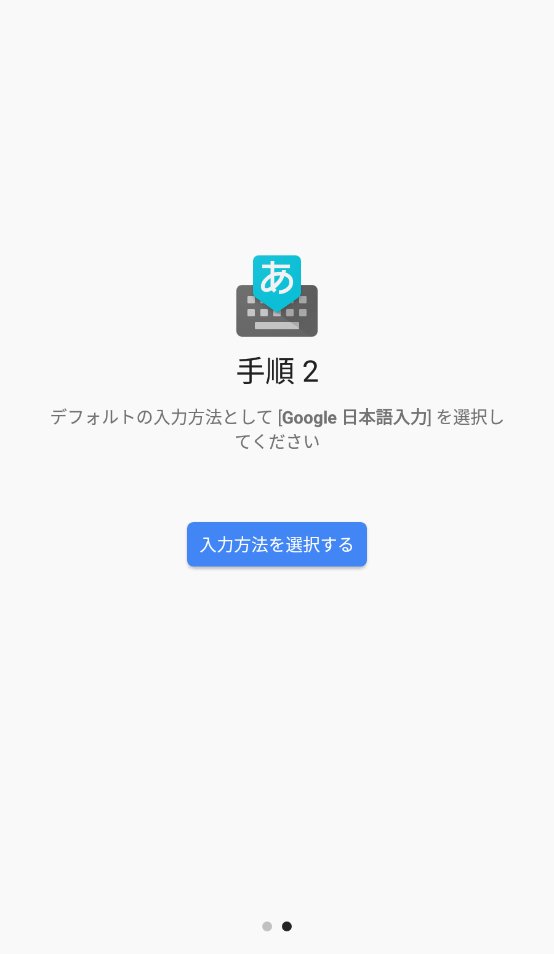
手順2が表示されたら「入力方法を選択する」をタップします。
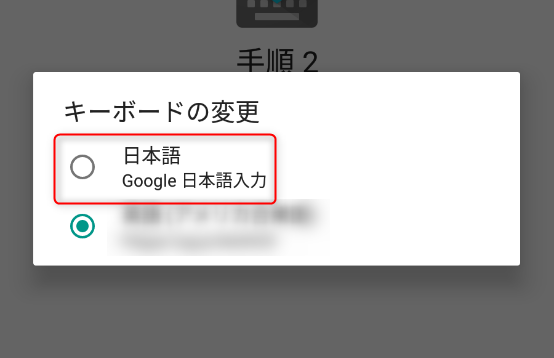
「キーボードの変更」が表示されるので「日本語(Google 日本語入力)」をタップします。
手順3
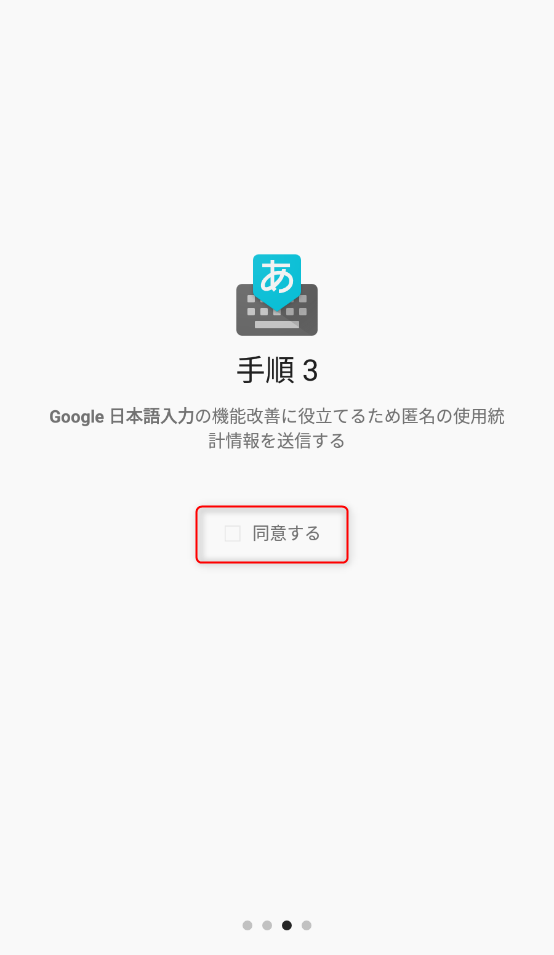
手順3が表示されたら、匿名の使用統計への協力確認があります。
協力しても良いと言われる場合は「同意する」にチェックを入れます。
画面を右スワイプします。
設定完了
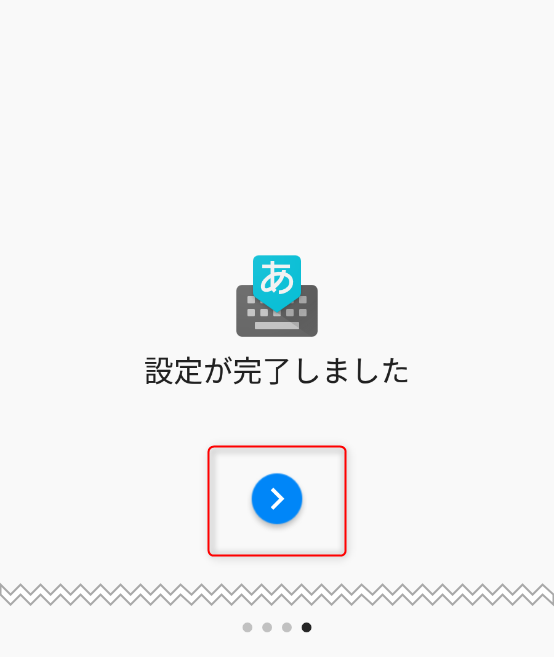
設定完了画面です。中央の「>」をタップします。
単語の学習
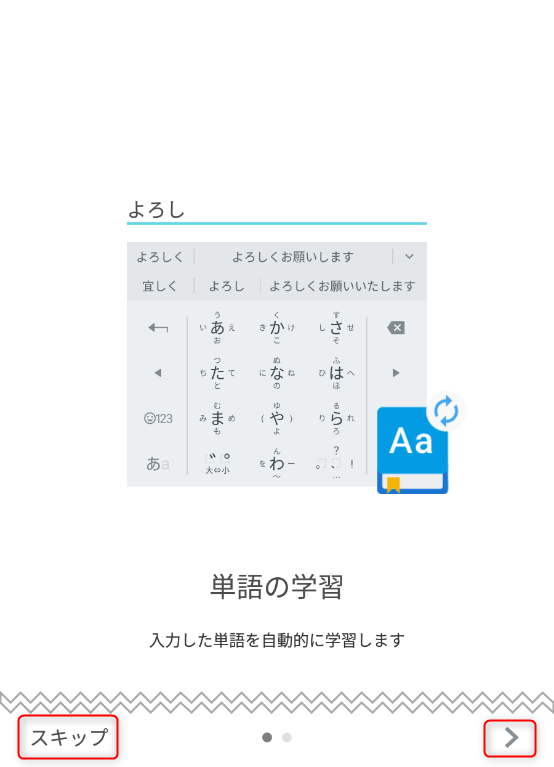
単語の学習に関する説明です。
これ以降の説明と設定を省略する場合は「スキップ」。
継続する場合は、「>」をタップします。
テーマの設定
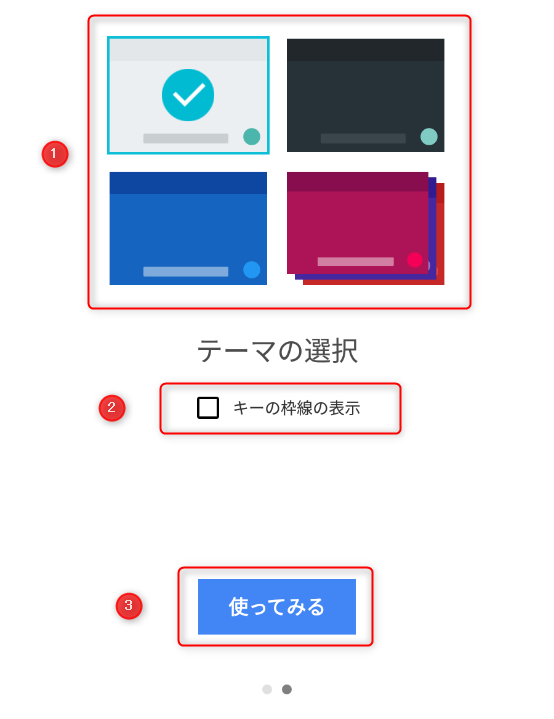
1,テーマです。4つのみ表示されています。(設定画面にはもっと沢山あります。)
2,「キーの枠線の表示」です。少しですがキーボードに立体感がでます。
3.1と2を設定したら「使ってみる」をタップします。
設定画面
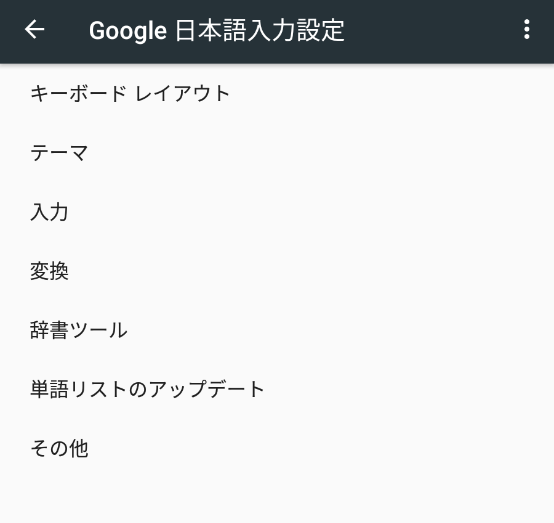
「設定」画面が表示された場合、特に変更がなければ閉じてください。
キーボードの表示確認
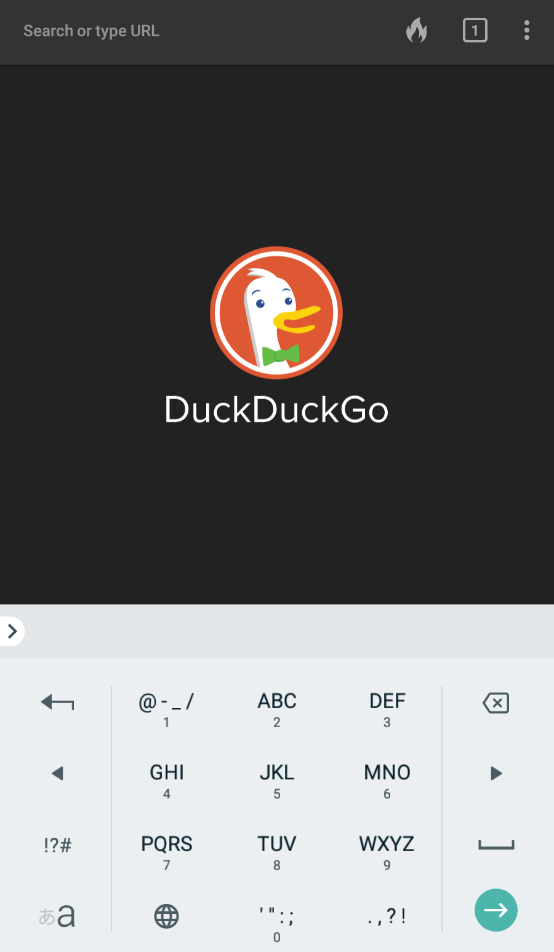
アプリの入力項目にカーソルを当てて「Google 日本語入力」が表示されたら終了です。
キーボードの変更
「ケータイ配列」の場合
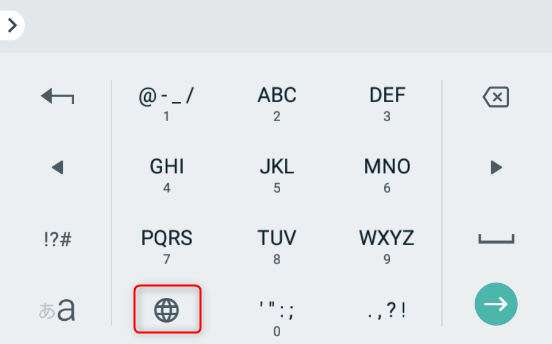
左下の「地球キー」を長押しすると 「キーボードの変更」が行えます。
「QWERTY」の場合
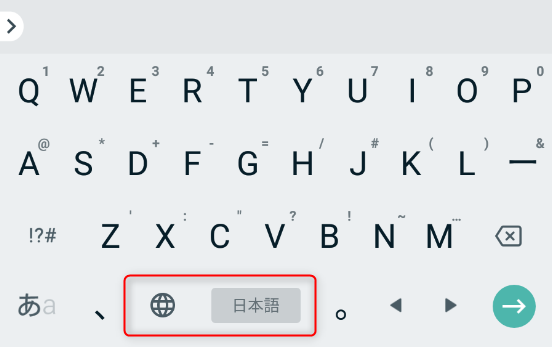
中央下の「地球キー」か「スペースキー」 を長押しすると「キーボードの変更」が行えます。
「Godanキーボード」の場合
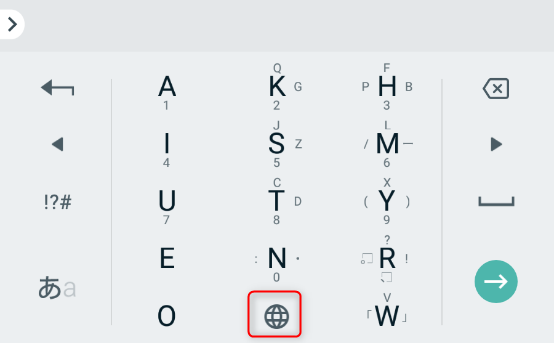
中央下の「地球キー」を長押しすると 「キーボードの変更」が行えます。


