Windowsの「送る」(SendTo)を有効活用する
Windowsの関連付け
「拡張子によるプログラムの関連付け」
Windowsには、「拡張子によるプログラムの関連付け」という機能があります。
これにより、ファイルをダブルクリックすると自動的に関連付けされたアプリケーションで開くことが出来ます。
例えば、下図では拡張子「html」が「Chrome」ブラウザに関連付けされています。
しかし、「拡張子によるプログラムの関連付け」では設定されたアプリケーションからしか起動することが出来ません。
上図の「html」ファイルでは「Chrome」で起動します。
「Firefox」をインストールしていてもダブルクリックで起動させる事は出来ません。
先に「Firefox」を起動して「ファイル」-「開く」で「html」を指定すれば開く事は出来ますが、とても面倒な作業になります。
「プログラムから開く」
「拡張子によるプログラムの関連付け」に関連する項目で、「右クリック」の「プログラムから開く」があります。
これは、「規定のプログラムの選択」を行う事で「拡張子によるプログラムの関連付け」を変更し、設定したアプリから起動出来るようにします。
しかし、上記でも説明した「拡張子によるプログラムの関連付け」を変更するだけです。
また、アプリをインストールすると勝手に登録されたりしますので普段使わないものまで表示されたりと、あまり便利に使うことが出来ません。
例えば「hosts」のような拡張子の無いファイルは「プログラムから開く」が表示されません。
しかし、「送る」は表示されるので、下図のように「送る」に「サクラエディタ」を登録しておけば「関連付け」に関係なく開くことが出来ます。
他にも、「.htaccess」のようなファイルも「プログラムから開く」は表示されず、「送る」からなら開くことが出来ます。
「送る」(SendTo)のメリット
「html」を開発する場合、ダブルクリックではブラウザで表示させ、実際の画面を見ながらエディタで編集したい場合があります。
このような場合に、「送る」(SendTo)にエディタが登録されていれば、簡単に「html」ファイルをエディタで開く事が出来ます。
画像ファイルでも、ダブルクリックした場合はビューアーで表示させ、編集したい場合だけ「送る」(SendTo)から画像編集ソフトを起動して編集するといった使い方も出来ます。
このように、「拡張子によるプログラムの関連付け」や、「プログラムから開く」では、自由が効かず不便ですが、「送る」は自由度が高く使いやすくなります。
「送る」(SendTo)のデメリット&注意事項
便利な「送る」(SendTo)ですが、気をつける事があります。
- 対応していないアプリが存在する可能性がある。
- 間違った場合でも強制的に開こうとする。
大きくは上記2点だと思います。
1は、コマンドラインの引数で開きますので、コマンドラインの引数に対応していないアプリでは開く事が出来ません。
ほとんどのアプリが対応していますが、全てのアプリが対応しているとは限りません。
2が重要です。
例えば、画像編集アプリにテキストファイルを送っても強制的に開こうとします。
なので、ハングアップなどの重大な問題を引き起こす事も考えられます。
利用する場合は、十分に気をつけて使用するように注意してください。
「送る」(SendTo)の登録
送る(SendTo)を使いやすく設定する
そもそも、送る(SendTo)とは
送る(SendTo)は、フォルダです。
下記の場所に存在します。
C:¥Users¥[アカウント名]¥AppData¥Roaming¥Microsoft¥Windows¥SendTo
※[アカウント名]には、Windowsのログインアカウント名を設定してください。
このフォルダにアプリケーションのショートカットを追加すると、ファイルの右クリックで表示されるポップアップメニューの「送る」に表示されるようになります。
送る(SendTo)フォルダを開くショートカットを作成
右クリックのポップアップメニューにある、「送る」(SendTo)は便利なのですが、デフォルトのままでは使いやすくなっていません。
そこで、「送る」のカスタマイズが簡単に出来るようにフォルダのショートカットを登録します。
「エクスプローラー」を起動し「C:\windows」を開き、「explorer.exe」を右クリックし、「ショートカットの作成」をクリックします。
ここにショートカットが作成出来ないのでデスクトップに作成するか確認してくるので、「はい」をクリックしてデスクトップにショートカットを作成します。
デスクトップにショートカットが作成されます。
このショートカットを「送る」(SendTo)フォルダを開く為のショートカットにしますので、わかりやすいように「名前の変更」を行います。
わかりやすい名前なら何でも構いませんが、私は「SendTo」にしました。
次に、右クリックの「プロパティ」をクリックします。
「ショートカット」タブの「リンク先」の「C:\Windows\explorer.exe」の後に「SendTo」フォルダを追加します。
C:¥Windows¥explorer.exe "C:¥Users¥[アカウント名]¥AppData¥Roaming¥Microsoft¥Windows¥SendTo"
※[アカウント名]には、Windowsのログインアカウント名を設定してください。
「作業フォルダー」には、「SendTo」のフォルダを設定します。
C:¥Users¥[アカウント名]¥AppData¥Roaming¥Microsoft¥Windows¥SendTo
※[アカウント名]には、Windowsのログインアカウント名を設定してください。
設定が終わったら、右クリックの「スタートメニューに表示する」をクリックします。
「スタートメニュー」に作成した「SendTo」へのショートカットが表示されます。
登録した(SendTo)の使い方
送る(SendTo)フォルダにアプリを追加
「送る」(SendTo)に「Chrome」ブラウザを登録してみます。
「スタートメニュー」の「Google Chrome」を右クリックして「ファイルの場所を開く」をクリックします。
「Chrome」のフォルダが表示されるので、「Chrome.exe」を右クリックして「ショートカットの作成」をクリックします。
ここにはショートカットが作成出来ないのでデスクトップに作成するとメッセージが表示されるので、「はい」をクリックします。
続いて先に作成した、「スタートメニュー」の「SendTo」をクリックして開きます。
デスクトップに作成された「Chrome」のショートカットを「SendTo」フォルダに複写または移動して、作成します。
送る(SendTo)フォルダに追加したアプリで起動
普段あまり使わないかもしれませんが、例えば「png」などの画像ファイルを「Chrome」ブラウザで開いてみます。
右クリックの「送る」に、先ほど登録した「Chrome」ブラウザが表示されるので「Chrome」ブラウザのショートカットを選択します。
「png」画像が「Chrome」ブラウザで開きます。
また、下図のように「Chrome」に関連付けされている「html」ファイルでも「送る」(SendTo)に「Firefox」を追加しておけば「Firefox」で開く事が出来ます。
「送る」(SendTo)の「Firefox」をクリックすると、下図のように「Firefox」で開く事が出来ます。
また、ブラウザの場合は「規定のブラウザ」と「拡張子によるプログラムの関連付け」が同期しています。
送る(SendTo)なら、「規定のブラウザ」にも関係なく指定のブラウザで開く事が出来ます。
まとめ
「拡張子によるプログラムの関連付け」は、ファイルを開くのに便利な機能ですが、起動するアプリケーションを選択する事が出来ません。
それらを実現するフリーソフトも存在するようです。
ブラウザの「規定のブラウザに設定する」を設定した場合も、拡張子の関連付けが変更されるようになっています。
しかし、上記でも解説したように画像を開く際には使えません。
しかし、「送る」(SendTo)は、あまり使いやすいようになっていないだけで、上手く使えばとても便利に使う事が出来るようになります。
このように、「送る」(SendTo)はとても便利な機能です。
上手に使って効率よく作業出来るようにしましょう。
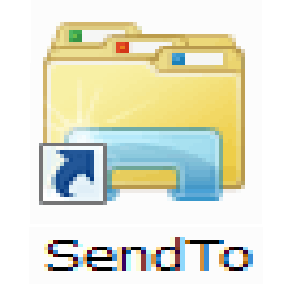
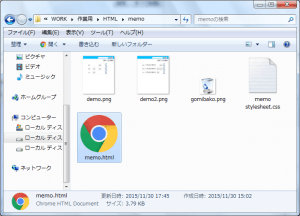
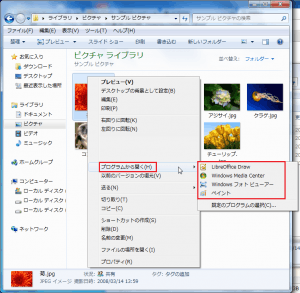
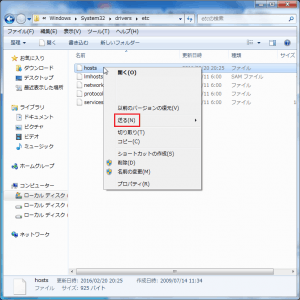
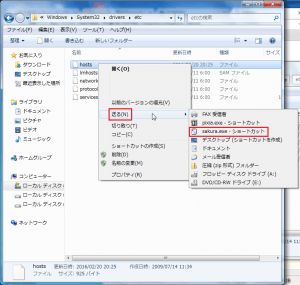
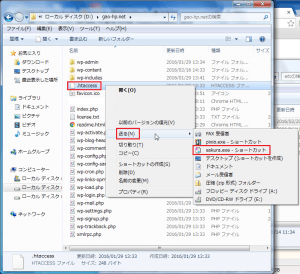
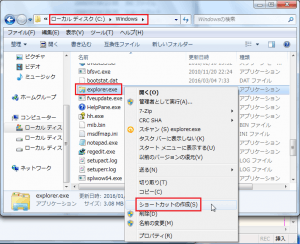

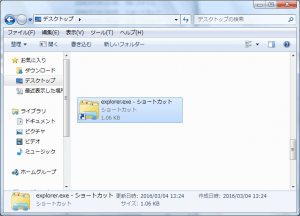
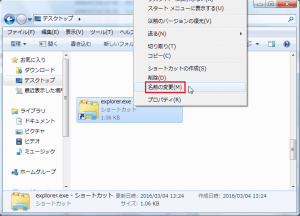
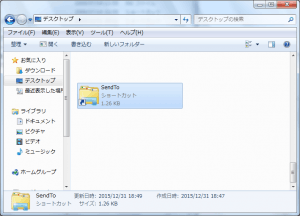
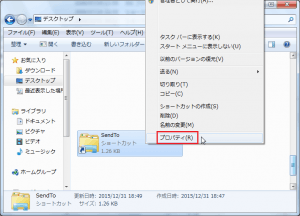
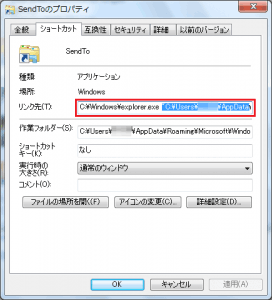
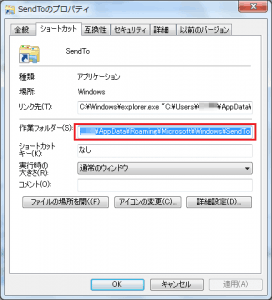
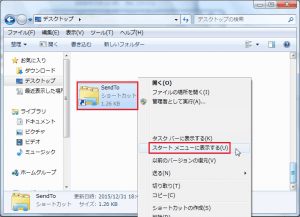
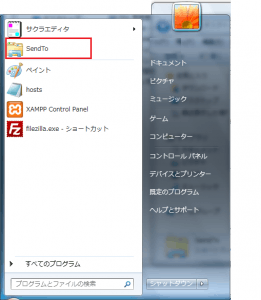
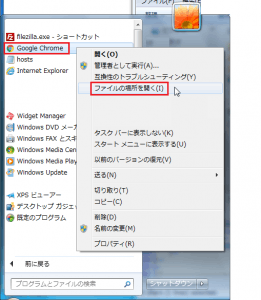

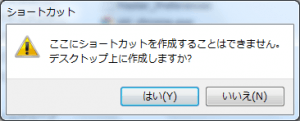
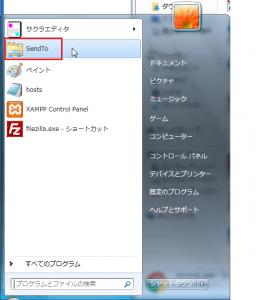

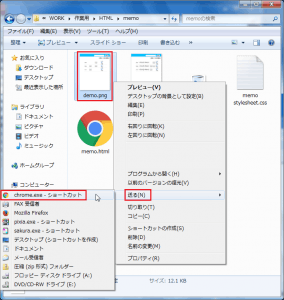
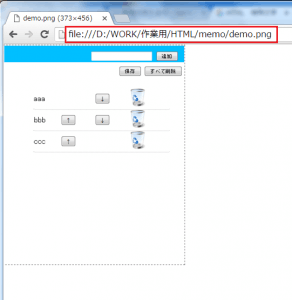
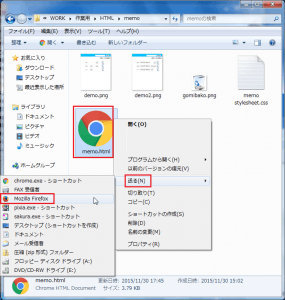
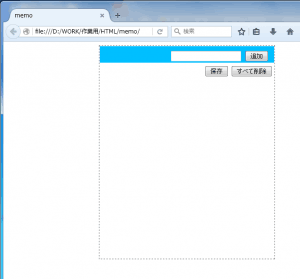
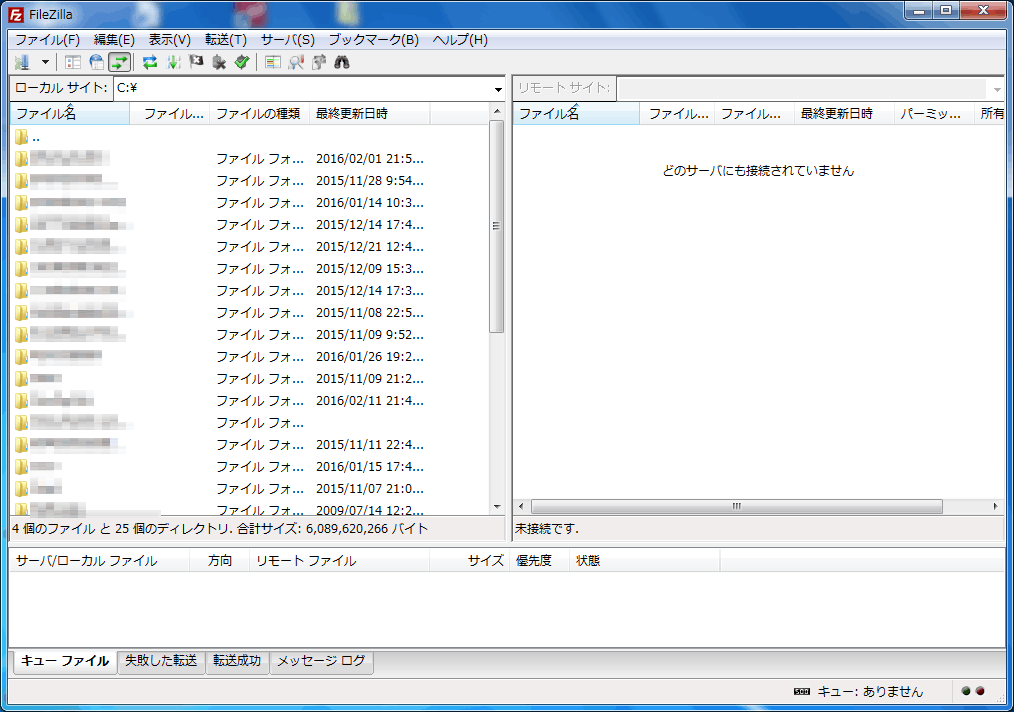
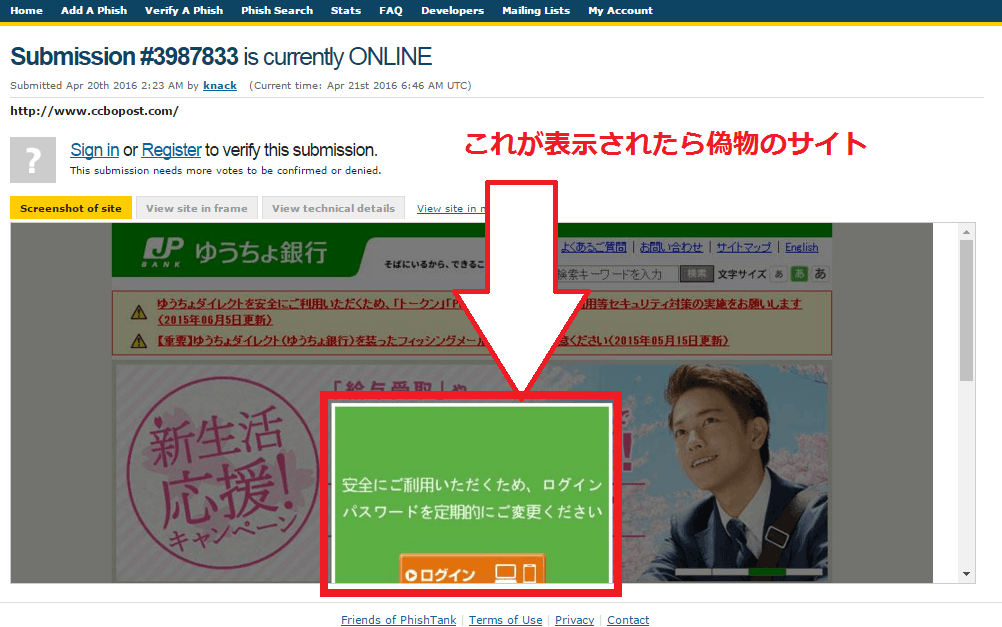
コメント