| 記事1:Xdomainのローカルテスト環境を作成する【wordpressファイル】 |
| 記事2:Xdomainのローカルテスト環境を作成する【データベース】 |
| 記事3:Xdomainのローカルテスト環境を作成する【hosts】 |
Xdomainのローカルテスト環境を作成する
「hosts」の変更用ショートカットの作成
「メニュー」-「コンピューター」をクリックします。
「C:」をクリックします。
「windows」をクリックします。
「notepad.exe」を右クリックして「ショートカットの作成」をクリックします。
下図のようにメッセージが表示されますので、「はい」をクリックします。
デスクトップにショートカットが作成されます。
右クリックの「名前の変更」をクリックします。
「hosts」に変更します。
右クリックの「プロパティ」をクリックします。
「リンク先」に「?C:\Windows\System32\drivers\etc\hosts」を追加します。
全体は下記のように
「C:\Windows\notepad.exe C:\Windows\System32\drivers\etc\hosts」
変更したら、「詳細設定」をクリックします。
「管理者として実行」にチェックを入れます。
チェックを入れたら、「OK」をクリックします。
「スタート」-「すべてのプログラム」-「アクセサリ」で右クリックして、「開く-All Users」をクリックします。
エクスプローラーが開いたら、上部のアドレスの「プログラム」をクリックします。
デスクトップの「hosts」ショートカットを右クリックして「切り取り」をクリックします。
プログラムのエクスプローラーに移動し、右クリックの「貼り付け」をクリックします。
「スタート」-「すべてのプログラム」をクリックすると、「hosts」ショートカットが表示されます。
クリックして起動します。
「ユーザーアカウント制御」が表示されたら「はい」をクリックします。
最後の行に、「127.0.0.1 [ドメイン名]」を追加して保存します。
※「hosts」ファイルを変更すると、ウィルスソフトなどが反応する場合があります。セキュリティを確保したまま例外などで対処してください。
「XAMPP」のコントロールパネルを起動します。
「Apache」の行にある「Config」をクリックして、「Apache(httpd.conf)」をクリックします。
下図のように「DocumentRoot」の部分を探し変更します。
DocumentRoot “D:/wordpress”
<Directory “D:/wordpress”>
変更したら保存します。
「XAMPP」のコントロールパネルから「Apache」と「MySQL」を起動します。
ブラウザに「[ドメイン]/wp-login.php」と入力します。
wordpressの「ログイン」画面が表示されます。
wordpressのダッシュボードが表示されればOKです。
表示されているのは、「ローカル」に作成したwordpressの環境です。
本番環境に移行する場合は、「hosts」ファイルに追加した行の先頭に「#」を付けます。
【本番環境】「#127.0.0.1 [ドメイン名]」
【テスト環境】「127.0.0.1 [ドメイン名]」
とする事で切り替える事が出来ます。
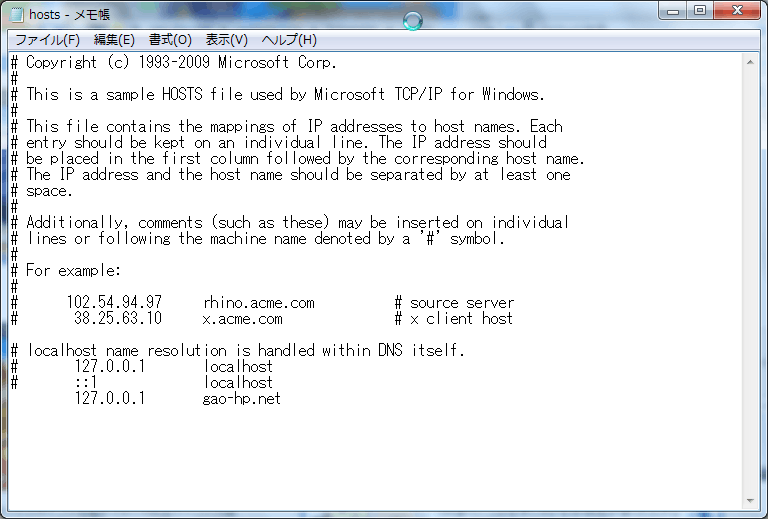
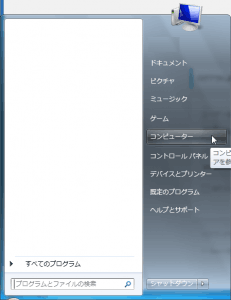

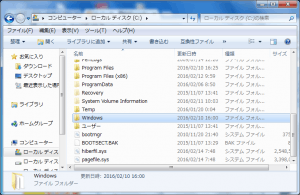
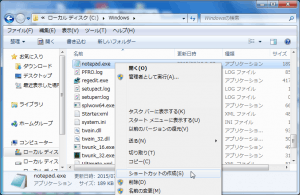
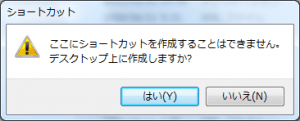
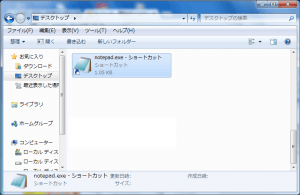
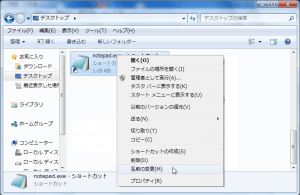
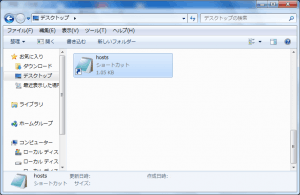
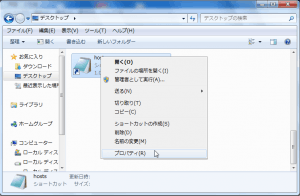
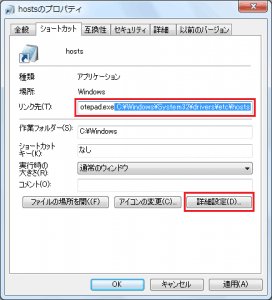
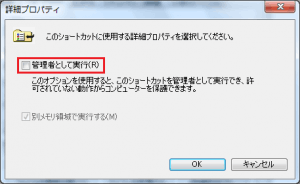
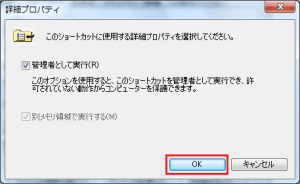
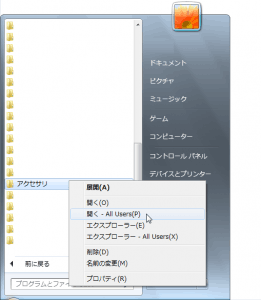
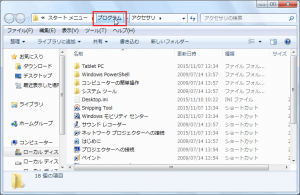
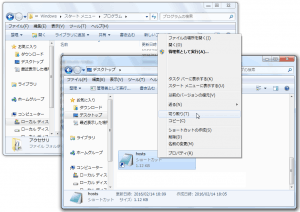
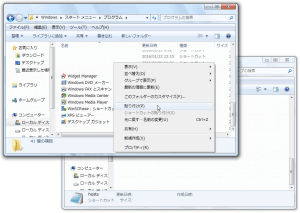
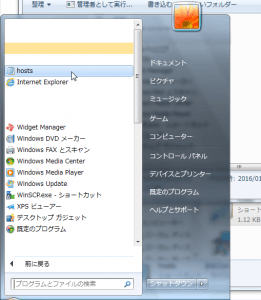
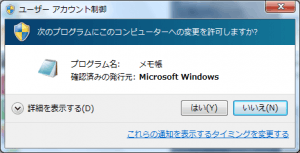
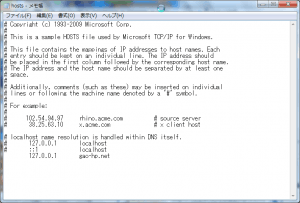
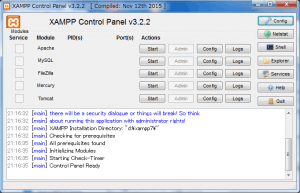
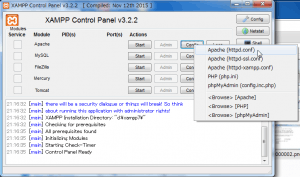

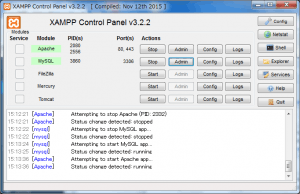
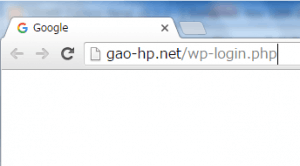
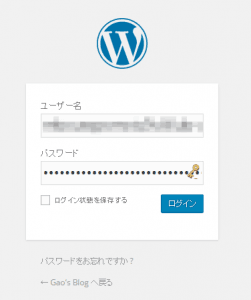
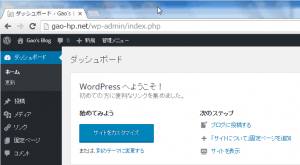
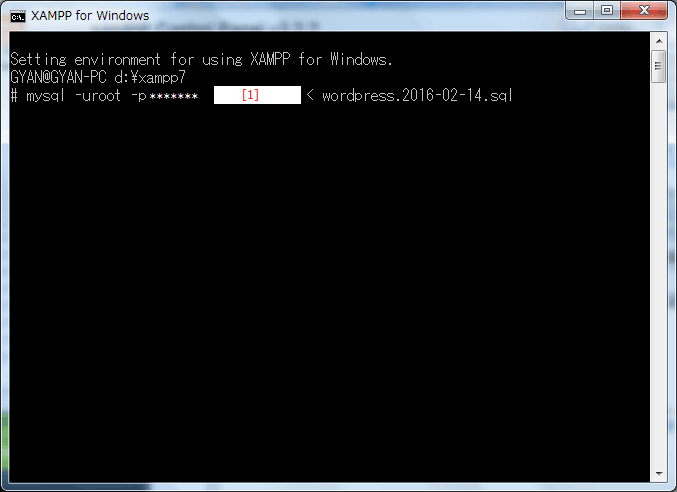

コメント