UltraVNC
UltraVNCとは。
Windowsに標準装備されている「リモートディスクトップ」ですが、Homeエディションには搭載されていません。
そんな場合に、「リモートディスクトップ」の代わりとして使えるフリーソフトが「UltraVNC」です。
フリーのVNCソフトは沢山ありますが、有名な「RealVNC」から派生して開発されているのが「UltraVNC」です。
どちらが良いかは使う人によって異なると思いますが、筆者は以前UltraVNCを使っていた経験があるので、今回もUltraVNCを選択しました。
自宅LANの「プライベートネットワーク内」で使用するので、セキュリティーの必要性はあまりないのですが何かの役に立つと思い、「Windowsのログイン認証を使ったログイン」と、「通信データのAES暗号化」を行いました。
ブログにすることで、誰かのお役に立てれば幸いです。
UltraVNCのダウンロード
UltraVNCは、以下の公式サイトからダウンロード出来ます。

画面上の「Downloads」の「UltraVNC」をクリックします。
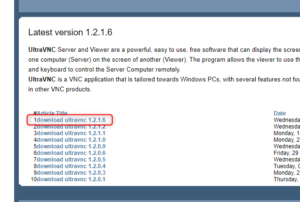
最新版(リストの一番上)をクリックします。
※この記事作成時は「1.2.1.6」でした。
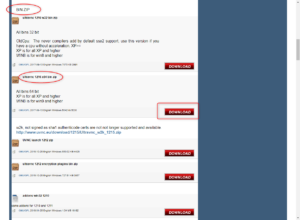
今回、インストールパッケージでのインストールで日本語化がうまく出来なかったのと
ZIPから解凍するだけで使える便利さからバイナリー形式版をダウンロードしました。
画面をスクロールして、「BIN ZIP」の「ultravnc 1216 x64 bin zip」にある「DOWNLOAD」をクリックします。
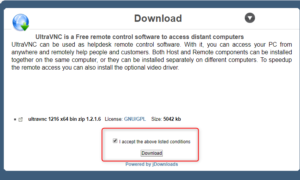
画面が切り替わり、暫く待つと「チェックボックス」と「DOWNLOAD」ボタンが表示されます。
チェックボックスにチェックを入れて「DOWNLOAD」ボタンを押下するとダウンロードが始まります。
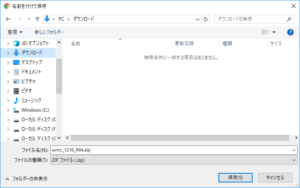
Windows標準のダウンロードフォルダにダウンロードします。
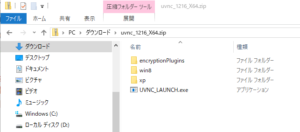
ダウンロードしたZIPには、上図のようにいくつかのフォルダが存在します。
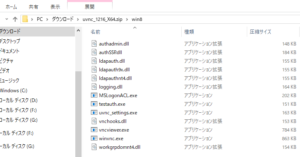
・「win8」フォルダ
UltraVNC本体が入っています。(サーバー・クライアント)
win8となっていますが、今回Windows10で動作検証しました。
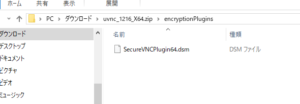
・「encryptionPlugins」フォルダ
通信をAES暗号化するプラグインが入っています。
インストール時に、こちらもコピーしてください。
インストールの前に、日本語化パッチをダウンロードします。
日本語化パッチのダウンロード
UltraVNCの日本語パッチを提供してくださっている方がおられます。
ありがたく感謝しながら使わせて頂く事にします。
【日本語化工房】さん

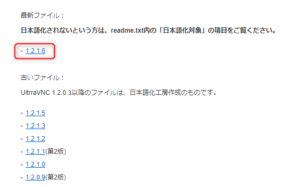
ダウンロードした本体と同じバージョンのパッチを探し、ダウンロードします。
「1.2.1.6」をクリックします。
UltraVNCのインストール
ダウンロードしたZIPファイルから、UltraVNCをインストールします。
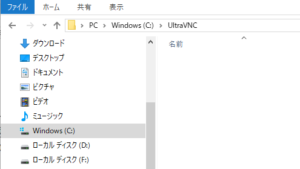
今回、バイナリーZIP形式をダウンロードしたので、予めインストール先のフォルダを作成します。
ここでは、Cドライブに”UltraVNC”フォルダを作成し、ここにインストールする事にします。
「C:\UltraVNC」
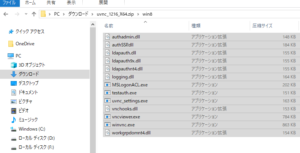
UltraVNC本体をダウンロードしたZIPから、用意したフォルダに解凍(コピー)します。
ZIP内の「win8」フォルダの全てのファイルを選択し、「C:\UltraVNC」にコピーします。
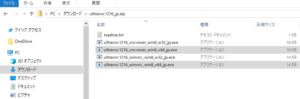
日本語化パッチも同様にコピーしますが、本体が64bit版なので、64bitの方(2本のみ)コピーします。
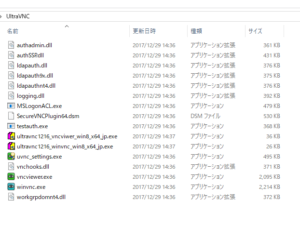
インストールが終わった状態です。
続けて日本語パッチを当てて日本語化します。
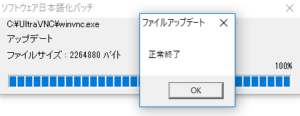
サーバーアプリの日本語パッチ「ultravnc1216_winvnc_win8_x64_jp.exe」を実行します。
上手のように「正常終了」と出ればOKです。
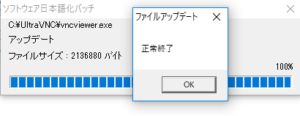
クライアントアプリの日本語パッチ「ultravnc1216_vncviwer_win8_x64_jp.exe」を実行します。
上手のように「正常終了」と出ればOKです。
以上でインストールは終了です。
ここまでの作業は、サーバー、クライアント共通です。
作成されたフォルダの内容をそれぞれ接続したいパソコンにコピーして使えます。
サーバーのセットアップ
先にサーバーのセットアップを行います。
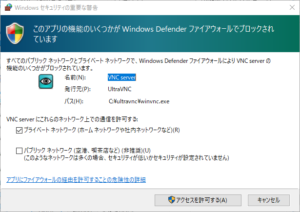
上手の画面が表示されたら、これはファイアーウォールの画面です。
VNCソフトがうまく接続出来ない原因の多くは、Windowsファイアーウォールやウィルスソフトが持っているファイアーウォールが原因になる場合が多いです。
必ず、「アクセスを許可する」をクリックして、ファイアーウォールに穴を開けてください。
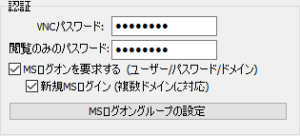
「VNCパスワード」は最初から「●●●」となっており、一見最初からパスワードが何かしら設定されているように見えますが、実は何も設定されていません。
必ずパスワードを設定してください。
次に、「MSログオン」と「新規MSログイン」にチェックを入れます。
チェックをしたら、「MSログオングループの設定」をクリックしてログオンユーザーを設定します。
ここから先はWindowsのユーザーアカウント情報です。
VNC接続専用アカウントの作成
ここから先はWindowsのアカウント情報を利用してVNCでアクセスする機能です。
既存のWindowsアカウントを利用したり、新たにVNC用のアカウントを作成して利用するなどの利用方法があると思います。
今回は、VNC用のアカウントを作成し、Windowsのログインアカウントとは別にID、パスワードを設定する事でセキュリティーを強化し、さらにVNC側のパスワードはWindowsアカウントより頻繁にパスワードを変更する事でセキュリティー強化するという設定にします。
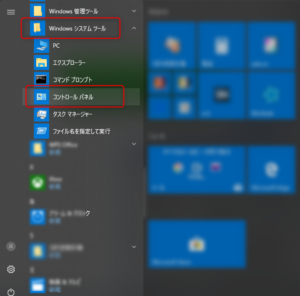
Windowsの「スタート」ボタンをクリックし、メニューから「Windowsシステムツール」ー「コントロールパネル」をクリックします。
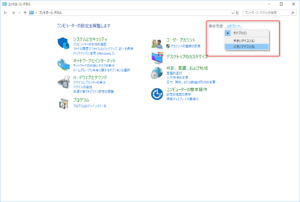
「カテゴリ」に慣れている方はそのまま作業を続けてください。
筆者は「小さいアイコン」が好きなので、「小さいアイコン」に変更します。
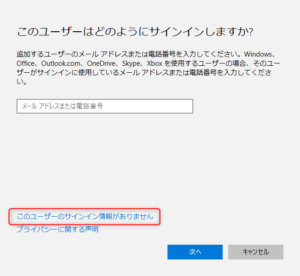
「このユーザーのサインイン情報がありません」をクリックします。
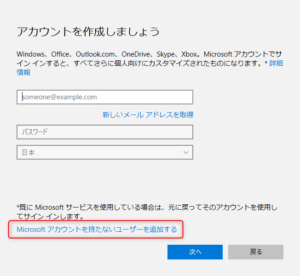
「Microsoftアカウントを持たないユーザーを追加する」をクリックします。
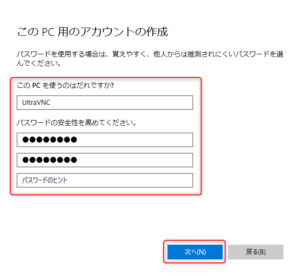
ログインするアカウントのID、パスワード、パスワードのヒントを入力し、「次へ」をクリックします。

新しく作成されたアカウントをクリックし、「アカウントの種類の変更」をクリックします。
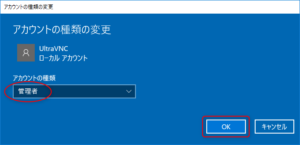
「管理者」に変わっている事を確認して、「OK」をクリックします。
サーバーのセットアップ(続き)
サーバーのセットアップを続けます。
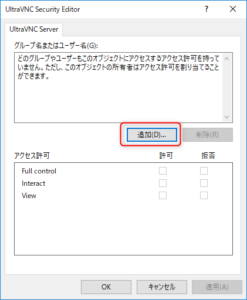
「MSログオングループの設定」画面が開いたら「追加」をクリックします。
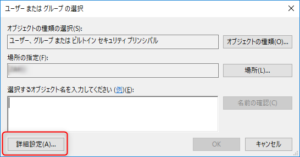
「ユーザー または グループの選択」画面が開いたら「詳細設定」をクリックします。
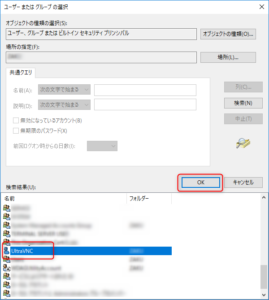
「検索結果」にユーザーやグループの一覧が表示されます。
VNCのログインに使用するアカウントを選択し「OK」をクリックします。
サーバーのセットアップを完了し、これで接続出来ることを確認してください。
接続出来ることを確認したら、このあと、通信の暗号化プラグインの設定を行うことをおすすめします。
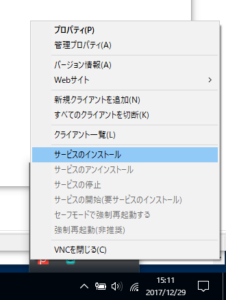
サーバーアプリは接続確認が終わり、正常に接続出来るようになったら、アイコントレイを右クリックして「サービスのインストール」をクリックするとサービスとして稼働するようになります。
クライアントのセットアップ
クライアントのセットアップは特にありませんが…(汗
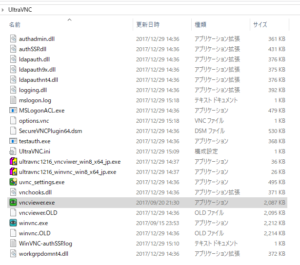
クライアントアプリ「vncviewer.exe」をクリックします。
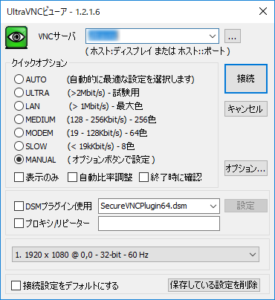
「VNCサーバ」にIPアドレス、コンピューター名など、サーバー識別子を入力し「接続」をクリックします。
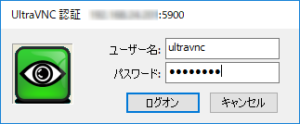
サーバー側に登録したアカウント情報を入力し、「ログオン」をクリックしサーバーに接続できればOKです。
通信のAES暗号化
少し敷居は高いですが、外出先から自宅のサーバーに接続する場合には通信データを暗号化すると安全です。
ネットサーフィンで言い換えれば、通常のHTTPアクセスからセキュアなSSL通信に変えるということです。
暗号化すれば安全なのですが、通信データを暗号化・復号化する事になるため、通信速度が低下します。
なので、速度重視され、外出先などから接続する予定がなければこれ以降の設定は不要です。
![]()
DSMプラグインの使用にチェックを入れ、「SecureVNCPlugin64.dsm」を選択します。
サーバーの設定は以上です。
※サーバー側だけ設定を行い、クライアントから接続出来ない事を確認するとより安全です。
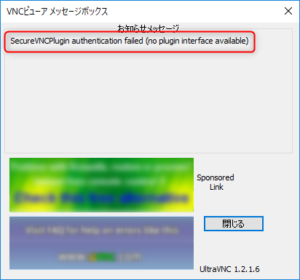
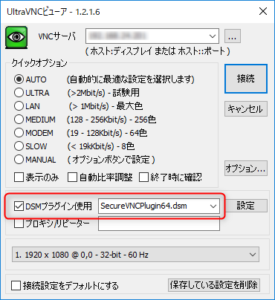
クライアントの設定もサーバー同様、DSMプラグインの使用にチェックを入れ、「SecureVNCPlugin64.dsm」を選択します。
設定したら接続出来るか確認してみてください。
ちなみに、こちらのプラグインについては本当にたったこれだけで良いのか不安になり、サイトに行って設定方法を確認しました。
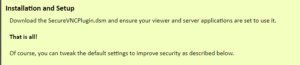
そして、インストールと設定部分がこちらです。
ダウンロードして、ビューアーとサーバーにアプリを使用するよう設定する。
それだけ!!
となっているので大丈夫だと思います。
ちなみに・・・。
VNCが繋がらなくて困ることはよくあります。
実際、今回もさっくりと繋がったわけではありません。
色々調べても原因がわからず、3日くらい悩みました。(笑
結論から言えば、今回はWi-Fiルーターが原因でした。
来客用にセキュリティーのゆるいSSIDを準備し、インターネットにすぐに繋がる環境を準備していました。
ただし、そのSSIDでは自宅内のPCが覗けない、つまりファイル共有などの接続が出来ないようにしていました。
そのことをすっかり忘れ、そのSSIDを使って接続した為に繋がりませんでした。
わかってしまうと、「そんなことで・・・」と思ってしまうのですが、ちょっとしたことでつまずいてしまうことはよくあります。
VNCでは、その他に「ファイアーウォール」や「ウィルスソフト」が原因で繋がらないことがよくあります。
しかし、必ずつながるはずですので、じっくりと腰を据えて頑張ってみてください。
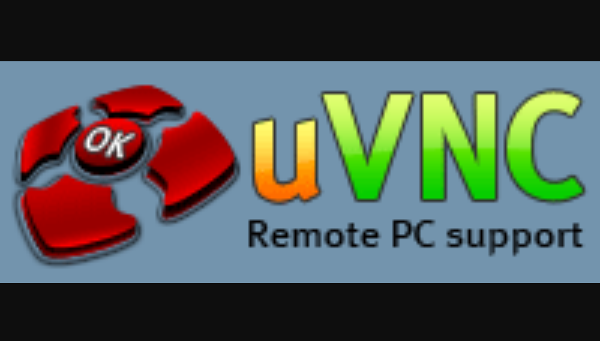
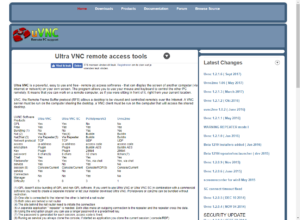
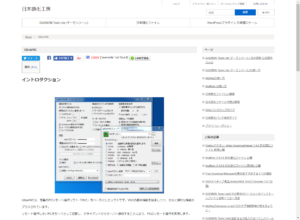
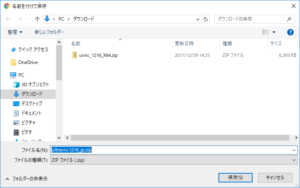
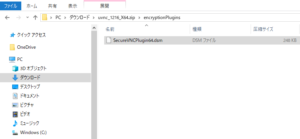
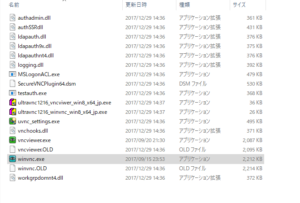
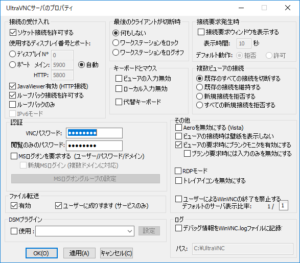
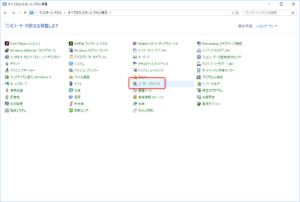
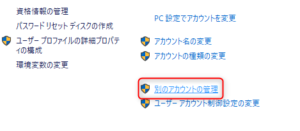
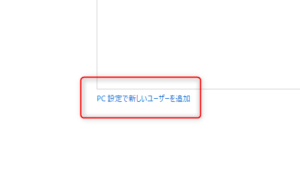
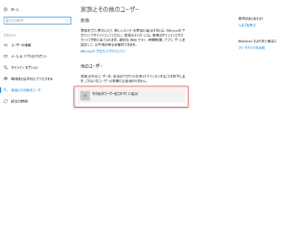
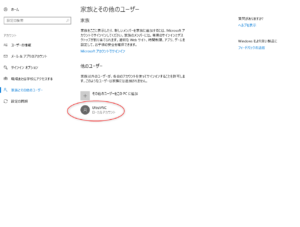
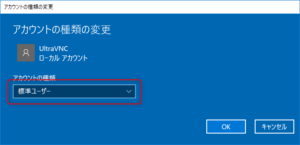
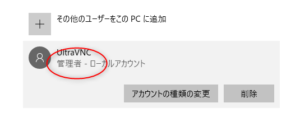
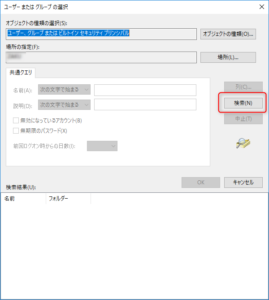
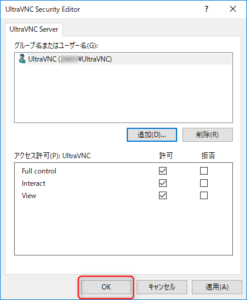
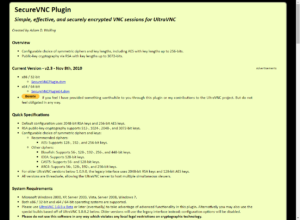

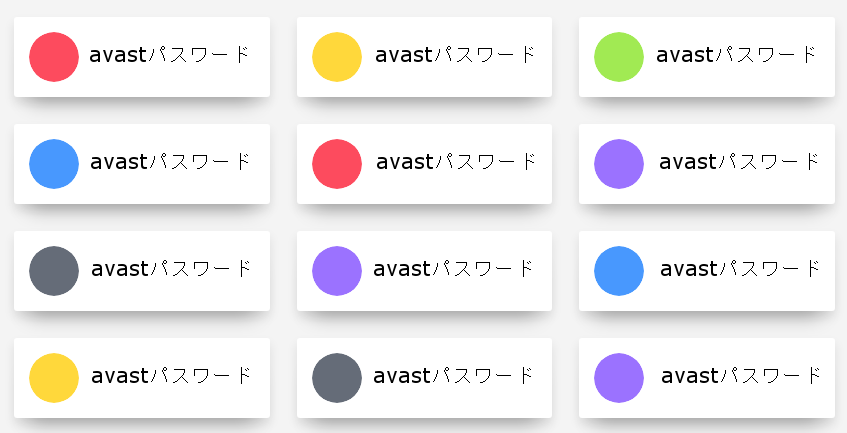
コメント