| 記事1:KeePassのダウンロード |
| 記事2:KeePassのインストール |
| 記事3:KeePassの初期設定 |
| 記事4:KeePassのエントリー登録 |
| 記事5:KeePassをChromeブラウザと連携させる |
| 記事6:KeePassをFirefoxブラウザと連携させる |
| 記事7:KeePassをKeeFoxで連携する |
KeePassをChromeブラウザと連携させる
KeePassをChromeブラウザと連携させる
KeePassの強みはブラウザと連携させる事で「ユーザー名・パスワード」などの自動入力や入力内容の保存などが出来る事です。
通常のフリーソフトのパスワード管理ソフトにも同等の機能はありますが、基本的に「キーボードマクロ」方式です。
例えば、
- 「ユーザー名」を入力。
- 「TABキー」で次の項目に移動。
- 「パスワード」を入力。
といったキーボード操作をそのまま実行して「ユーザー名・パスワード」を入力するものです。
しかし、この方法では上手く行かなかったり「マクロ」の登録方法がよくわからなかったりと、敬遠されがちです。
実は、「KeePass」も基本は同じ「キーボードマクロ」方式なのですが、ブラウザとの通信を行う「KeePassHttp」アプリや、Chrome拡張機能の「chromeIPass」が開発された事で「キーボードマクロ」を使わないで連携出来るようになっています。
KeePassの環境について
私のパソコンでは、「D:\Programs\KeePass」フォルダに「KeePass」がインストールされています。
ご自身の環境に合わせて読み替えてください。
それでは、「KeePass」と「Chrome」を連携させてみましょう。
「KeePassHttp」のダウンロード・インストール
「KeePassHttp」のダウンロード
「KeePassHttp」は以下からダウンロード出来ます。
「GitHub」でオープンソースとして開発されています。
画面右側にある、「Download ZIP」をクリックします。
デスクトップに保存します。
デスクトップにアイコンが作成されれば「OK」です。
「KeePassHttp」のインストール
デスクトップに保存したアイコンをダブルクリックします。
フォルダが開いたら、「keepasshttp-master」フォルダをダブルクリックします。
ファイル一覧が表示されたら、「KeePassHttp.plgx」をクリックし、右クリックの「コピー」をクリックします。
「D:\Programs\KeePass」フォルダを開き、右クリックの「貼り付け」をクリックします。
インストールは以上で完了です。
「chromeIPass」のインストール
「chromeIPass」について
「chromeIPass」は、下記のGitHubでオープンソースとして開発されています。
| GitHub:「passifox」GitHubのサイト |
メインは、Firefox用の「passifox」のようですが、Chrome版も開発されています。
私はメインでChromeを利用しているので助かります。
「chromeIPass」のインストール
「chromeIPass」は「Chromeウェブストア」で無料で配布されています。
「chromeIPass」は削除されましたが、「KeePassHttp-Connector」が代替として利用出来ます。
画面を開いたら、右上の「+ CHROMEに追加」をクリックします。
追加の確認メッセージが表示されますので、「拡張機能を追加」をクリックします。
下図のように、「追加されました」のメッセージが表示されれば「OK」です。
Chromeブラウザの右上に「chromeIPass」のアイコンが表示されます。
「chromeIPass」のパスワードジェネレーター
「chromeIPass」をインストールすると「パスワードジェネレーター」が使えるようになります。
下図はインストール前の画面です。
「chromeIPass」をインストールした後の画面です。
パスワードの項目に「キー」マークが付くようになります。
「キー」をクリックすると、「パスワードジェネレーター」が起動します。
新規にアカウントを作成する際に、これで強度の高いパスワードを生成してくれます。
| Generate | クリックで新しいパスワードを生成します。 |
| Copy to clipboard | 作成したパスワードをクリップボードにコピーします。 |
| also fill in the next password-field | パスワードの再確認などパスワードを2箇所入力する場合などにチェックを入れると自動で2箇所にパスワードが設定されます。 |
| Fill in & copy to clipboard | パスワードの設定とクリップボードにコピーします。 |
「KeePass」と「chromeIPass」の連携
「chromeIPass」の接続
※「Chrome」を起動する前に、「KeePass」を起動しておいてください。
「chromeIPass」が「KeePass」と接続出来ていない場合、アイコンに赤い「×」マークが表示されます。
アイコンをクリックして、「Connect」をクリックします。
すると「KeePass」が反応して下図の画面が表示されます。
これがChromeと連携するエントリーなので、「Key name」に「Chrome」と入力して「Save」をクリックします。
エントリーはデータベースの直下に「KeePassHttp Settings」の名前で作成されます。
登録されたエントリーを開くと「高度」のタブに「AES key」が登録されています。
通信は「AES」で暗号化され通信されているようです。
Chromeから「KeePass」エントリーの登録
通信の接続が出来ると、Chromeから「KeePass」へのエントリー登録が出来るようになります。
Chromeで「ログイン認証」を行います。
すると、「chromeIPass」がキーマークに変わり、赤白点滅します。
※タイミングが悪いと上手く接続出来ない場合がありますので上手くいかない場合は再度「ログイン認証」してみてください。
点滅している状態でクリックすると、下図のように表示されます。
「New」をクリックします。
「KeePass」に「KeePassHttp Passwords」グループが作成され、その中に新しいエントリーが追加されています。
これが、Chromeで行った「ログイン認証」の「ユーザー名・パスワード」などが保存されたエントリーになります。
必要に応じて「タイトル」の変更や、保存先の変更などを行います。
再度、「Chrome」で認証画面にアクセスします。
すると「KeePass」が下図のような画面を表示します。
「Allow」をクリックすると、ブラウザの「ユーザー名・パスワード」が入力されます。
また、「Remember this decision」にチェックを入れておくと次回から自動で設定されるようになります。
※自動入力をさせたくないエントリーの場合、「Deny」をクリックします。
アカウント情報を自動入力した場合、下図のバルーンが表示され情報を入力した事を知らせてくれます。
Chromeの設定
Chromeのパスワード登録機能を無効にする
「KeePass」との連携機能を有効にしたら、Chromeの「パスワード登録機能」は不要なので無効にします。
Chromeのメニューから「設定」をクリックします。
画面の最下部にある「詳細設定を表示」をクリックします。
「パスワードとフォーム」の「パスワードの保存を確認する」のチェックを外すと次回からパスワードの保存を確認しないようになります。
また、既に保存されているパスワードを削除する場合は、「パスワードを管理」をクリックします。
「パスワード」画面が表示されますので、保存されているパスワードを削除します。
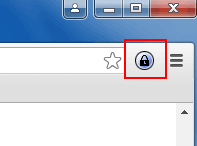
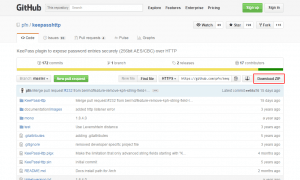


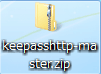
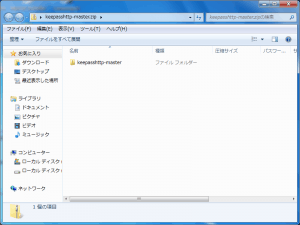
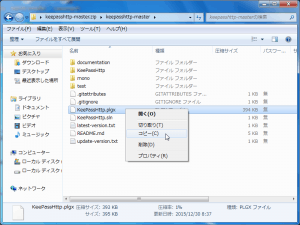
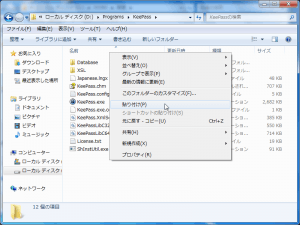
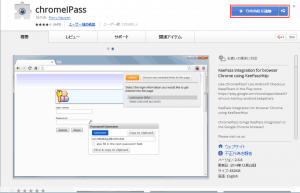
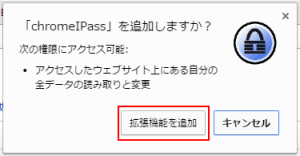


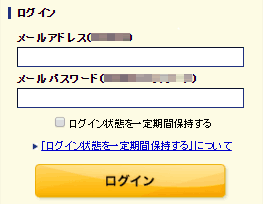
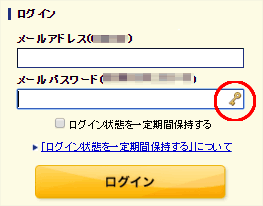
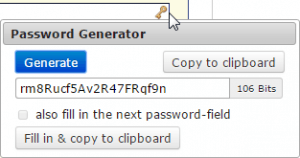
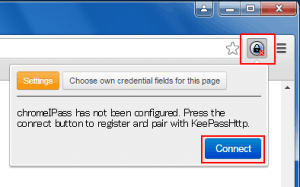
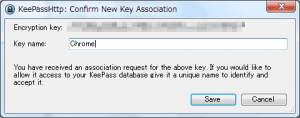
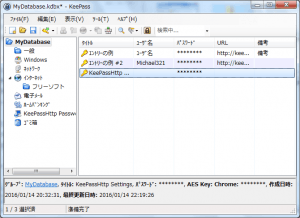
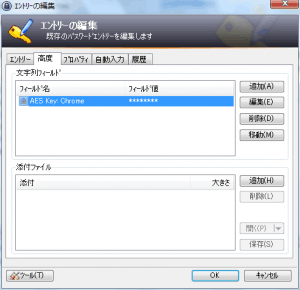
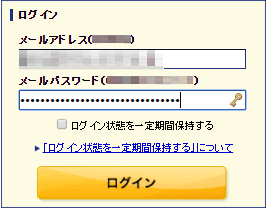
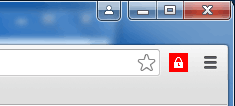
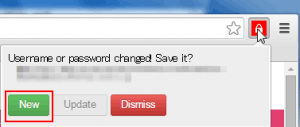
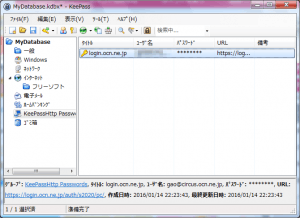
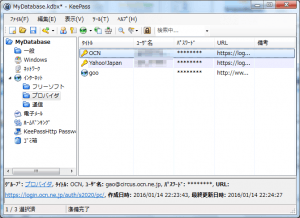
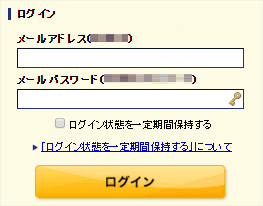
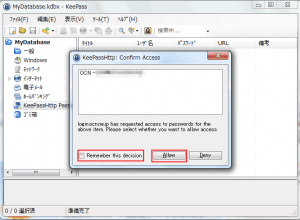
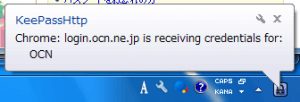
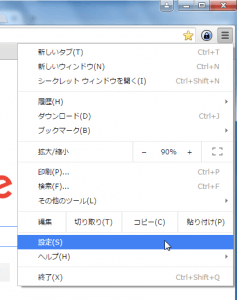
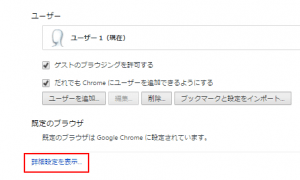
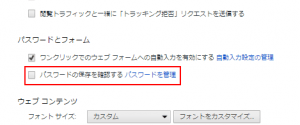
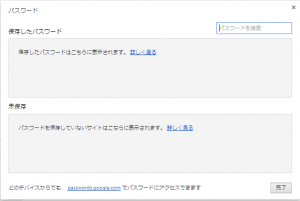

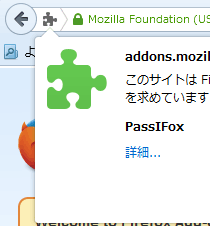
コメント