| 記事1:KeePassのダウンロード |
| 記事2:KeePassのインストール |
| 記事3:KeePassの初期設定 |
| 記事4:KeePassのエントリー登録 |
| 記事5:KeePassをChromeブラウザと連携させる |
| 記事6:KeePassをFirefoxブラウザと連携させる |
| 記事7:KeePassをKeeFoxで連携する |
KeePassについて
KeePassは、パソコンに氾濫するIDとパスワードを一元管理するソフトです。
特にインターネットでは、色々なサイトでそれぞれ「ログインID」と「パスワード」が必要になります。
これらをKeePassで管理する事で、KeePassのパスワードだけで全て管理する事が出来ます。
また、ブラウザのお気に入りをブラウザに登録すると便利ですが、ブラウザの引っ越しをする際にお気に入りの引っ越しが出来ない場合もあります。
KeePassは、お気に入りの登録先としても利用出来ますのでブラウザの引っ越しを気にする必要はありません。
また、USBメモリにプログラムをインストールする事で会社と自宅で「ログインID」と「パスワード」や「お気に入り」の共有が可能です。
クラウドアプリと異なりローカルで管理しますので、データが漏洩する危険がありません。
また、ファイルは暗号化して保存されますので万一USBメモリを紛失してもパスワードが漏れる心配がありません。
KeePassのダウンロード
KeePassのサイト
KeePassには、
Classic Edition Ver.1.3系
Professional Edition Ver.2.3系
がありました。
対応するOSなどが異なりますが、今回は「KeePass 2.31 released」の方をクリックします。
「Download KeePass 2.31」をクリックします。
Professional Edition(画面右側)のPortable(下側)をクリックします。
デスクトップに保存します。
デスクトップにアイコンが作成されればOKです。
日本語言語パッケージのダウンロード
画面左メニューの「Translations」をクリックします。
言語の一覧が表示されます。スクロールして日本国旗を検索してください。
日本国旗の一番右側「2.31」をクリックします。
デスクトップに保存します。
デスクトップにアイコンが作成されればOKです。
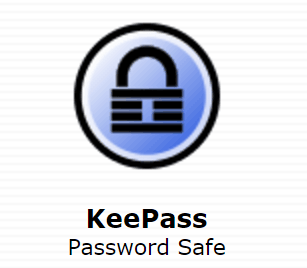
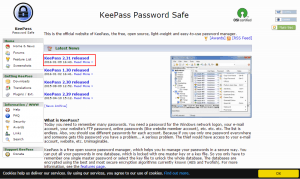
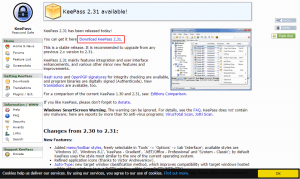
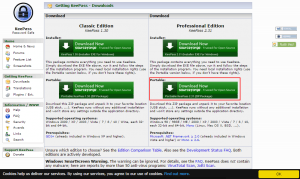
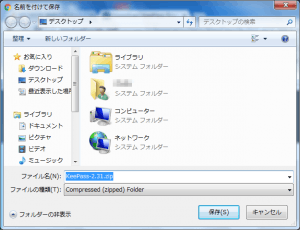

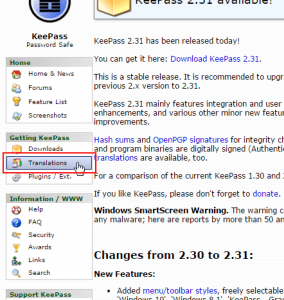
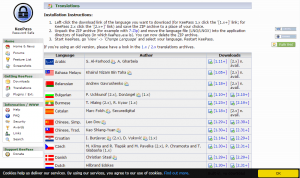
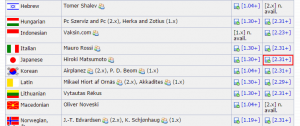
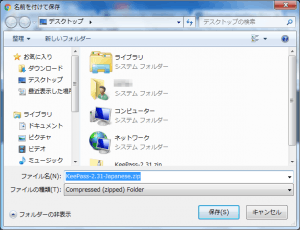
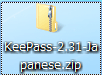
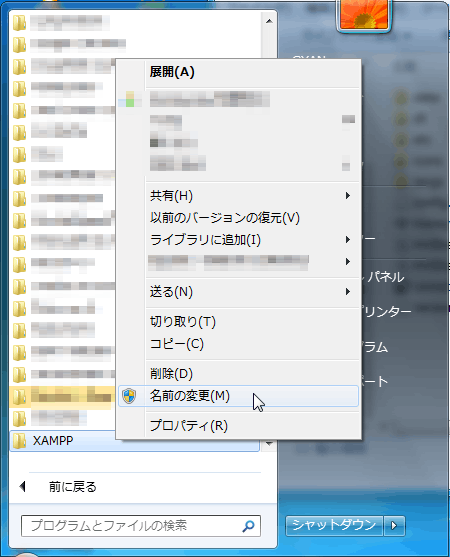
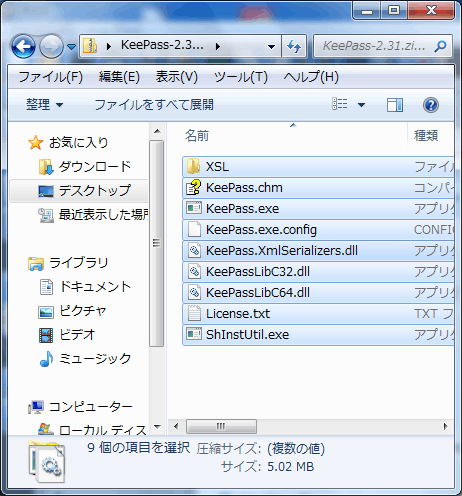
コメント