| 記事1:KeePassのダウンロード |
| 記事2:KeePassのインストール |
| 記事3:KeePassの初期設定 |
| 記事4:KeePassのエントリー登録 |
| 記事5:KeePassをChromeブラウザと連携させる |
| 記事6:KeePassをFirefoxブラウザと連携させる |
| 記事7:KeePassをKeeFoxで連携する |
KeePassのインストール
インストール環境について
ここでは、「D:\programs」に「KeePass」フォルダを作成し、そこへプログラムをインストールします。
環境はご自身の環境に合わせて構築してください。
KeePassのインストール先フォルダの準備
「スタート」-「コンピューター」をクリックします。。
私は、「D:\programs」フォルダを作成し、プログラムをインストールしていきますので「D:\」をクリックします。
右クリックのポップアップメニューから、「新規作成」-「フォルダー」をクリックします。
「新しいフォルダー」が作成されます。
「Programs」を入力します。入力したら、ダブルクリックします。
「Programs」フォルダの中で再度「フォルダの新規作成」を行います。
「KeePass」と入力して、KeePassをインストールするフォルダの準備が完了です。
KeePassのプログラムのコピー
デスクトップに保存した、「KeePass-2.31.zip」をダブルクリックします。
プログラムの一覧が表示されますので、Ctrl+Aをキー押下します。
一覧のファイルが全選択されます。
右クリックのポップアップメニューから「コピー」をクリックします。
「D:\Programs\KeePass」に移動して、右クリックの「貼り付け」をクリックします。
KeePass日本語化ファイルのコピー
同様にデスクトップにダウンロードした「KeePass-2.31-Japanese.zip」をダブルクリックして、ファイルを選択、右クリックから「コピー」をクリックします。
再度、「D:\Programs\KeePass」に移動して「貼り付け」をします。
一覧にある「KeePass.exe」を右クリックして、「送る」-「デスクトップにショートカットを作成」をクリックします。
デスクトップに「KeePass」のショートカットが作成されます。
再度、「D:\Programs\KeePass」の「KeePass.exe」を右クリックして「タスクバーに表示する」をクリックします。
画面下、タスクバーに「KeePass」が表示されます。
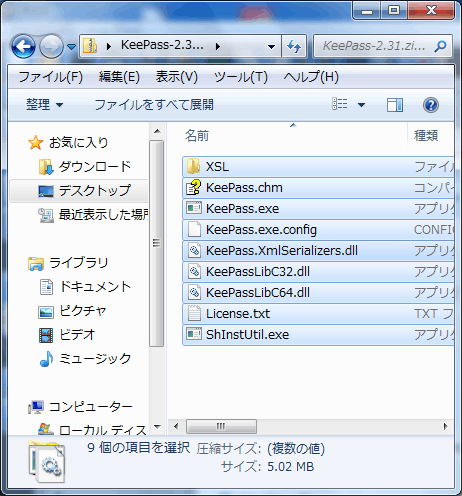
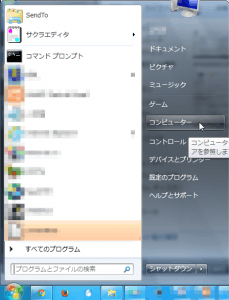
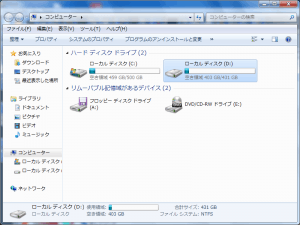
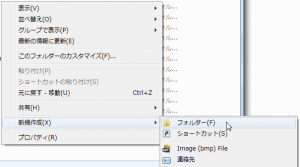
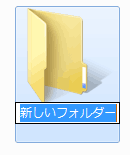
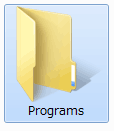
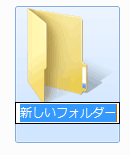
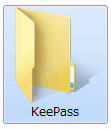
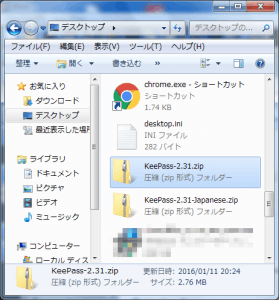
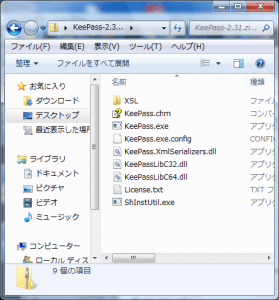
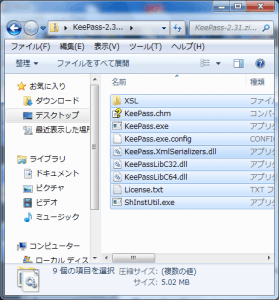
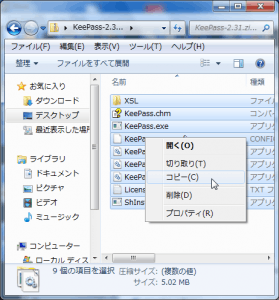
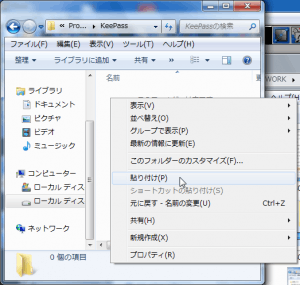
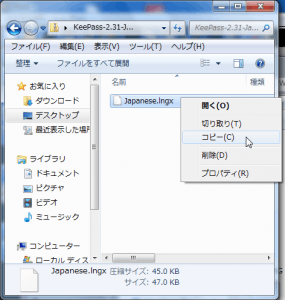
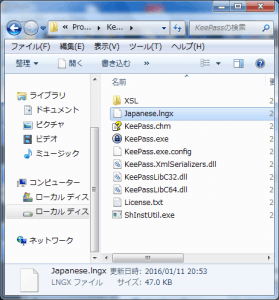
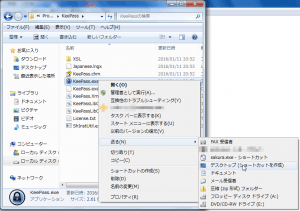

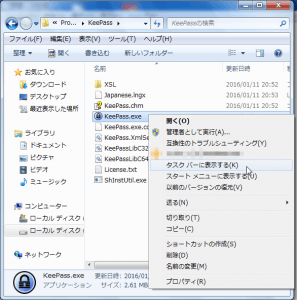
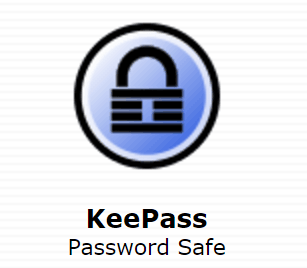
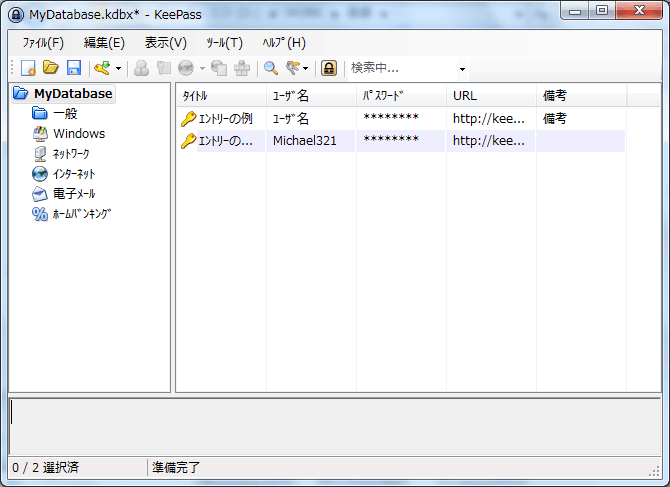
コメント