avastパスワードのブラウザ拡張
avastパスワードとは。
フリーで使えるウィルス対策ソフト「avast」には、ウィルス対策以外にも色々な機能を持っています。
その中の一つに、ブラウザのパスワード入力画面でパスワードを自動入力してくれる、いわゆる「パスワード管理ソフト」がavastパスワードです。
フリーソフトの「KeePass」やシェアウェアの「Roboform」などと同等の機能です。
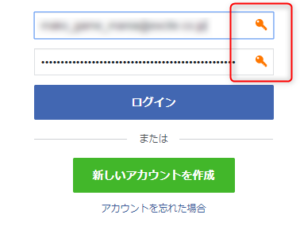
例えば、上図は某SNSサイトのログイン画面ですが、ID・パスワード入力エリアの右側(赤枠の部分)に鍵マークが表示されているのがわかると思いますが、これがavastパスワードです。
avastパスワードの便利なところは、サイトを開くと自動でID・パスワードを入力してくれるところです。
サイトを開くと同時にID・パスワードが入力されるので、ログインボタンの押下だけでサイトにログイン出来てしまいます。
また、複数アカウントを持っている場合は鍵マークをクリックすると一覧が表示され、一覧から選択する事でログインしたいアカウントを選ぶことが出来ます。
今回はソフトの紹介ではないので、説明はこれくらいにして本題であるブラウザ拡張についてです。
通常はパスワード管理ソフト本体側の設定からインストールすれば問題なく動作するのですが、筆者のようにChromium互換ブラウザをインストールして使っている場合、Chromeにはインストール出来るのですがChromium互換ブラウザにインストール出来ません。
そこで、手動でインストールする方法を解説しますが、正規な方法ではありませんのであくまでも自己責任で行ってみてください。
また、ChromeとFirefoxを同時にインストールしていてブラウザをうまく認識してくれないとか、ポータブル版をインストールしている場合などにも利用できるかと思います。
インストールの前に・・・
【注意事項】
ここからの作業にはavastパスワードがインストールされている必要があります。
また、avastパスワードのインストールにはavastアンチウィルスソフトのインストール必須になります。
avastパスワードで検索すると単体でインストール出来るような印象を受けますが、avastパスワードはアンチウィルスソフトのインストールが必須になります。
アンチウィルスソフトとしてavastを導入される場合のみ作業を行ってください。
まだavastパスワードを有効にしていない場合は、先に有効にする必要があります。
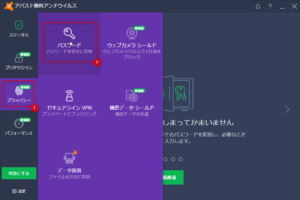
avastアンチウィルスを起動して、「プライバシー」「パスワード」をクリックします。
画面下の「始める」をクリックしてインストールを行ってください。
インストール方法
avastアンチウィルスの設定画面を開きます。
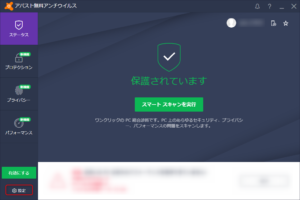
画面左下の「設定」をクリックします。
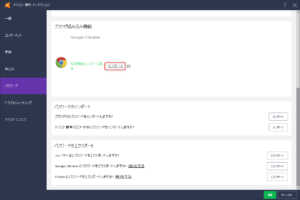
ブラウザ組み込み機能の「インストール」をクリックします。
※初めての場合など上図と異なる場合がありますが、ブラウザが起動し拡張機能のインストール画面が表示されればOKです。
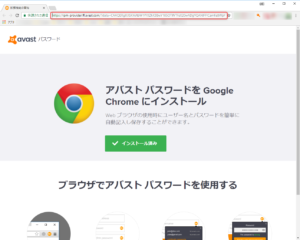
ブラウザが起動し、拡張機能のインストール画面が表示されたら、ブラウザ上部のURLをコピーします。
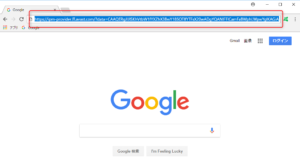
avastパスワードの拡張機能をインストールしたいブラウザを起動し、URLに先程コピーしたURLを貼り付けます。
なお、インストールするブラウザがFirefoxの場合はURLの最後にある「&p_pmb=2」を「&p_pmb=1」に変更してくだい。
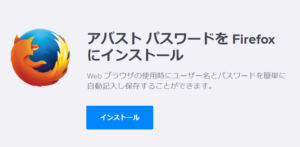
インストールするブラウザがFirefox(&p_pmb=1)の場合は上図のように表示されます。
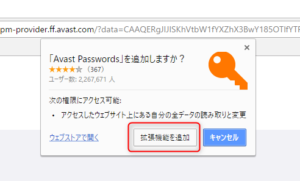
ブラウザ拡張機能の追加確認ポップアップが表示されたら「拡張機能を追加」をクリックします。
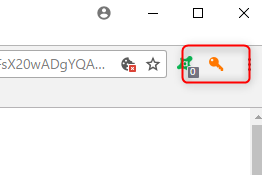
上図のようにavastパスワードの拡張機能が追加され、オレンジ色になれば使えるようになります。
最後に
少し調べるとわかりますが、avastパスワードのChrome拡張はChromeウェブストアで配布されています。
こちらでインストールすると・・・
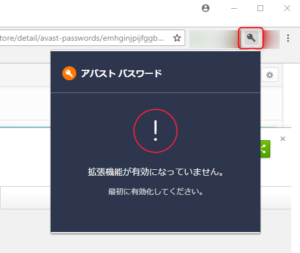
上図のようにアイコンがグレーアウトし、動作しません。
ソフトによってはこれだけで動作するものもありますが、avastパスワードではダメなようだったので調べて見ました。
Firefoxは使わないのでそちらは未検証ですが、Chromium互換ブラウザはいくつか使っており問題なく動作しております。
avastパスワードは本当に便利だと思いますので、同様のことで悩んでおられる方の助けになれば幸いです。
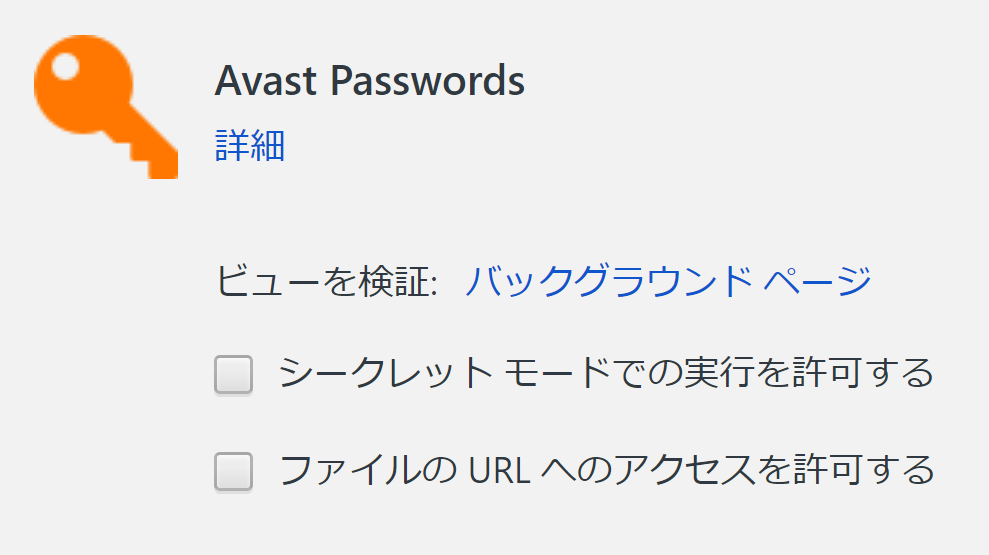
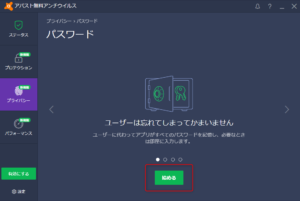
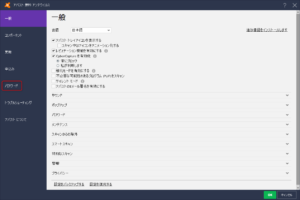
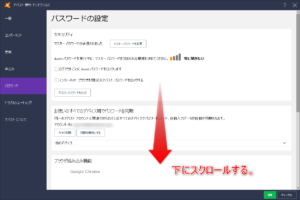
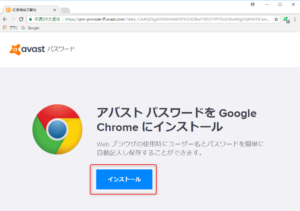
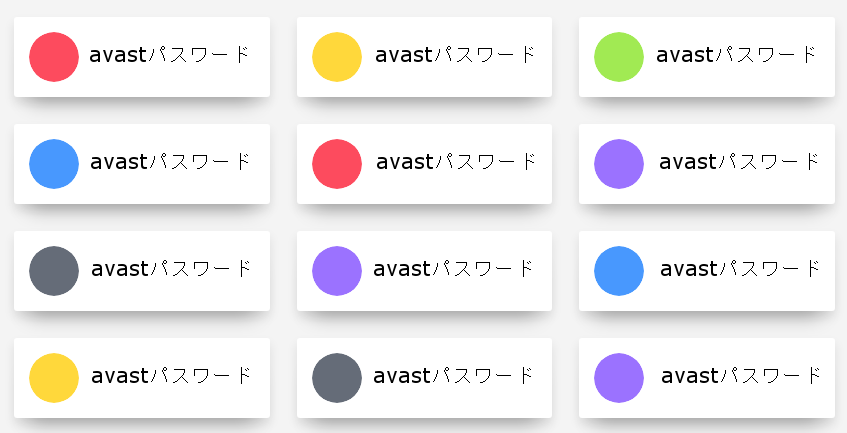

コメント