| 記事1:KeePassのダウンロード |
| 記事2:KeePassのインストール |
| 記事3:KeePassの初期設定 |
| 記事4:KeePassのエントリー登録 |
| 記事5:KeePassをChromeブラウザと連携させる |
| 記事6:KeePassをFirefoxブラウザと連携させる |
| 記事7:KeePassをKeeFoxで連携する |
KeePassをKeeFoxで連携させる
KeePassをFirefoxブラウザと連携させる
「KeePass」の強みであるブラウザとの連携で「Firefox」ブラウザと連携させます。
前回の記事では、Chrome用の「chromeIPass」を開発しているサイトで開発されている「PassIFox」を使いました。
しかし、あまり使い勝手が良く無いようで他に無いか探してみたところ、「KeeFox」が良さそうだったので、試しにインストールしてみました。
ただ、インストールが動作せず、結局「手動インストール」を行いましたので、その手順も掲載します。
KeePassの環境について
私のパソコンでは、「D:\Programs\KeePass」フォルダに「KeePass」がインストールされています。
その前提で解説していきますので、ご自身の環境に合わせて読み替えてください。
「KeeFox」のインストール
「ADD-ONS」からのインストール
「KeeFox」は以下のFirefox ADD-ONSからインストール出来ます。
「+ Firefoxへ追加」をクリックします。
アドオンのインストールを開始するので「インストール」をクリックします。
インストールが完了すると再起動を求められます。「今すぐ再起動」をクリックします。
再起動すると「KeeFox」のセットアップ画面が表示されます。
読んでみると「KeePass」のインスールパッケージをセットアップと書かれているので、「More infomation and advanced setup options」をクリックします。
表示項目が増え、一番下の「Set KeePass Password Safe 2’s installation location」が該当するようなのでクリックします。
本来ならここでプログラムがダウンロードされセットアップが完了するようですが、私の環境ではここから進みませんでした。
インストールパッケージなども試してみましたが、全てここで止まってしまいました。
「KeeFox」の手動インストール
「KeeFox」の手動インストール
自動でインストール出来なかったので途方にくれていたのですが、以下のサイトに手動インストールの方法が掲載されていました。
読んでみると「KeeFox」をインストールした中に「KeePassRPC.plgx」が入っており、それを「KeePass」のフォルダにコピーすれば良いとの事です。
要するに、Chrome連携の「KeePassHttp」と同等のアプリが「KeePassRPC」で「KeeFox」がこれで連携しているとの事でした。
「KeeFox」のインストールフォルダを検索する為、エクスプローラーを起動して「C:\」で「KeeFox」を検索します。
検索結果から「keefox@chris.tomlinson」フォルダをダブルクリックします。
「deps」フォルダをダブルクリックします。
「KeePassRPC.plgx」をクリックして右クリックの「コピー」をクリックします。
「D:\Programs\KeePass」フォルダに移動して、右クリックの「貼り付け」をクリックします。
「KeePass」のプログラムフォルダに「KeePassRPC.plgx」がコピーされればOKです。
「KeePass」とFirefoxの連携
「KeeFox」を「KeePass」と連携させる
「KeePass」とFirefoxブラウザを起動すると、「KeePass」と「KeeFox」がそれぞれ連携用のメッセージを表示します。
「KeePass」が下図のメッセージを表示します。
赤字のパスワードの部分をコピーして、下記の「KeeFox」が出すメッセージの入力欄に貼り付けます。
「KeeFox」が下図のメッセージを表示します。
ここに、「KeePass」が表示するパスワードを貼り付けます。
連携の確認
連携が取れていない状態の「KeeFox」の状態。
連携が取れると下図のように変わります。
既に「KeePass」にアカウント情報が登録されているサイトにアクセスすると、下図のようにアイコンが変わりました。
アカウント情報も無事、自動入力されました。
「KeeFox」の機能
「KeeFox」はかなり機能が豊富なようです。
試しに、「Logins」をクリックしてみました。
すると、「KeePass」に登録されているエントリーが全て表示されました。
ここから、各サイトに移動出来るようです。
「KeeFox」の連携関連
連携が完了すると、「KeePass」に「KeeFox」のフォルダが追加されていました。
中身は、チュートリアル関係へのブックマークのようです。
各エントリーには、「KeeFox」タブが追加されていました。
「ツール」に「KeePassRPC(KeeFox)Options」が追加されていました。
ここに、「KeePass」と「KeeFox」が連携を取る為の暗号キーが登録されているようです。
まとめ
「KeePass」とブラウザの連携
「KeeFox」が自動でインストール出来なかった時は正直諦めようかと思いましたが、実際インストールが出来てしまうと簡単でした。
連携は以下のようになっています。
| ブラウザ | ブラウザ用アドオン | KeePass用アドオン |
| Chrome | chromeIPass | KeePassHttp.plgx |
| Firefox | PassIFox | |
| KeeFox | KeePassRPC.plgx |
「KeeFox」が自動でインストールするなどとメッセージが表示されましたが、連携するための「KeePassRPC.plgx」を「KeePass」に追加するだけの事でした。
注意事項
ブラウザのプラグイン、
- 「chromeIPass」
- 「PassIFox」
- 「KeeFox」
は新しいバージョンが出るとメッセージが表示され、クリックするだけでバージョンアップが出来ると思います。
しかし、「KeePass」のプラグイン
- 「KeePassHttp.plgx」
- 「KeePassRPC.plgx」
は自動ではバージョンアップされないと思います。
ブラウザのプラグインにバージョンアップが出た場合は、手動でバージョンアップしてやる必要があると思います。
多少のバージョン違い程度なら誤動作を起こすとは思えませんが、バージョンの差が開くと上手く連携出来なくなると思います。
また、既にインストールされていて動作がおかしくなっている人もこれを確認してみると良いと思います。
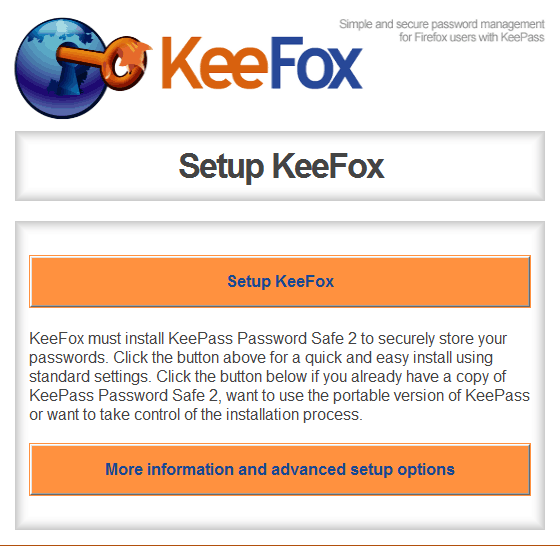
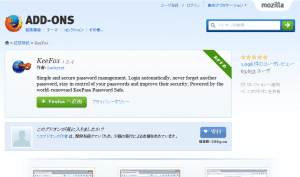
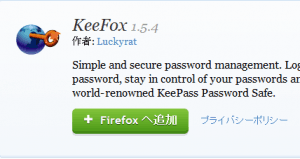
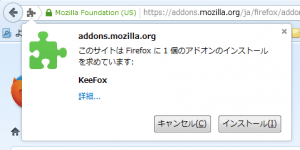
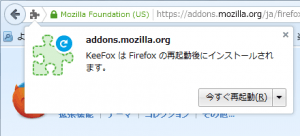
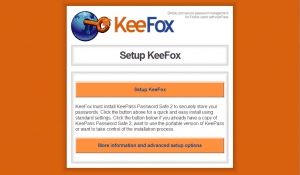
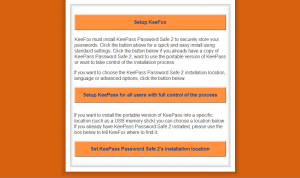
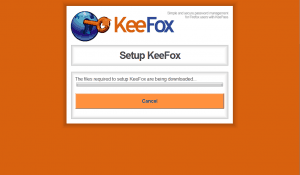
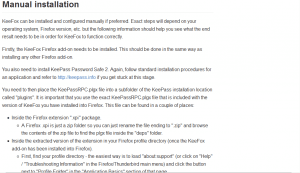
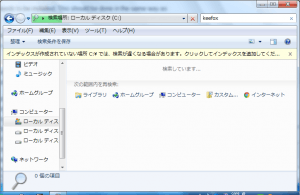
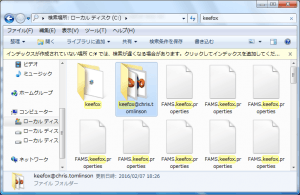
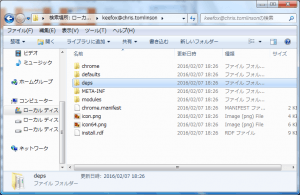
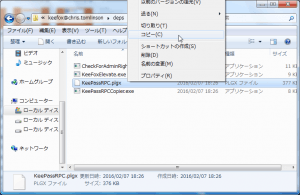
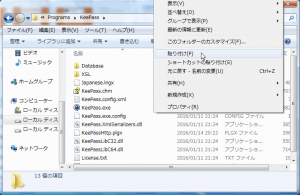
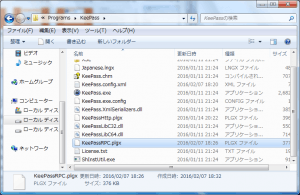
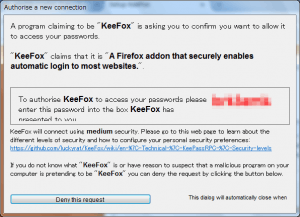
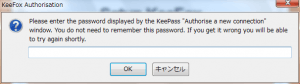
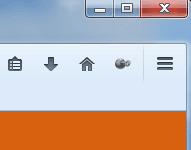
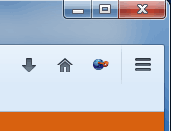
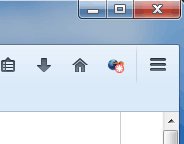
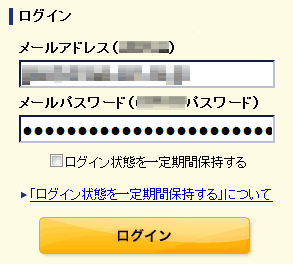
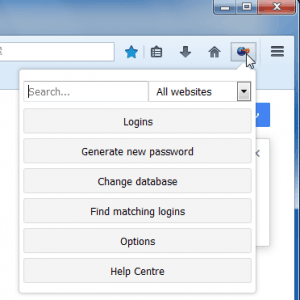
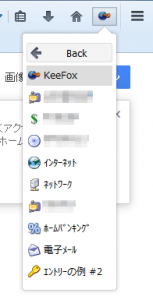
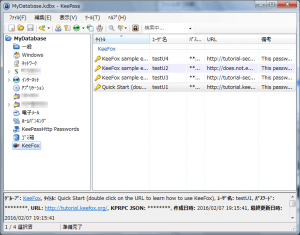
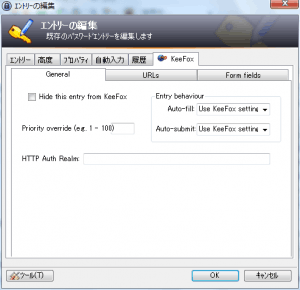
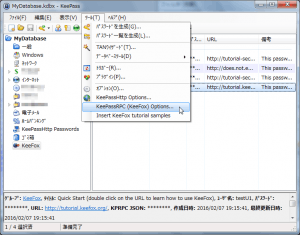
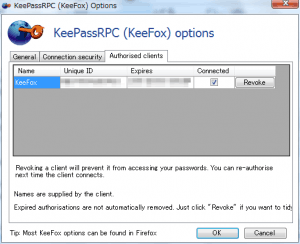
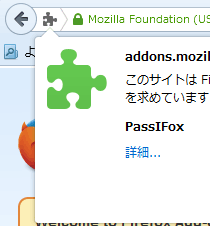
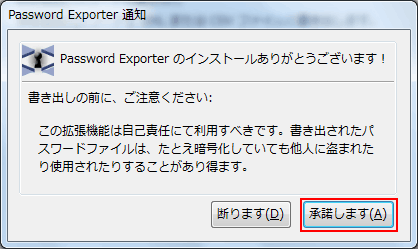
コメント