| 記事1:KeePassのダウンロード |
| 記事2:KeePassのインストール |
| 記事3:KeePassの初期設定 |
| 記事4:KeePassのエントリー登録 |
| 記事5:KeePassをChromeブラウザと連携させる |
| 記事6:KeePassをFirefoxブラウザと連携させる |
| 記事7:KeePassをKeeFoxで連携する |
KeePassをFirefoxブラウザと連携させる
KeePassをFirefoxブラウザと連携させる
「KeePass」の強みであるブラウザとの連携で「Firefox」ブラウザと連携させます。
連携には、「KeePass」に「KeePassHttp」アプリが必要です。
インストール方法などの設定は、
| 記事5:KeePassをChromeブラウザと連携させる |
を参考にしてください。
「PassIFox」のインストール
「PassIFox」は以下の「GitHub」でオープンソースとして開発されています。
| GitHub:「passifox」GitHubのサイト |
「PassIFox」は以下のFirefox ADD-ONSからインストール出来ます。
「PassIFox」は削除されましたが、「KeePassHttp-Connector」が利用出来るようです。
下図がサイトです。
下図の「+ Add to Firefox」をクリックします。
「PassIFox」のインストールが開始されます。
「インストール」をクリックします。
インストールが終了すると、Firefoxの再起動が必要になります。
「今すぐ再起動」をクリックします。
「KeePass」との接続
再起動すると、下図のようにブラウザの上部に「KeePass」との接続を行う為のバーが表示されます。右側の「Connect」をクリックします。
「KeePass」が反応して下図の画面が表示されます。
これがFirefoxと連携するエントリーなので、「Key name」に「Firefox」と入力して「Save」をクリックします。
エントリーはデータベースの直下に「KeePassHttp Settings」の名前で作成されます。「高度」タブに「AES key」が登録されています。
「Firefox」との連携確認
既に「KeePass」にエントリーが登録されているサイトにアクセスします。
「KeePass」が自動的にアカウント情報を設定してくれればOKです。
「KeePassHttp」がデータ送信した事を示すポップアップが表示され、連携されている事が確認出来ます。
「KeePass」との連携失敗
Firefoxはあまり使用していないのですが、極稀に「KeePass」との連携に失敗する事があるようです。
その場合、下図のように画面の上にメッセージバーが表示されます。
通常はブラウザの「リロード」で直ります。
Firefoxの設定
Firefoxのパスワード保存機能を無効にする
「KeePass」との連携機能を有効にしたら、Firefoxの「パスワード登録機能」は不要なので無効にします。
Firefoxのメニューから「オプション」をクリックします。
【2016年2月7日 訂正】
以下のチェックを外すと「KeePass」と連携しなくなります。
「セキュリティ」の「ログイン情報」の「サイトのログイン情報を保存する」のチェックを外します。
既に保存されているパスワードを削除する場合は、「保存されているログイン情報」をクリックします。
「保存されてたログイン情報」画面が表示されたら、「すべて削除」をクリックすると削除されます。
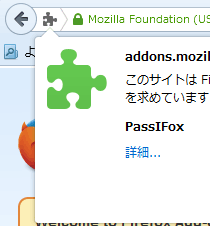
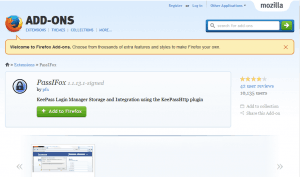
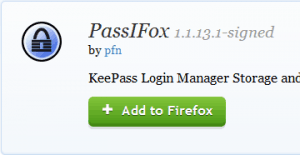
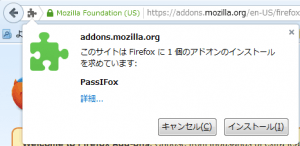
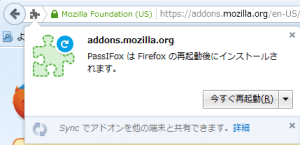
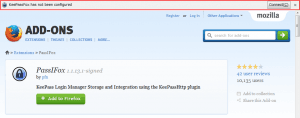
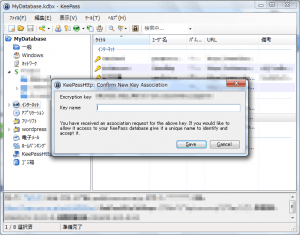
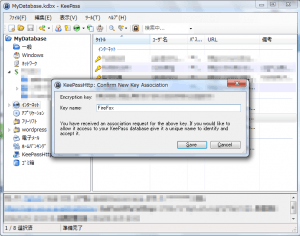
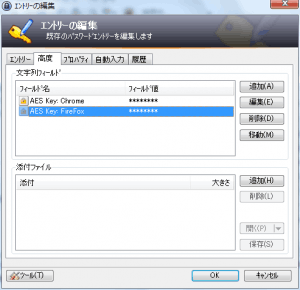
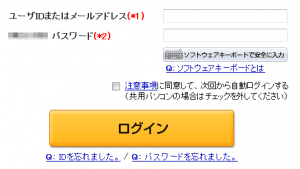
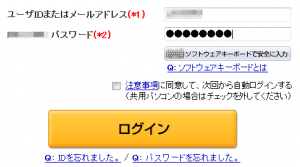
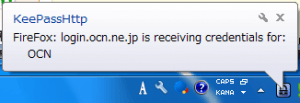
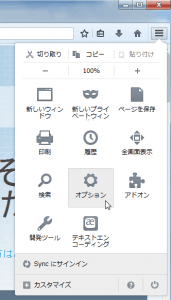
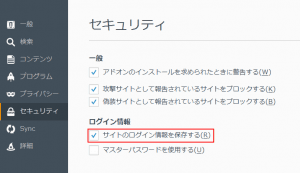
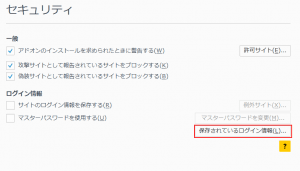
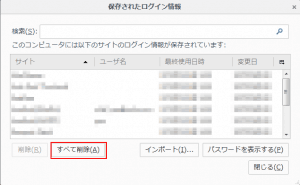
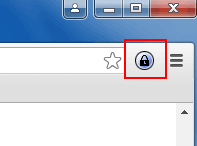
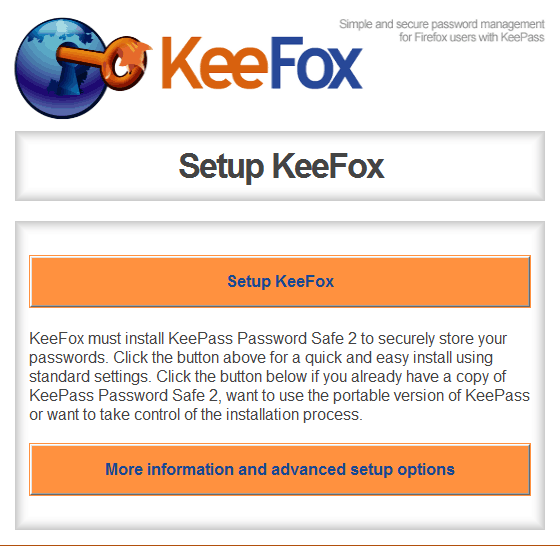
コメント