| 記事1:KeePassのダウンロード |
| 記事2:KeePassのインストール |
| 記事3:KeePassの初期設定 |
| 記事4:KeePassのエントリー登録 |
| 記事5:KeePassをChromeブラウザと連携させる |
| 記事6:KeePassをFirefoxブラウザと連携させる |
| 記事7:KeePassをKeeFoxで連携する |
KeePassの初期設定
KeePassの初回起動
デスクトップのショートカットか、タスクバーから「KeePass」を起動します。
「セキュリティの警告」が表示されたら、「このファイルを開く前に常に警告する」のチェックを外します。
チェックが外れていることを確認して、「実行をクリックします。
自動アップデートの確認機能を有効にするか聞いてきます。
「Enable(recommended)」をクリックします。
KeePassが起動します。
KeePassの日本語化
英語のままなので、日本語化します。「View」-「Change Language…」をクリックします。
「English」と「Japanese」が表示されます。
「Japanese」をクリックします。
「言語変更を有効にする為にはKeePassを再起動して言語をロードする必要があります。」
「直ぐにKeePassを再起動しますか?」と聞いてきますので、「はい」をクリックします。
KeePassが日本語になります。
KeePassのパスワードデータベースの作成
「D:\Programs\KeePass」フォルダを開いて、「Database」フォルダを作成します。
KeePassの「ファイル」-「新規」をクリックします。
新しいパスワードデータベースの作成画面になりますので、先に作成しておいた「Database」フォルダに「MyDatabase.kdbx」として「保存」をクリックします。
※名前はわかりやすいものを入力してください。
KeePassのマスターパスワードの設定
「マスターパスワード」を入力します。
再度パスワードを入力します。
データベースの設定が表示されます。
「OK」をクリックします。
初期設定が終わり、使用可能な状態になりました。
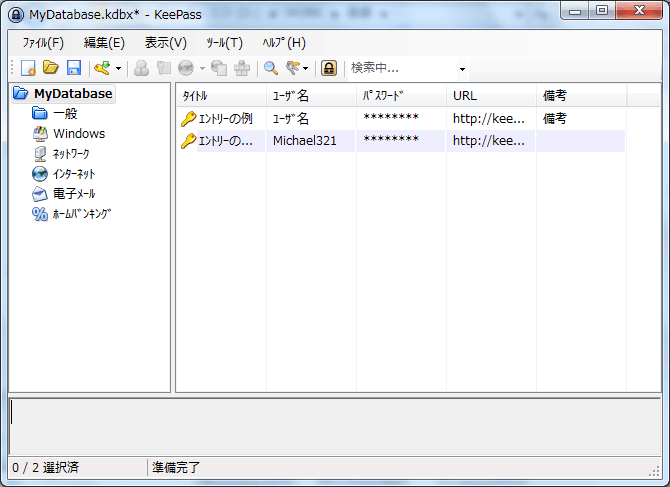
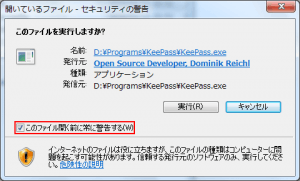
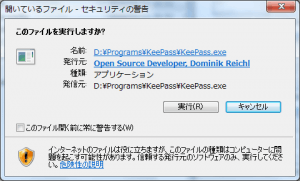
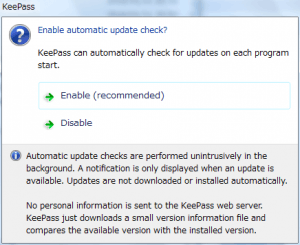
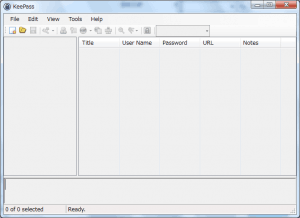
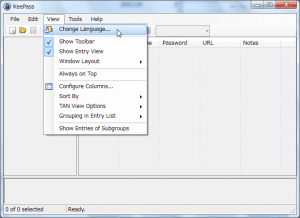
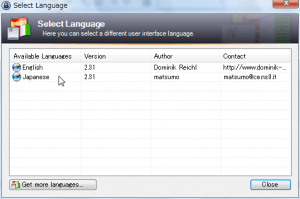
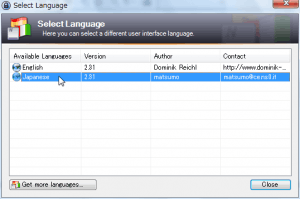
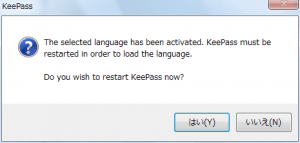
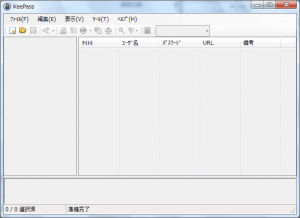
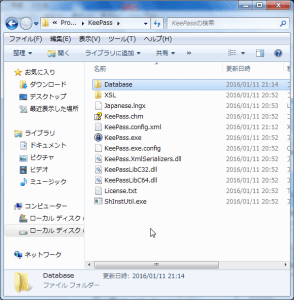
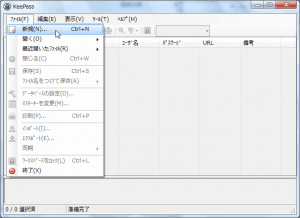
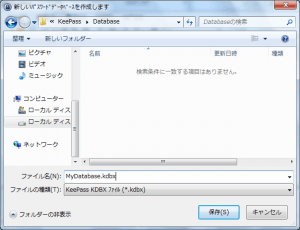
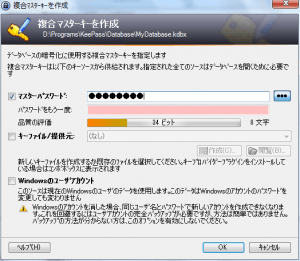
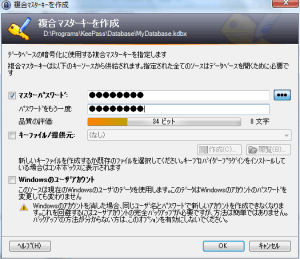
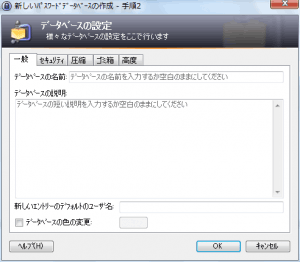
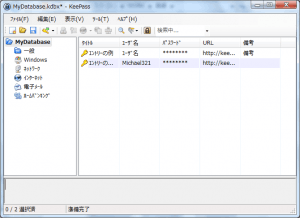
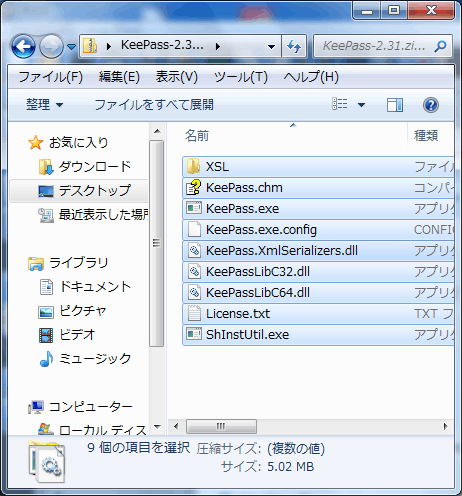

コメント