「Windows Defender」
「Windows Defender」とは
2017年4月11日に公開された「Windows 10 Creators Update」で「Windows Defender」が復活しました。
「Windows Defender」とは、マイクロソフトが提供するウィルスやスパイウェアなどの「マルウェア」の脅威からパソコンを防御してくれるソフトです。
以前のWindowsで提供されていたのでご存じの方も多いのでは無いでしょうか?
なので、今回の復活を喜んでおられる方も多いハズ???
しかし、筆者にとっては迷惑以外の何物でもありません。
その為、「Windows Defender」を削除しました。
なぜ「迷惑」なのか?
不要な場合の削除方法などを解説します。
「Windows Defender」は必要?
「Windows Defender」は、ウィルスやスパイウェアなどの「マルウェア」の脅威からパソコンを防御してくれるソフトです。
昨今のインターネットが当たり前の世の中では、ウィルス対策は必須と言って良いと思います。
では、何故、「Windows Defender」の復活が迷惑以外の何物でも無いのか?
それは、上記にも書いたように「必須」のソフトだからです。
今回のアップデートで復活したと書きましたが、以前のWindowsには搭載されていた時期があります。
このように、「必須」のソフトが搭載されたり削除されたりとマイクロソフトさんの「都合」で変更されるのは、迷惑なのです。
搭載されている期間は良いですが、削除されている期間は他のソフトに頼らざるを得ません。
であれば、最初から他のソフトを利用すれば良いわけで、マイクロソフトさんの都合で振り回されたくないと言うことです。
しかも、これまで搭載されて無かったので他のソフトを使っていましたが、搭載されたとたんに我が物顔で「有効にしろ」と言わんばかりの振る舞い、最悪です。
アップデートすると、勝手に常駐します。
ハッキリ言うと、重いです。しかも、マルウェアの検出率は他社のソフトに比べて劣っていると思います。
今時、ウィルス対策ソフトを入れていない人が居るのか疑問に思いますが、そういう人にとっては無料で提供される「Windows Defender」は有り難い存在なのかもしれません。
しかし、筆者は無料の「avast!」を使わせてもらっており「Windows Defender」に頼るつもりはありません。
「avast!」以外にも無料のウィルス対策ソフトはありますので、ご自身で使われてお気に入りのソフトを見つけられることをお勧めします。
Windows10が最終バージョンとアナウンスがありましたので、今後の大型アップデートで「Windows Defender」が削除される事は無いのかも知れませんが、過去にはバージョンアップで削除されています。
また、上記のように筆者は「重い」「検出率が低い」などの理由で「Windows Defender」を除外しています。
しかし、「Windows Defender」には有利な点があります。
それは、ベースとなるWindowsを開発しているメーカーが作成したソフトだと言うことです。
しかも、ソースは非公開なのでメーカーしか知り得ない情報などもあると思います。
例えば、Windowsの起動中に関して他社のソフトだと、自身のソフトが起動するまでは無防備になると言われています。
そういう「落とし穴」がメーカーのソフトなら塞ぐことが出来るのかも知れません。
このように、一長一短ありますので、「Windows Defender」を全否定するつもりはありません。
どうせなら、マイクロソフトさんがもっと「Windows Defender」に力を注いでくれれば助かるのにと思っています。
しかし、大人な話をすれば、「Windows Defender」を高機能で使えるソフトにしてしまうと、現在ウィルス対策ソフトの販売で生業をしているソフト会社さんが倒産するハメになるのでその期待には応えてもらえないと思っています。
「Windows Defender」を無効にする。
スタートアップ
さて、上でも述べたように筆者は「Windows Defender」を必要と思っていません。
しかし、WindowsUpdateを実行すると、勝手に常駐されてしまいます。
「Windows Defender」が「機能オフ」として常駐します。
なので、常駐させないようにしました。
他にも、無効にしたい!!と言われる方もおられると思いますので、設定した内容を解説します。
※他のウィルス対策ソフトをインストールしている事が前提です。
タスクバーを右クリックして「タスクマネージャー」をクリックします。
※「タスクマネージャー」が上図のように「簡易表示」になった場合は、左下の「詳細」をクリックしてください。
「プロセス」をスクロールすると、「Windows Defender」が実行されているのがわかります。
「タスクマネージャー」を実行したので、「Windows Defender」が起動している確認をしましたが、これはアイコントレイでも確認出来ます。
上図の赤枠の中の「盾」マークのアイコンが「Windows Defender」です。
「Windows Defender」は、「スタートアップ」で自動起動に設定されている為、勝手に常駐します。
なので、「スタートアップ」をクリックします。
「Windows Defender」を右クリックして「無効」をクリックして無効にします。
無効にしたら、Windowsを再起動してください。
再度タスクマネージャーを起動するか、アイコントレイなどで「Windows Defender」が起動していない事を確認してください。
グループポリシーによる無効化
スタートアップで「Windows起動時にWindows Defenderを起動しない」に設定しましたのが、そのままでは、Defenderが起動されてしまいます。
それは、ウィルス対策ソフトの動作を考えてみてください。
プログラムの実行やメールの受信、ホームページの閲覧などウィルスに感染する可能性がある場合に動作し、ウィルスの検知を行います。
つまり、ウィルスに感染する可能性のある動作を実行させれば、その時点でWindows Defenderが起動されてしまうのです。
なので、これらの動作を行ってもWindows Defenderが起動しないようにしなければなりません。
それが、グループポリシーの「DisableAntiSpyware」キーで設定出来ます。
「DisableAntiSpyware」キーを書き換えるには、
1:グループポリシーエディタ(gpedit.msc)
2:レジストリエディタ(regedit)
のいずれかで可能です。
今回、両方解説する予定にしていましたが、1のグループポリシーエディタがインストールされておらず、実行することが出来ないため省略しました。
スタートボタンを右クリックして、「ファイル名を指定して実行」をクリックします。
「regedit」と入力して、「OK」をクリックします。
UAEの確認メッセージが表示されますので、「はい」をクリックします。
以下のフォルダにアクセスします。
「HKEY_LOCAL_MACHINE\SOFTWARE\Policies\Microsoft\Windows Defender」
「DisableAntiSpyware」キーが存在する場合は飛ばして、値の変更を行ってください。
通常はキーが存在しないと思いますので、右クリックで「新規作成」します。
「DWORD」です。64bitの場合は上図のように「DWORD(32ビット)値」です。
キーを作成したら、ダブルクリックします。
値を「1」(無効)に変更します。
Windowsを再起動すれば、Windows Defenderが起動しない環境でWindowsが実行されるはずです。
注意事項
何度も言いますが、「Windows Defender」を無効にする場合は、他のウィルス対策ソフトなどをインストールしている場合にのみ行ってください。
無効にしたスタートアップの設定は、WindowsUpdateなどで「有効」に変更される事も考えられます。
WindowsUpdateなどを行った場合には注意してみてください。
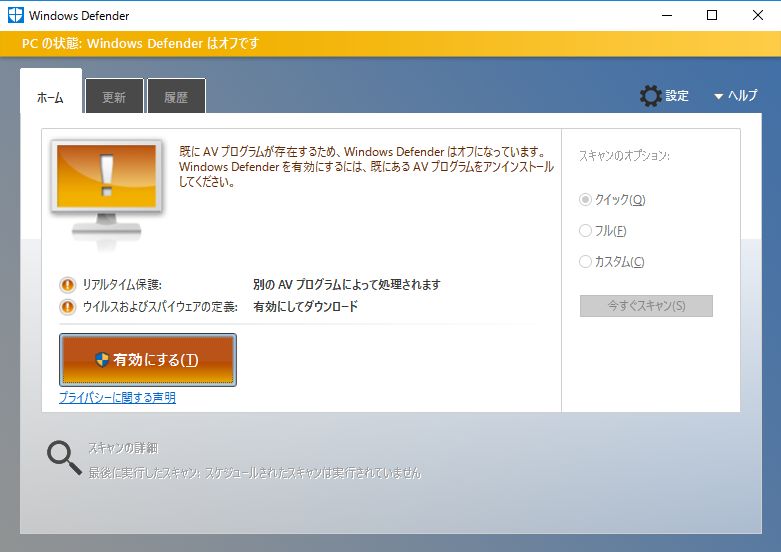
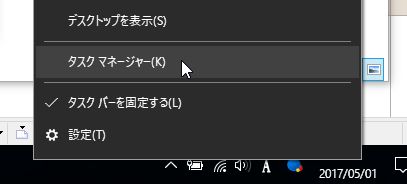
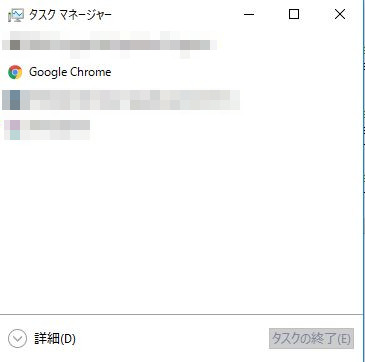
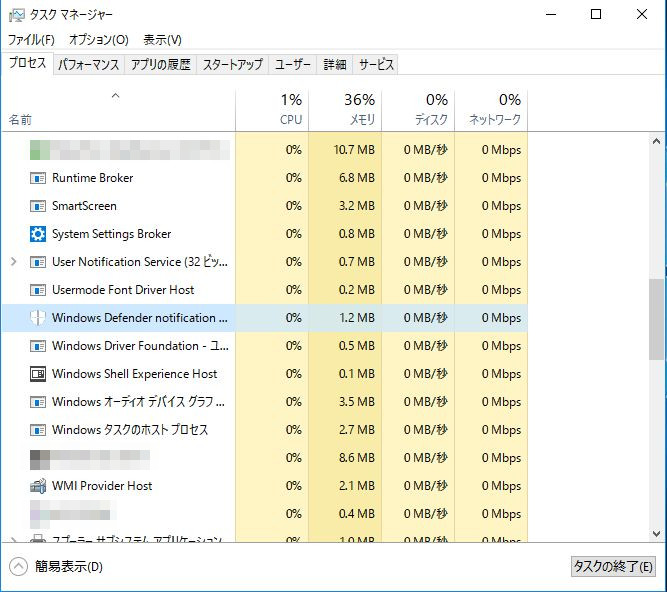
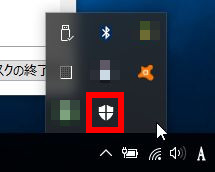
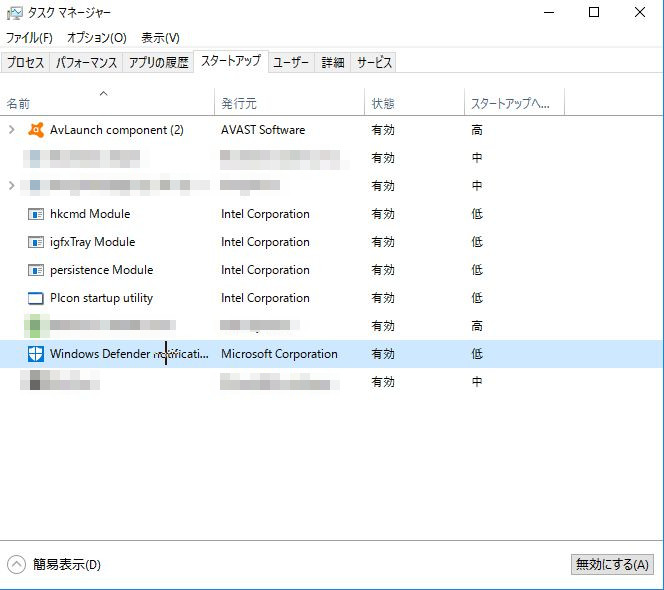
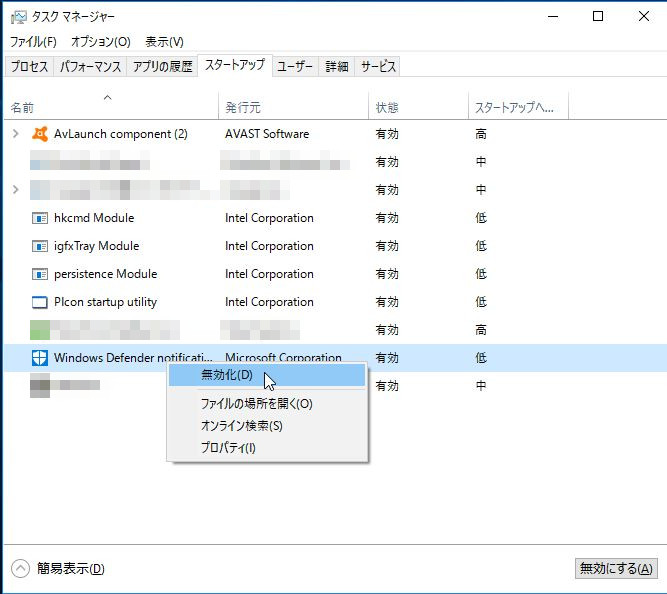
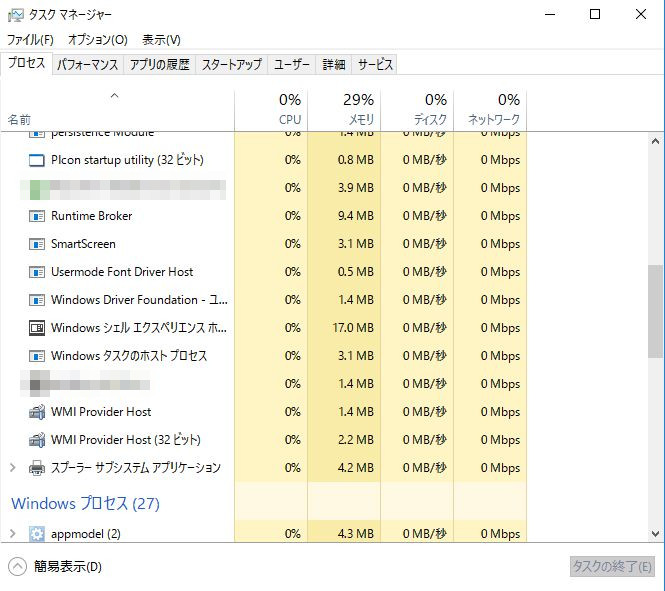
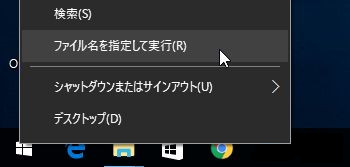
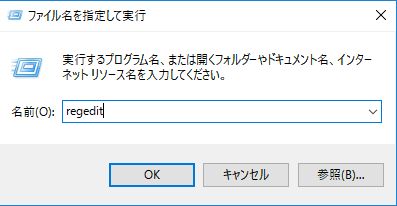
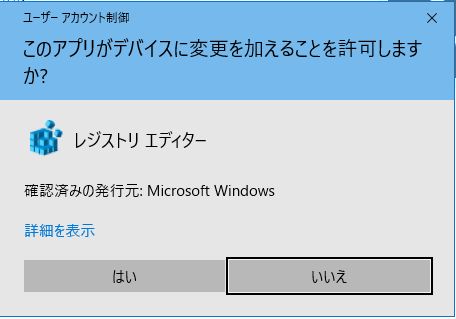
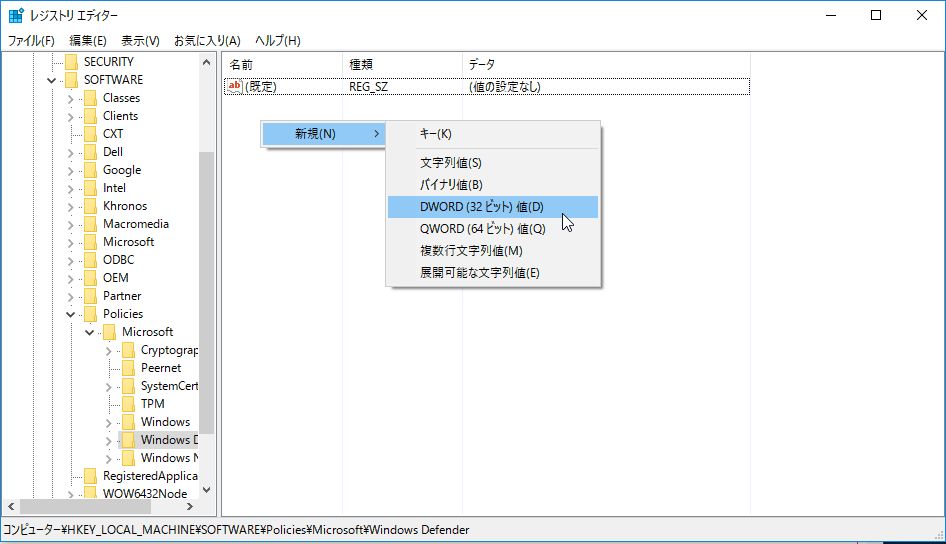
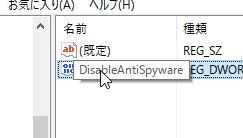
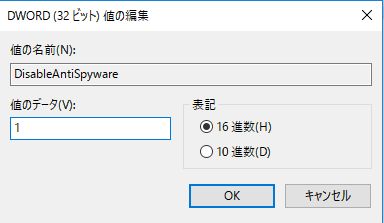
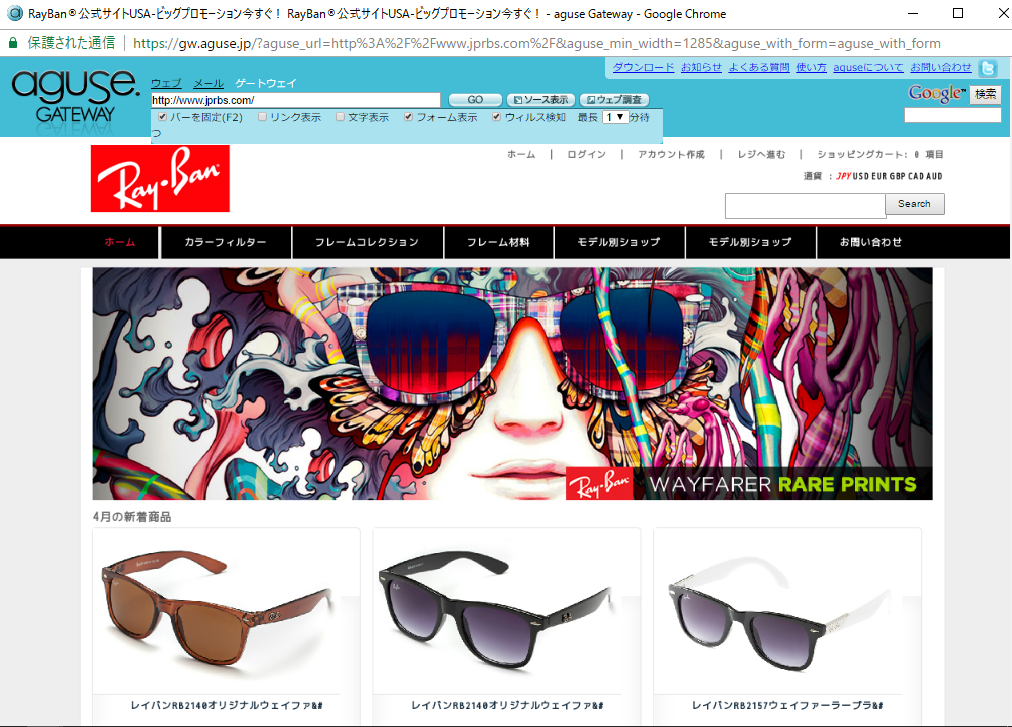
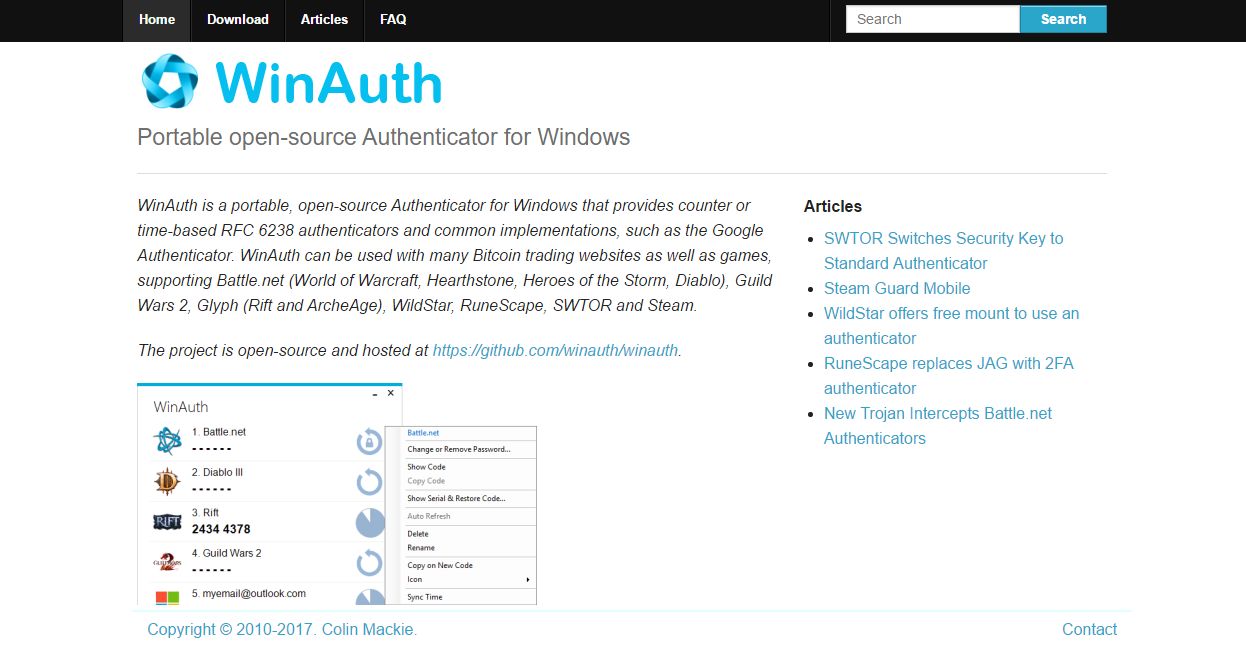
コメント