「Caesium」でjpg画像を圧縮してブログの表示速度を改善する
「Caesium」とは
「Caesium」とは、画像の圧縮ソフトでファイルサイズを小さくしてくれます。
オフィシャルサイトによると
品質を落とさず、画像のサイズを90%圧縮します。
との事です。
画像はサイズが大きいままだと、ブログなどで表示速度の低下を招きます。
しかし、通常は圧縮してサイズを小さくすると「画質が低下」します。
「Caesium」は、「画質の低下」を抑えながら「サイズを小さく」してくれる夢のようなソフトです。www
冗談はさておき・・・。
実際問題、この「画質」と「サイズ」の問題は常にバータ関係にあるので、どちらを優先するかは悩みの種です。
考え方は人それぞれなので、答えは無いと思っています。
今回は、「サイズ」を優先し「画質の低下」は無視します。
とは言え、この「Caesium」を選択したのは「圧縮率」が高くても比較的「画質の低下が少なかった」からです。
ちなみに、最終候補として「FILEminimizer Pictures」というソフトも残ったのですが、
- 画像の認識率
- 圧縮率に対する画質の良さ
で、「Caesium」を使うことにしました。
対象ファイルと理由
今回対象にするファイルは「jpg」ファイルのみです。
私は、「GIF」が嫌いなので「jpg」と「PNG」を利用します。
「PNG」も変換可能なのですが、「サイズが大きくなるもの」があったりします。
ただ、「jpg」も「PNG」も同時に扱えるアプリが見つからなかったので、このアプリでは「jpg」だけを圧縮する為に使用します。
画像圧縮の基礎知識。「可逆圧縮」と「非可逆圧縮」
■可逆圧縮
可逆圧縮は、圧縮してファイルサイズを小さくするが、再生(表示)する際には元の画質で再生出来るように圧縮する方法です。
なので、通常は「圧縮率」が低く、「圧縮率」の指定なども出来ません。
■非可逆圧縮
非可逆圧縮は、出来るだけ見た目でわかりにくいように調整しながら圧縮します。
実際に色数を落としたりしますので、元の画質には戻りません。
また、いかに圧縮率を高めながら、元の画質を保持するかがエンジンを作成する人の腕の見せどころになります。
なので、圧縮率が指定出来たりしますし、「圧縮率」も高くなります。
つまり、
- 「画質優先」なら、「可逆圧縮」
- 「サイズ優先」なら、「非可逆圧縮」
と言う事です。
今回紹介する、「Caesium」は「非可逆圧縮」のソフトになります。
「Caesium」のダウンロード
「Caesium」のオフィシャルサイトからダウンロード
| Caesiumオフィシャルサイト |
画面上にある、「Downloads」をクリックします。
画面が下にスクロールして、下図の部分が表示されますので「installer」の右にある「Download」をクリックします。
※その下の「Portable」をクリックしても同じ画面にジャンプします。
次の画面で選択出来ますが、「Portable」だとZIP形式でダウンロードでき、USBメモリなどに保存して持ち歩く事が出来ます。
下図の画面が表示されたら、「Download Caesium Image Compressor Installer」をクリックします。
「ダウンロード」フォルダにダウンロードします。
ファイルが作成されたら、「ダウンロード」完了です。
「Caesium」のインストール
「Caesium」のインストール
「ダウンロード」フォルダに保存した、インストーラーをダブルクリックします。
「言語の選択」が表示されたら、「OK」をクリックします。
「セットアップウィザードの開始」で、「次へ」をクリックします。
「使用許諾契約書の同意」が表示されたら、「同意する」をチェックして「次へ」をクリックします。
「インストール先の指定」が表示され、特に必要がなければ「次へ」をクリックします。
「プログラムグループの指定」が表示されたら、「次へ」をクリックします。
「追加タスクの選択」が表示されたら、「次へ」をクリックします。
「インストール準備完了」が表示されたら、「インストール」をクリックします。
インストールが完了すると、「Caesium セットアップウィザードの完了」が表示されます。
そのまま「Caesium」を起動する場合は、「Caesiumを実行する」にチェックを入れたまま「実行」をクリックします。
一度終了する場合は、チェックを外して「実行」をクリックしてください。
「Caesium」を使ってみる
「Caesium」の設定
「Caesium」を初めて使用する場合は、「設定」画面で以下の設定を行ってください。
左ペインの「圧縮」をクリックして、上にある
- 圧縮後もEXIF情報を保持する。 チェックを外す。
- オリジナルの日付情報を保持する。 チェックを外す。
変更したら、「OK」で保存してください。
画像ファイルの選択① 「フォルダ指定」
画面上にある、「フォルダを開く」をクリックします。
「jpg」以外のファイルがフォルダに含まれている場合は除外します。
除外するファイルを選択して、「除去」をクリックします。
画像ファイルの選択② 「ファイル指定」
画面下にある、「追加」をクリックします。
「ファイルの選択」画面が表示されたら、右下にある「対応する形式」で「JPEGファイル」を選択します。
すると、ファイル一覧が「jpg」ファイルだけになるので「Ctrl+A」で全選択します。
ファイルが選択されたら、「開く」をクリックします。
画像ファイルの圧縮
画像ファイルの圧縮で、しかも「非可逆圧縮」であれば通常はオリジナルのファイルはそのままで、別フォルダや別名で圧縮ファイルを作成するのが一般的です。
しかし、ここでは直接上書きする方法を解説します。
予め、圧縮後の画質などを確認の上、この作業を行ってください。
また、普通に変換すると別フォルダや別名での保存となりますので、自信がない方はオリジナルの直接上書きを行わずに圧縮を行ってください。
画面の右下にある、「入力と同じフォルダ」にチェックを入れます。
すると、「接尾語」に「_compressed」が自動入力されます。
このままだと、圧縮ファイルが別名、「ファイル名_compressed.jpg」になってしまうので、「_compressed」を削除して「空欄」にします。
「圧縮開始」をクリックします。
ファイルの圧縮作業が開始され、終了すると「圧縮完了」画面が表示されます。
今回のように「上書きで圧縮」を行うと「減少された容量」が「0.00Byte」と正しく表示されないようです。
ファイル一覧画面には、「新たなサイズ」や「比率」などが表示され、「-80%」くらいで圧縮されているのがわかります。
ちなみに圧縮率は、左下で調整可能ですが「品質:80」が一番妥当な値なので特に触れませんでした。
実際にエクスプローラーで表示した内容で、下図が変換前の画面です。
こちらが圧縮後の画面です。サイズが小さくなっているのがわかります。
まとめ
私が扱う画像の90%は「PNG」画像で、今回は数少ない「jpg」について記述しました。
本来やりたい事の一部です。
現在、「jpg」「PNG」の「可逆圧縮」や「PNG」の「非可逆圧縮」についても記事をまとめる準備をしているところです。
この「Caesium」については、「jpg」ファイルに関してはかなり優秀なソフトだと思います。
ただ、「PNG」に関しては、逆にサイズが大きくなったりするものもあったりするようで、全く使い物にならないレベルです。
すべての画像フォーマットとは言わないですが、せめて「PNG」だけでも「jpg」と同等の性能を発揮してくれれば・・・。と、言うのが正直な感想です。
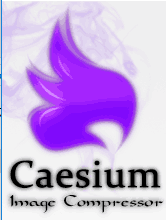
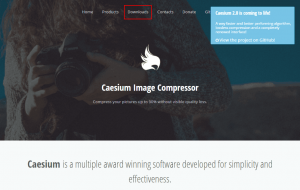
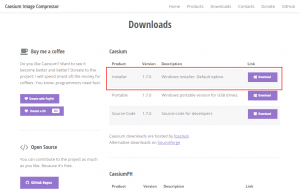
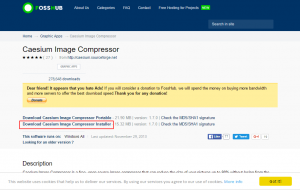
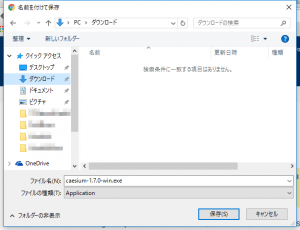
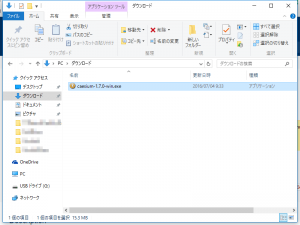
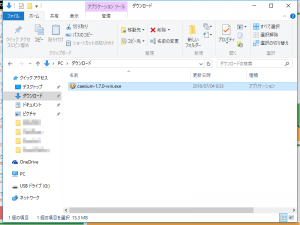

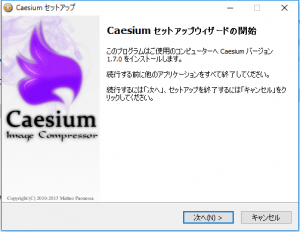
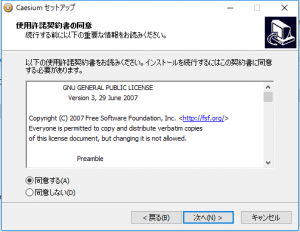
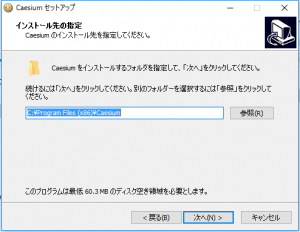
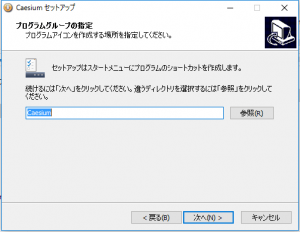
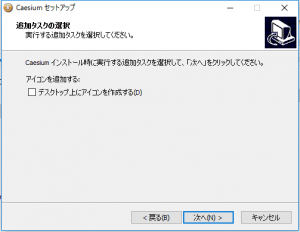
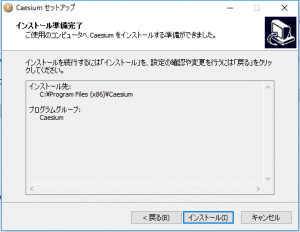
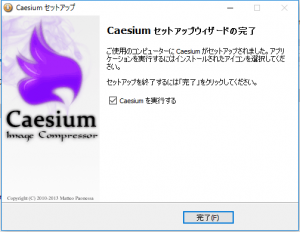
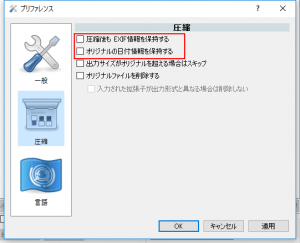
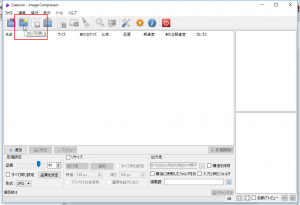
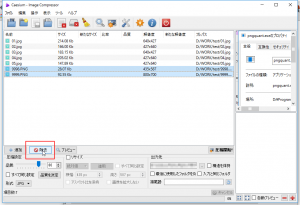
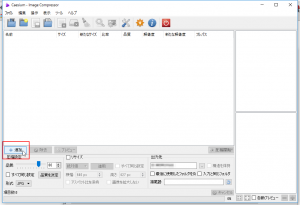
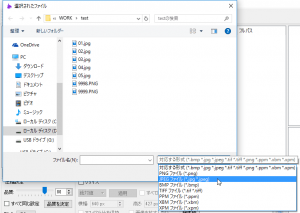
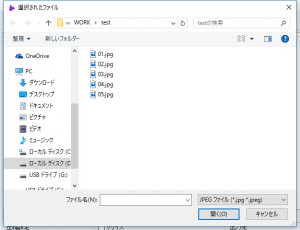
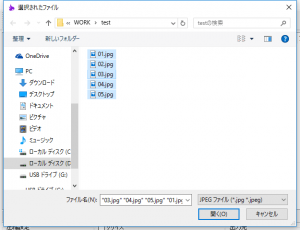
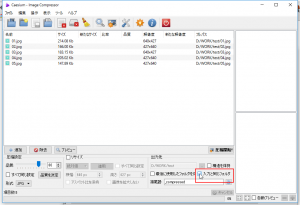
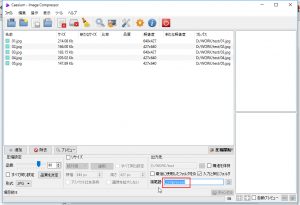
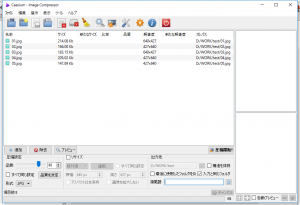
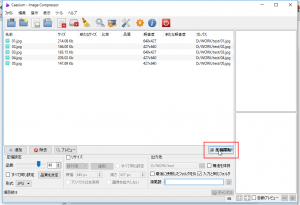

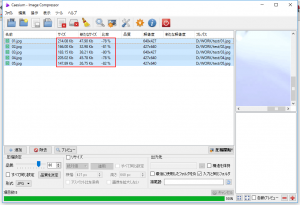
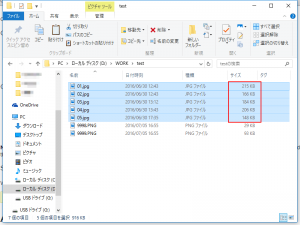
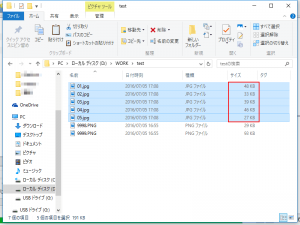

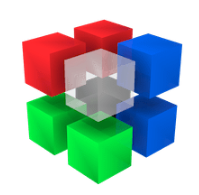
コメント