Windows7でのバックアップの作成手順
Windows7で、
- システムイメージ
- バックアップ
- システム修復ディスク
の作成手順を説明します。
なお、システムイメージとバックアップに外付けハードディスクを使用しています。
また、システム修復ディスクには、DVD-Rメディアを使用しています。
【共通】「バックアップと復元」の起動
【操作:1】コントロールパネルの起動
「スタート」-「コントロールパネル」をクリックします。
【操作:2】「バックアップと復元」の起動
【操作:2-1】「カテゴリ」からの起動
「カテゴリ」表示の方は下図のように表示されます。左側の「バックアップの作成」をクリックします。
【操作:2-2】「カテゴリ」から「小さいアイコン」へ
「カテゴリ」表示で、右上の「小さいアイコン」を選択します。
【操作:2-2-1】「小さいアイコン」からの起動
「小さいアイコン」表示の場合、「バックアップと復元」をクリックします。
【操作:3】「バックアップと復元」
「バックアップと復元」が起動します。
以下、この画面から
- システムイメージ
- バックアップ
- システム修復ディスク
の作成を行っていきます。
「システムイメージ」の作成
【操作:4】保存先の選択
【操作:3】画面の左上にある「システムイメージの作成」をクリックすると下図の画面が表示されます。
「次へ」をクリックします。
【操作:5】保存ドライブの選択
保存するドライブを選択します。
Cドライブは必須なので、選択された状態で、変更できないようにグレーアウトされています。
他にドライブがあり、システムイメージに含めたいドライブがある場合は選択します。
【操作:6】保存内容の確認
保存先と保存元の内容確認画面です。
正しい場合は、「バックアップの開始」をクリックします。
バックアップが進行します。暫く時間がかかります。
【操作:7】「システム修復ディスク」の作成確認
バックアップが終了すると、「システム修復ディスク」を作成するか?尋ねられます。
作成する場合は、「はい」をクリックして、下にある「システム修復ディスクの作成」を参考にしてください。
作成しない場合は、「いいえ」をクリックします。
【操作:8】「システムイメージ」の作成終了
正常に「システムイメージ」が作成されると、確認画面が表示されますので、「閉じる」をクリックします。
「保存先」にしたハードディスクの内容です。
「WindowsImageBackup」と言うフォルダが作成されています。
上図、「WindowsImageBackup」フォルダをダブルクリックすると下図のように「アクセス権」が無いと警告が表示されます。
壊してしまっては元も子もないので、「キャンセル」して触らないようにしましょう。
「バックアップ」の作成
【操作:9】保存先の選択
【操作:3】画面の右上にある「バックアップの設定」をクリックすると下図が表示されます。
「次へ」をクリックします。
【操作:10】「バックアップ対象」の選択(自動選択)
バックアップで何をバックアップすれば良いのかよくわからない人はこちらを選択してください。
「次へ」をクリックし、【操作:12】「スケジュールの変更」に進みます。
【操作:11】「バックアップ対象」の選択(自分で選択する)
【操作:11-1】「自分で選択する」
私のパソコンもそうですが、パーティションをわけてDドライブなど、Cドライブ以外のドライブを作成しており、そちらに保存してあるデータをバックアップに含めたい場合は「自分で選択する」を選択して「次へ」をクリックします。
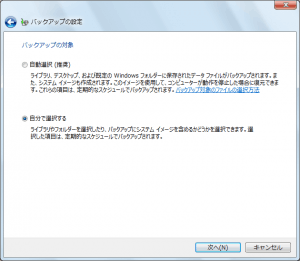
【操作:11-2】「フォルダ」の選択
「システムイメージ」の作成では、ドライブ単位でしか選択出来ませんが、「バックアップ」では、フォルダ単位でも選択可能です。
下図では、このサーバーのバックアップを保存してあるフォルダを選択した図です。
「次へ」をクリックします。
バックアップの一覧に、上図で追加したフォルダが表示されているのがわかります。
※この図は、一度バックアップを作成した後で内容を変更した画面なので、ボタンが「設定を保存して終了」になっています。
【操作:12】「スケジュールの変更」
【操作:12-1】「スケジュールの変更」
「スケジュールの変更」をクリックします。
【操作:12-2】「バックアップスケジュールの設定」
必要に応じて、自動バックアップの「頻度」「日」「時刻」を変更します。
自動ではなく、毎回手動でバックアップを行う場合は、「スケジュールに従ってバックアップを実行する(推奨)」のチェックを外します。
【操作:13】「バックアップ」の実行
スケジュールを設定して「OK」をクリックすると、【操作:10-2】画面に戻りますので、「設定を保存してバックアップを実行」をクリックすると、バックアップが開始されます。
【操作:14】「バックアップ」の終了
バックアップが終了すると、下図の画面のように変わります。
これで、バックアップの作成完了です。
「保存先」にしたハードディスクの内容です。(自動選択の場合)
「システムイメージ」を含んでいるので、「システムイメージの作成」時、同様「WindowsImageBackup」と言うフォルダが作成されています。
また、「すべてのユーザー」を含んでいるので名前にモザイクをかけてわかりづらいですが、コンピューター名のファイルが作成されています。
「システム修復ディスク」の作成
【操作:15】「システム修復ディスク」の作成
【操作:3】画面の左上にある「システム修復ディスクの作成」をクリックすると下図の画面が表示されます。
DVDドライブに、空のメディアをセットして、「ディスクの作成」をクリックします。
ディスクの作成が進行していきます。
【操作:16】「システム修復ディスク」の使用
簡単な説明とラベルの記述を促すメッセージです。
「閉じる」をクリックします。
【操作:17】「システム修復ディスク」の作成完了
ディスクの作成が完了しました。
DVDメディアを取り出し、「OK」をクリックして終了します。

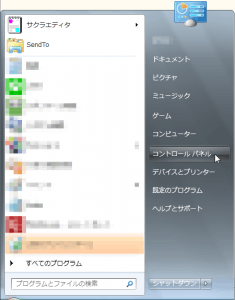
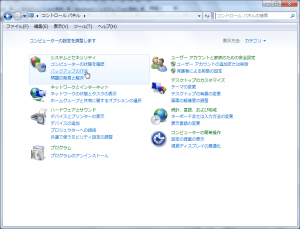
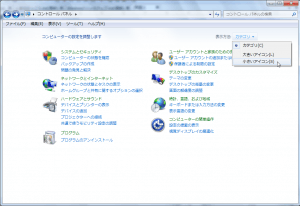
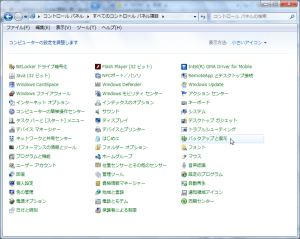
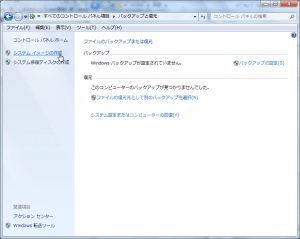
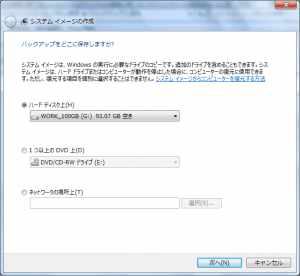
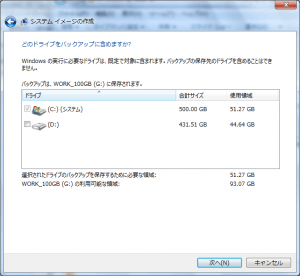
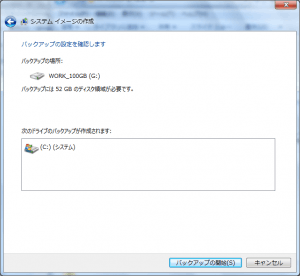
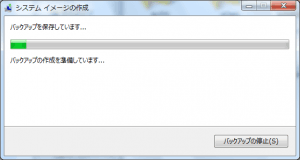
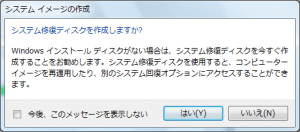
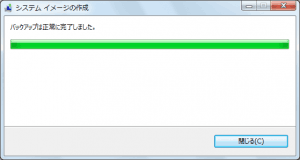
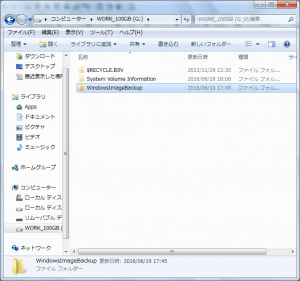
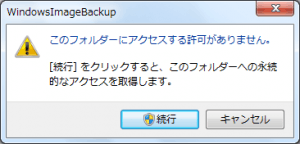

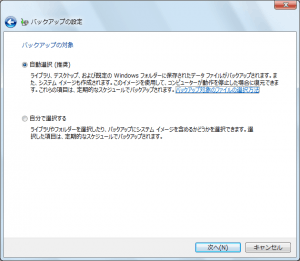
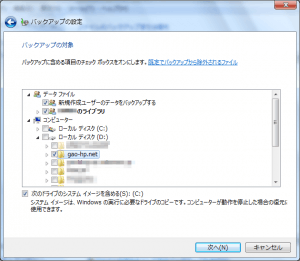

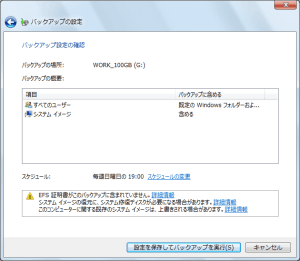
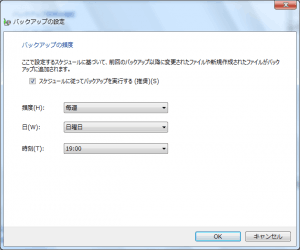
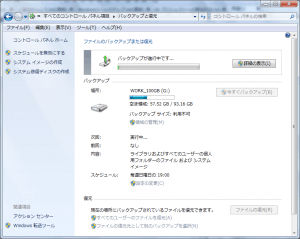
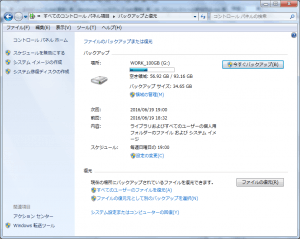
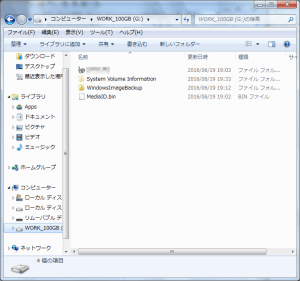
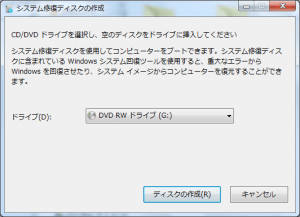
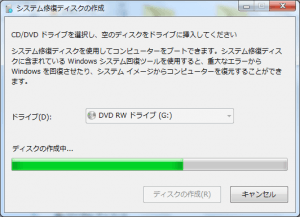
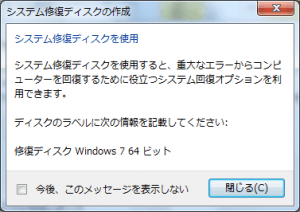
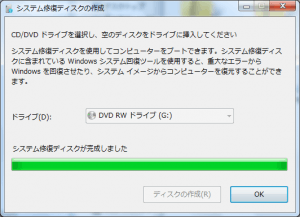
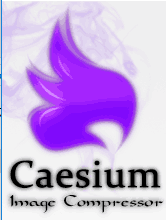
コメント