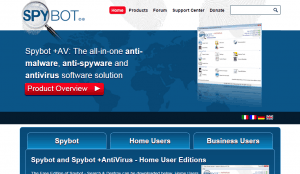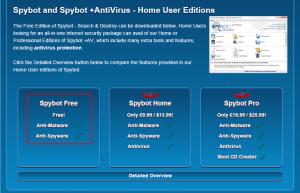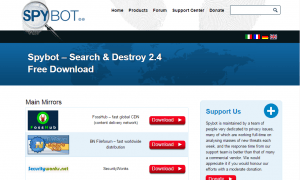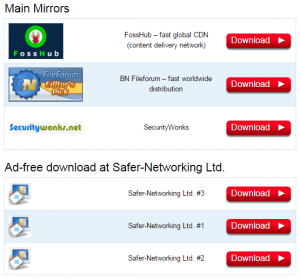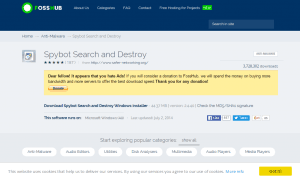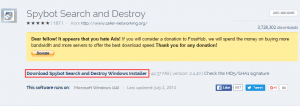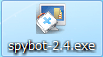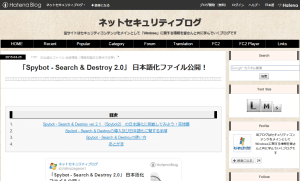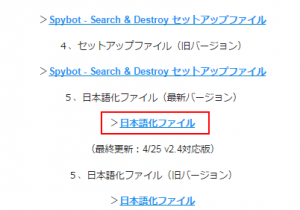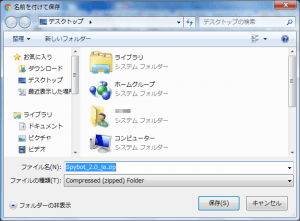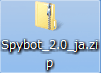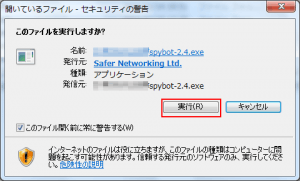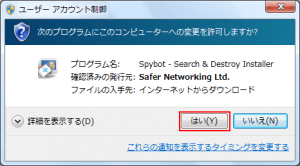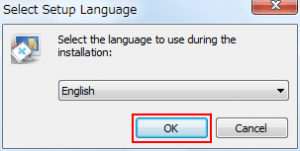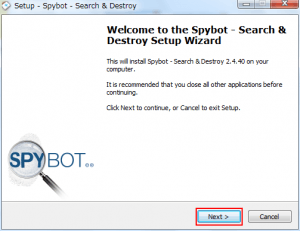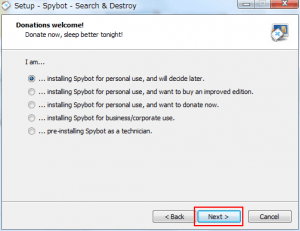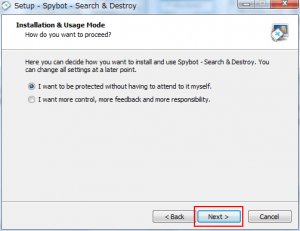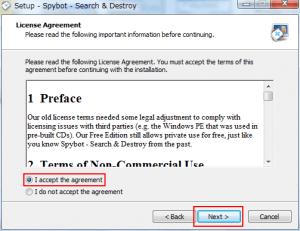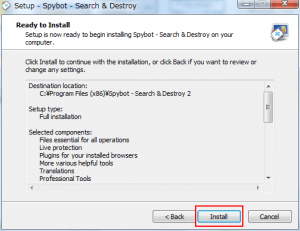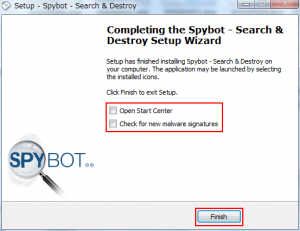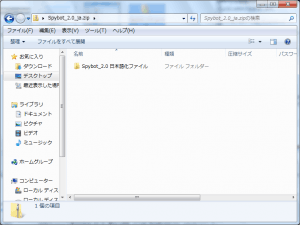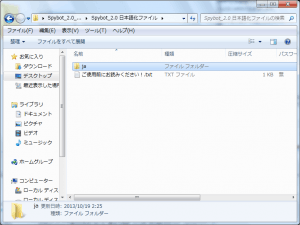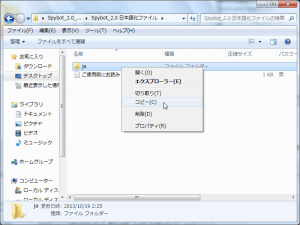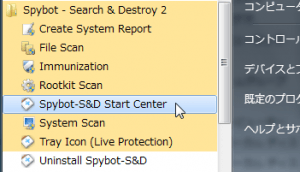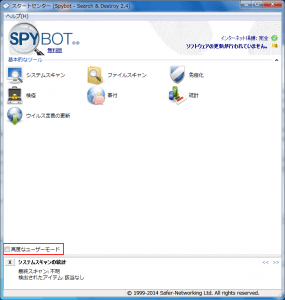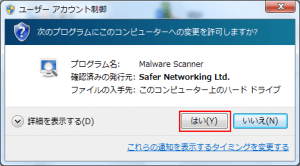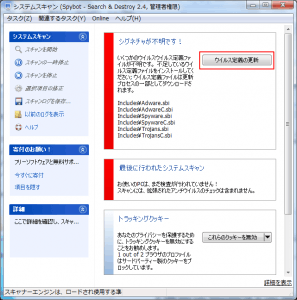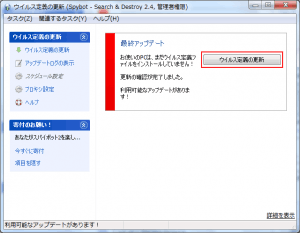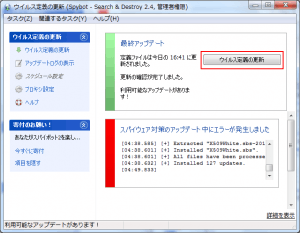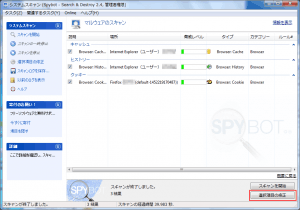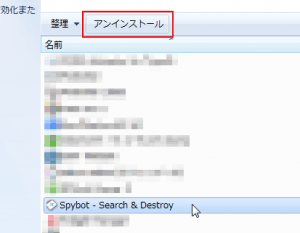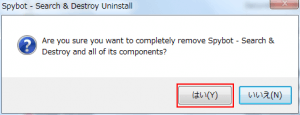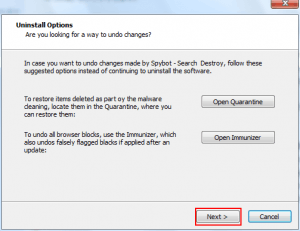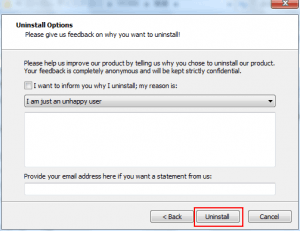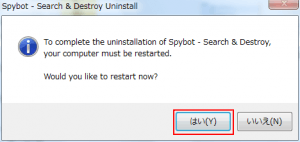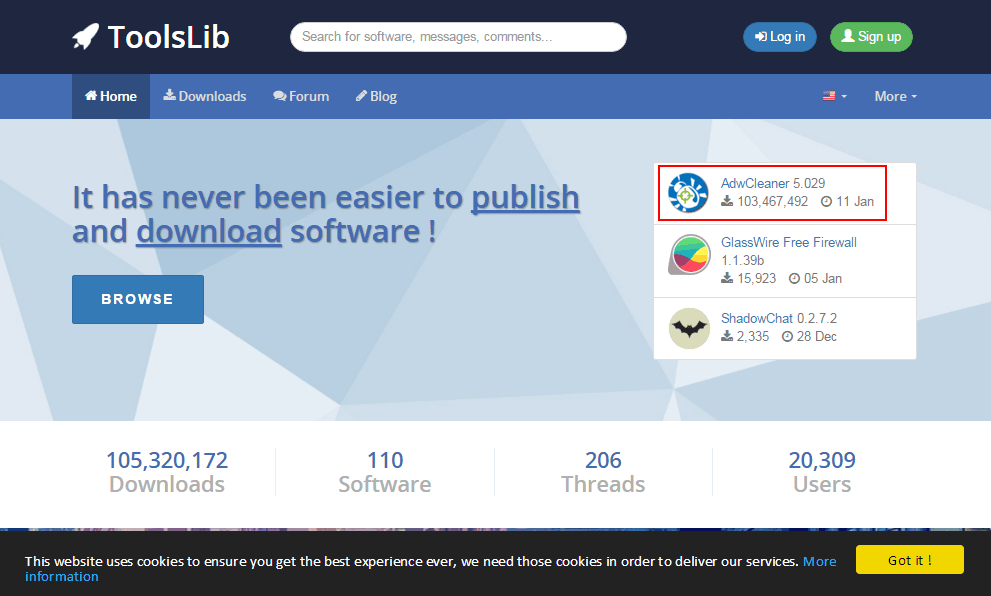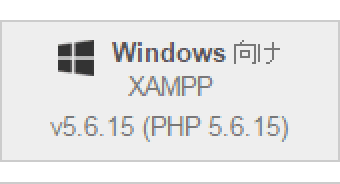Spybotについて
マルウェアの削除ツール
Spybotは、「マルウェア」と呼ばれる悪意のあるソフトウェアを駆除してくれるソフトウェアです。(ウィルスもマルウェアのひとつです)
個人で利用する場合、無料で利用する事が出来ますがかなり優秀です。
ブラウザの画面をクリックしたり、フリーソフトをインストールしたらパソコンの動作がおかしくなった場合など、マルウェアに感染した疑いがある場合にインストールして検疫してみてください。
Spybotのダウンロード
Safer-Networking Ltd.のサイト
Spybotは、以下のサイトからダウンロード出来ます。
画面を下にスクロールして、「Spybot Free」をクリックします。
「Download Spybot x.x Free Edition」をクリックします。
下図が表示されます。
赤い「Download」はミラーサイトです。どれをクリックしてもダウンロード出来ます。
今回は一番上のミラーサイトをクリックしました。
下図の画面が表示されました。
中央少し下の「Download Spybot Search and Destroy Windows Installer」をクリックするとダウンロードが開始されます。
デスクトップに保存します。
デスクトップにアイコンが作成されればOKです。
Spybot日本語化パッチのダウンロード
Spybotの日本語化パッチを「ネットセキュリティブログ」さんが公開してくれています。
以下のサイトからダウンロードしてください。
画面を下にスクロールして、下図の赤枠の部分をクリッククリックします。
デスクトップに保存します。
デスクトップにアイコンが作成されればOKです。
Spybotのインストール
Spybotのインストール
デスクトップのアイコンをダブルクリックします。
セキュリティの警告が表示されたら、「実行」をクリックします。
ユーザーアカウント制御が表示されたら、「はい」をクリックします。
言語の選択ですが、日本語はありませんので、そのまま「OK」をクリックします。
「Welcome」画面が表示されたら、「Next」をクリックします。
インストールと寄付についての選択が表示されます。
そのまま「Next」をクリックします。
どのように進行するか確認してきます。そのまま「Next」をクリックします。
契約書と同意の画面が表示されます。内容をよく読んで同意する場合は、「I accept the agreement」にチェックを入れて「Next」をクリックします。
インストールの最終確認画面です。「Install」をクリックします。
インストールが終わったら、チェックを外し「Finish」をクリックします。
Spybotの日本語化モジュールのインストール
デスクトップに保存したアイコンをダブルクリックします。
「Spybot_2.0 日本語化ファイル」をダブルクリックします。
「ja」フォルダを右クリックします。
ポップアップメニューの「コピー」をクリックします。
「Spybot」がインストールされたフォルダの「locale」フォルダを開きます。
| 32ビットOSの場合 | C:\Program Files\Spybot – Search & Destroy 2\locale |
| 64ビットOSの場合 | C:\Program Files (x86)\Spybot – Search & Destroy 2\locale |
右クリックして「貼り付け」をクリックします。
アクセスが拒否されたら、「続行」をクリックします。
「ja」フォルダが作成された事を確認します。
Spybotによるマルウェア検疫
Spybotのパターンファイル更新
「メニュー」の「すべてのプログラム」から「Spybot – Search & Destroy 2」-「Spybot-S&D Start Center」をクリックします。
起動したら、必要に応じて「高度なユーザーモード」をクリックします。
※通常使うものはこの画面にあるので、必須ではありません。
「システムスキャン」をクリックします。
「ユーザーアカウント制御」が表示されたら「はい」をクリックします。
「ウィルス定義の更新」をクリックします。
別ウィンドウが開きますので、再度「ウィルス定義の更新」をクリックします。
一度で全て更新出来なかったようで、画面下側が赤色になってエラーの表示がありましたので、再度「ウィルス定義の更新」をクリックします。
更新が完了したら、「右上の×」をクリックしてウィンドウを閉じます。
Spybotによるスキャン
「スキャン開始」をクリックします。
スキャンが終わると、脅威の一覧が表示されます。
「選択項目の修正」をクリックします。
脅威が修正されます。
今回見つかったものは、ブラウザのキャッシュや履歴などの問題にならないものでしたが、マルウェアが発見された場合は「システムスキャン」以外にも「ファイルスキャン」も実行してみてください。
Spybotのアンインストール
プログラムの追加と削除
※アンインストールの後に、パソコンの再起動を求めれます。不要なプログラムは終了してアンインストールを開始してください。
「コントロールパネル」の「プログラムの追加と削除」から、「Spybot – Search & Destroy」をクリックして、「アンインストール」をクリックします。
「アンインストール」の確認が表示されますので「はい」をクリックします。
アンインストールのオプションが表示されます。「Next」をクリックします。
アンインストールする理由のフィードバックを求めれます。「Uninstall」をクリックします。
アンインストールが終わると、パソコンの再起動を求めれます。再起動する場合は「はい」をクリックします。
削除されないファイル
【フォルダ】
32ビットの場合:C:\Program Files\Spybot – Search & Destroy 2
64ビットの場合:C:\Program Files (x86)\Spybot – Search & Destroy 2
C:\ProgramData\Spybot – Search & Destroy
C:\Program Files\Common Files\AV\Spybot – Search and Destroy
【ファイル】
C:\Windows\System32\winevt\Logs\Spybot – Search and Destroy.evtx
レジストリは使用していないようです。
※私が調べて見つけた物を掲載しています。他にもあると思います。