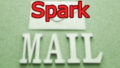「SMPlayer」の色々な設定
スキンの変更
「SMPlayer」は標準でいくつかのスキンを装備しています。

メニューの「オプション」ー「環境設定」をクリックします。
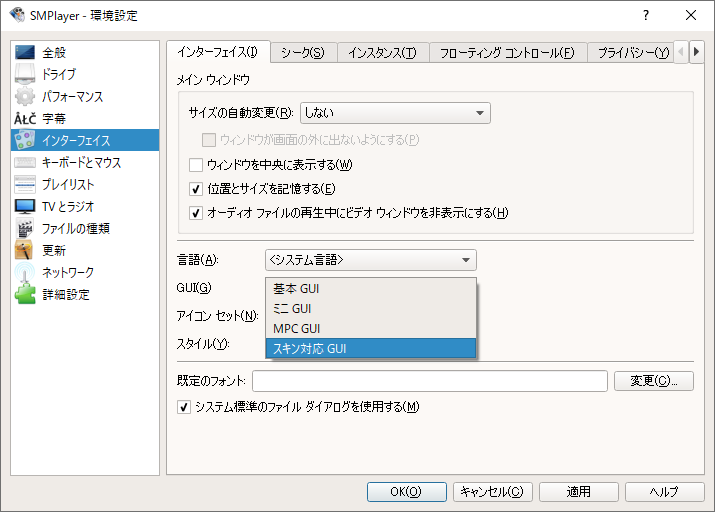
「インターフェイス」の「GUI」を「スキン対応GUI」に変更します。
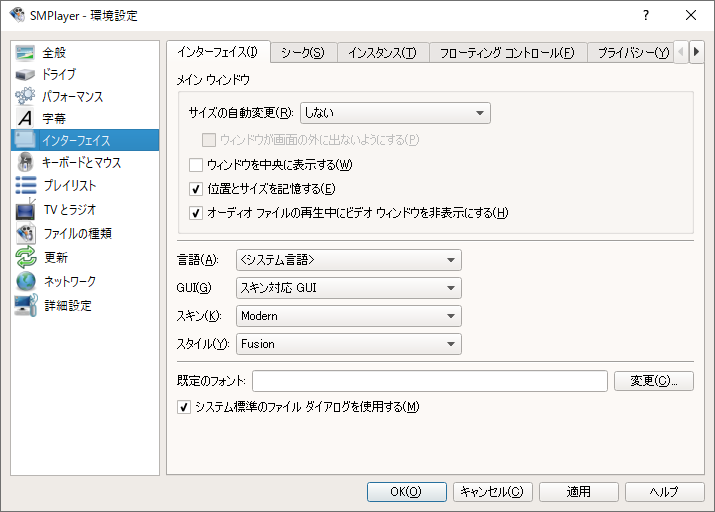
「スキン」と「スタイル」をお好きなものに変更します。
今回は、おすすめの「Modern」「Fusion」に設定します。
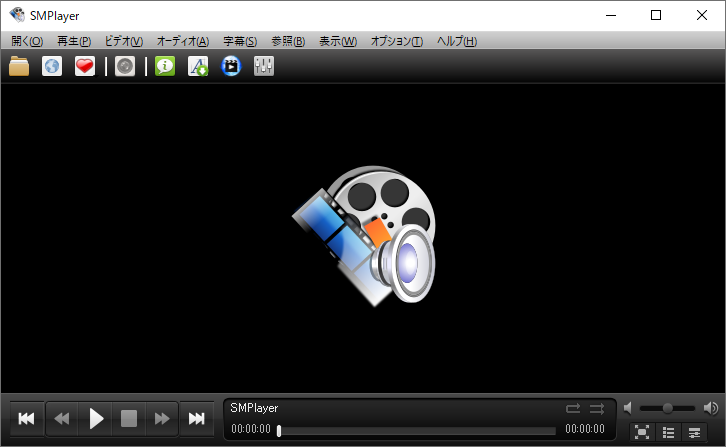
上図のようにスキンが変わります。
好みは色々だと思いますので、色々試してお好みのスキンを見つけてみてください。
「ビデオ情報」の表示
「ビデオ情報」の表示方法は色々なものがありますが、その中で、いつも設定している「ステータスバー」への表示について解説します。
動画を見ていて、画像が綺麗だったり、逆にあまり綺麗でなかった場合に「解像度」が気になります。
その都度表示させても良いのですが面倒な事と表示したままにしておいても邪魔にならない事から「ステータスバー」に表示して使っています。
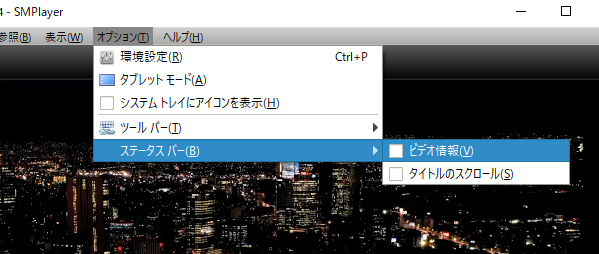
メニューの「オプション」ー「ステータスバー」ー「ビデオ情報」にチェックを入れます。
これだけです。
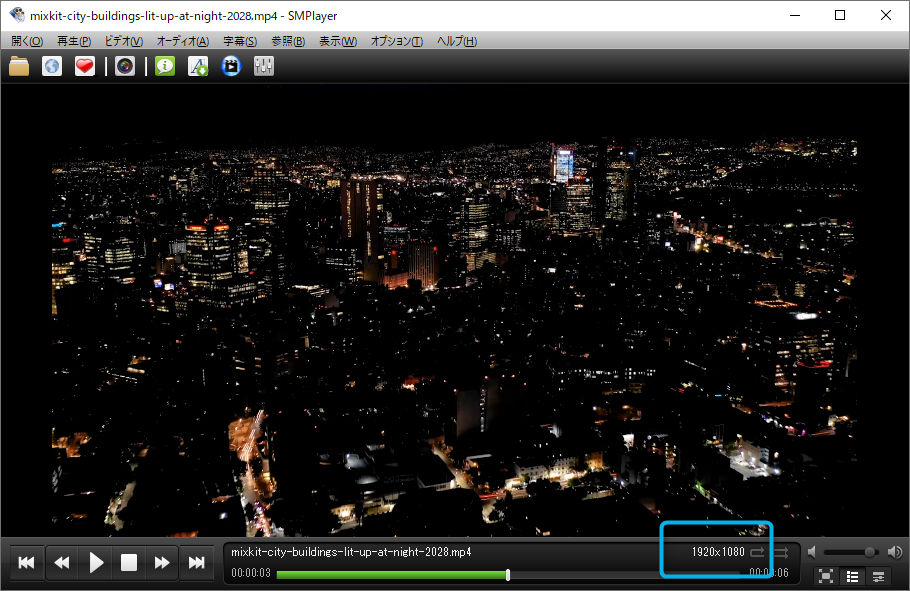
画面の右下(青枠の部分)に動画の解像度が表示されます。
スクリーンショット
動画の中から、とあるシーンを切り取って静止画(スクリーンショット)を取りたい場合があると思いますが、「SMPlayer」ではキーボードの「S」キーに「スクリーンショット」のショートカットが割り当てられていますので「S」キーを押下するだけで静止画が保存されます。
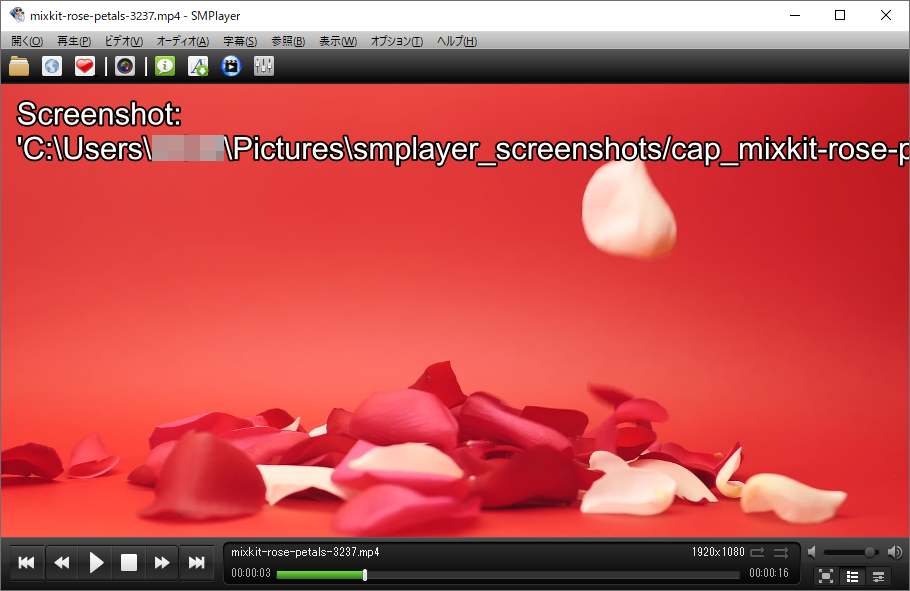
上図が「S」キーを押下したところで、画面に「Screenshot:ファイル名」が表示されます。
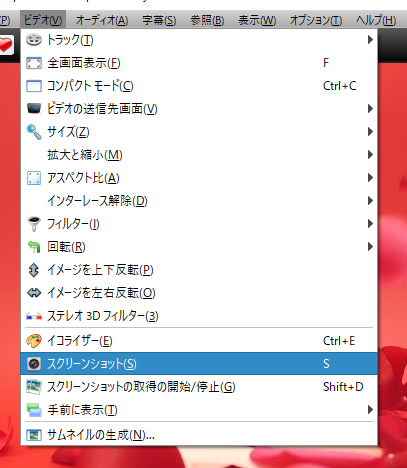
メニューの「ビデオ」ー「スクリーンショット」をクリックすることでも可能ですがショートカットキーの方が便利です。

スクリーンショットの保存先やファイル名のテンプレート、保存形式などは「環境設定」で変更出来ます。
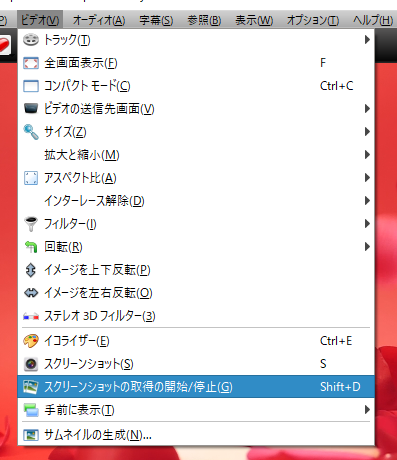
メニューの「ビデオ」ー「スクリーンショットの取得の開始/停止」を使うと、一定間隔でのスクリーンショットを撮影する事が出来ます。
アニメーションGIFの作成などに使えるでしょうか?
思いの外大量の画像が撮影されるので注意してください。
スクリーンショットをうまく撮るコツ
適当な位置のスクリーンショットを撮影する場合はあまり問題になりませんが、「ココ」と言う位置の撮影を行いたい場合、以外に難しいものです。
ここでは、撮影したい位置のスクリーンショットを撮影するコツを解説します。
ズバリ!!
そのコツは、キーボードの「.(ピリオド)」と「,(カンマ)」です。
「SMPlayer」では、
・ 「.(ピリオド)」:コマ送り
・ 「「,(カンマ)」: コマ戻し
が割り当てられています。
なので、撮影したい位置のおおよその位置に移動させ「一時停止」
「停止」させた位置からコマ送り・コマ戻しで微調整をして撮影位置に移動し「S」で撮影すれば、ほぼ思い通りの位置でスクリーンショットを撮ることが出来ます。
マルチインスタンス
SMPlayerはデフォルトで「シングルインスタンス」になっていると思います。
なので、例えばラジオを聞きながらパソコンで作業をしていて気になる動画を見つけ再生してみる。
すると、ラジオが強制終了され、代わりに動画の再生が始まります。
このような場合に、ラジオは再生させたまま動画も再生する。
早い話が、同時に複数のSMPlayerを起動することが出来るようにすると言うことです。

設定は簡単で、メニューの「オプション」-「環境設定」をクリックします。
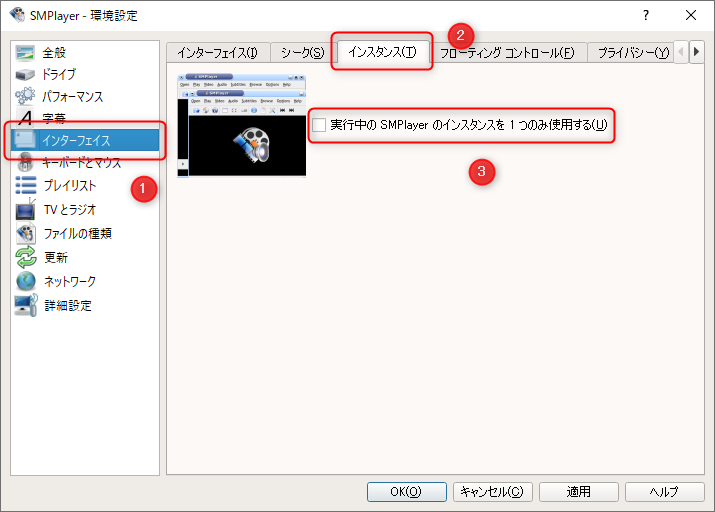
「インターフェース」-「インスタンス」タブをクリックして、「実行中のSMPlayerのインスタンスを1つのみ使用する」のチェックを外します。
これで、複数のSMPlayerの起動 (マルチインスタンス) が可能になります。
最後に。
実は、今回解説した内容は、「SMPlayer」のインストール後の設定や、いつも使っている事を記事にしています。
いわゆる「備忘録」的なものです。
「SMPlayer」には、他にも沢山の機能がありますので色々便利な使い方や設定を探してみてください。