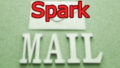「Cốc Cốc」とは。
Chromium互換ブラウザ「Cốc Cốc」
「Cốc Cốc」はChromium互換のブラウザです。
ベトナムで開発されており、デフォルトで「ベトナム語」が使用されているため、日本語環境に設定するまでに若干手間がかかります。
英語のソフトでも二の足を踏む方が多い中、ベトナム語はハードル高いかもwww
また、デフォルトページや、新規タブなどで「広告」が多く表示される傾向にあります。
なので、神経質な方には向かないかもしれません。
ただ、ソフトはよく出来ており、ファイルのダウンロードの機能はとても強力です。
また、Chrome拡張とデベロッパーツールに関しては、ほぼChromeと同等程度動作するのが特にお気に入りで、なんだかんだと言いながら結構使っています。
「Cốc Cốc」のダウンロードとインストール
「Cốc Cốc」のダウンロード
「Cốc Cốc」は以下の公式サイトからダウンロード出来ます。
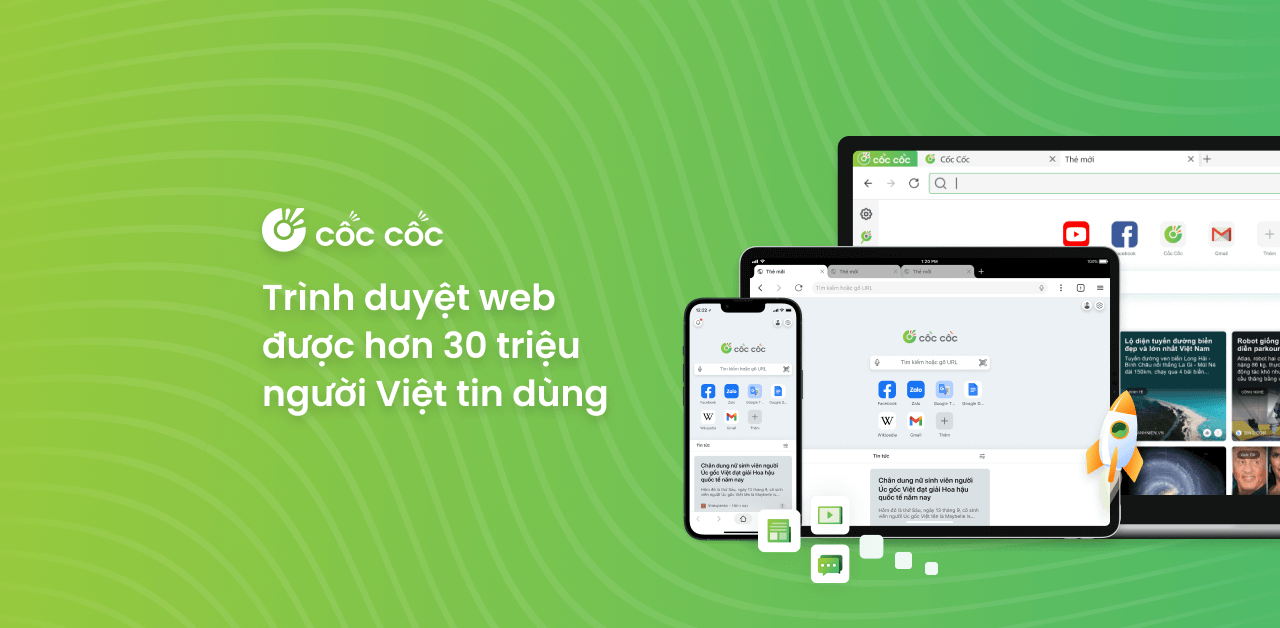
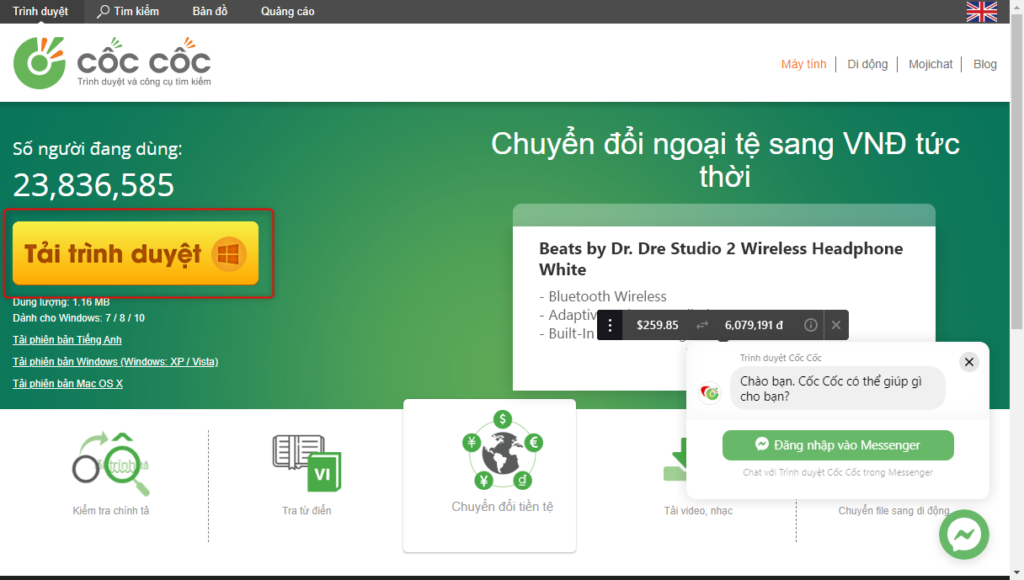
トップページの左側にある黄色い画像をクリックします。
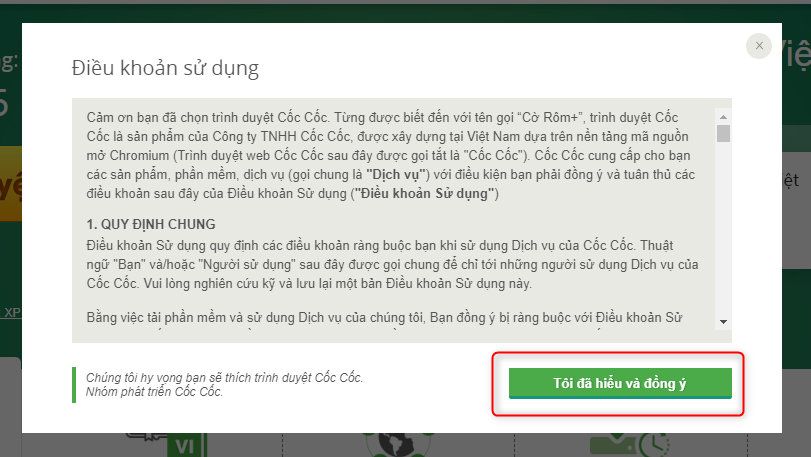
「利用規約」が表示されます。
出来れば「翻訳」などでもいいので「一読」して欲しいところですが・・・
右下の「理解して同意」をクリックします。
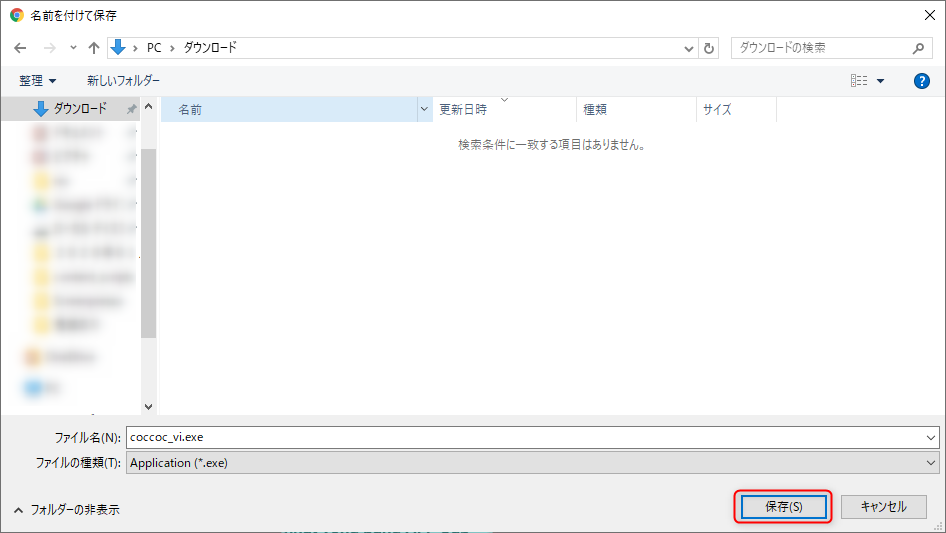
しばらくするとダウンロードが開始されます。「ダウンロード」フォルダにダウンロードします。
「Cốc Cốc」のインストール
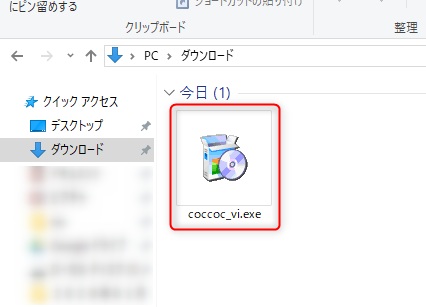
ダウンロードしたインストーラーをダブルクリックして起動します。
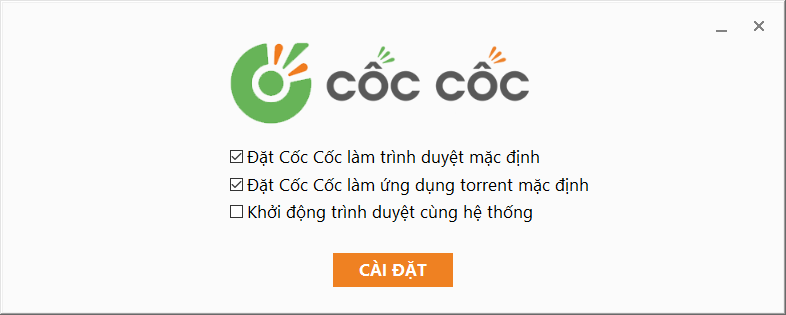
インストール画面が表示されます。
Đặt Cốc Cốc làm trình duyệt mặc định
Cốc Cốcをデフォルトのブラウザとして設定します。
Đặt Cốc Cốc làm ứng dụng torrent mặc định
Cốc CốcをデフォルトのTorrentアプリケーションとして設定します。
Khởi động trình duyệt cùng hệ thống
システム起動時にブラウザを起動します。
といった意味のはずです。
準備が出来たらオレンジのボタン(設定?)をクリックします。
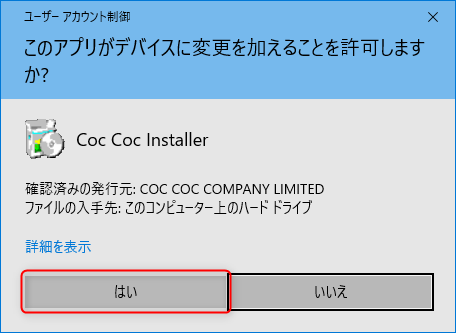
途中まで進むとUACの警告画面が表示されますので、「はい」をクリックします。
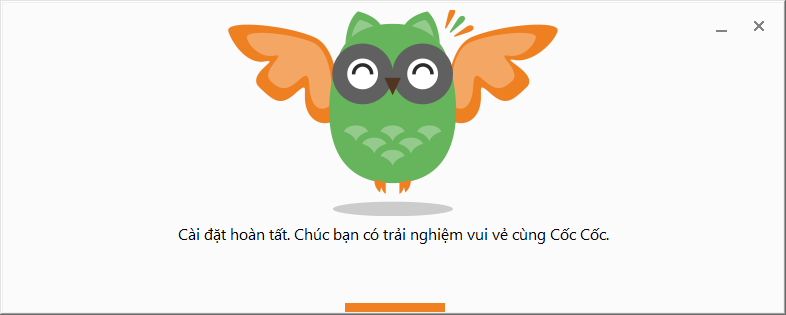
インストール終了画面です。
Cài đặt hoàn tất. Chúc bạn có trải nghiệm vui vẻ cùng Cốc Cốc.
インストールが完了しました。 Coc Cocで楽しい経験をしてください。
こちらの画面は右上の「X」などをクリックして閉じてください。
なのですが・・・、
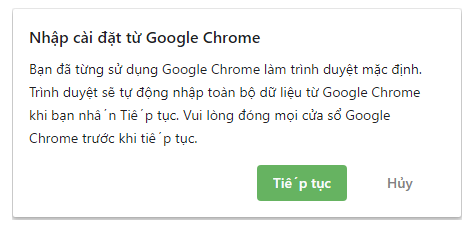
Google Chromeを起動したままだと、上記のような画面が表示されます。
Nhập cài đặt từ Google Chrome
Bạn đã từng sử dụng Google Chrome làm trình duyệt mặc định. Trình duyệt sẽ tự động nhập toàn bộ dữ liệu từ Google Chrome khi bạn nhấn Tiếp tục. Vui lòng đóng mọi cửa sổ Google Chrome trước khi tiếp tục.
Tiếp tục
Hủy
Google Chromeから設定をインポートする
これまでデフォルトのブラウザとしてGoogle Chromeを使用していました。 [続行]を押すと、ブラウザはGoogle Chromeからすべてのデータを自動的にインポートします。 続行する前に、Google Chromeウィンドウをすべて閉じてください。
[続行]
[中止]
「Cốc Cốc」は「Chrome」のブックマークや設定情報などのデータを自動で引き継ぎます。
特に問題がなければ「続行」をクリックします。
引き継ぎをしない場合は、「中止」をクリックしてください。
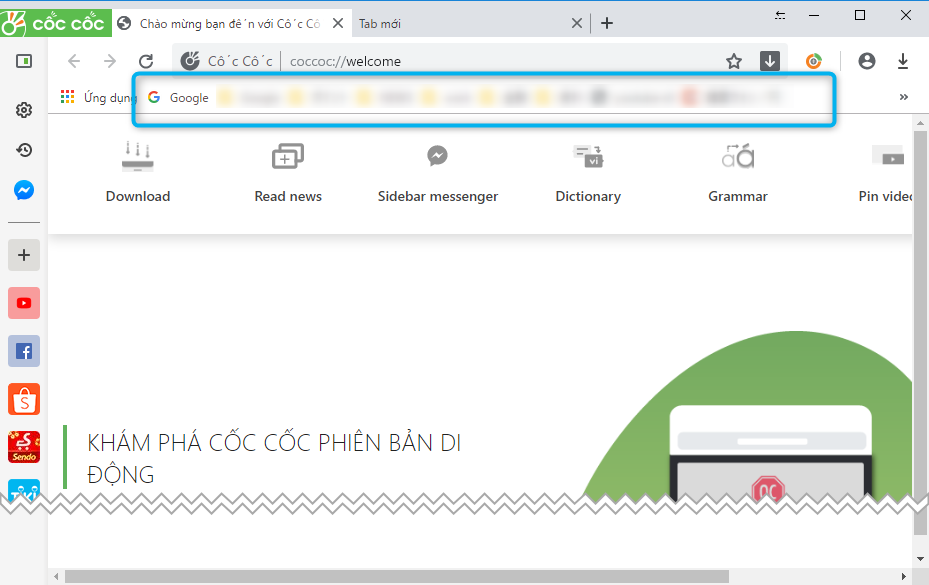
Chromeを開いていないか、開いていて上の画面が表示されたところでChromeを閉じると上図のように「Cốc Cốc」ブラウザが起動します。
モザイク処理をさせて頂きましたが、ブックマークも引き継がれています。(画面の青枠の部分)
「Cốc Cốc」の設定
「Cốc Cốc」の日本語設定
最初にも説明したように、デフォルトのままでは「ベトナム語」なので使えないと思います。
なので、日本語に変更するのですが・・・。
英語ならなんとなく想像がついたりしますが、「ベトナム語」だと「どこがなんだか???」www
そこで考えたのが、「Chrome」との比較による設定です。
それでは最初に「設定」画面を開きます。
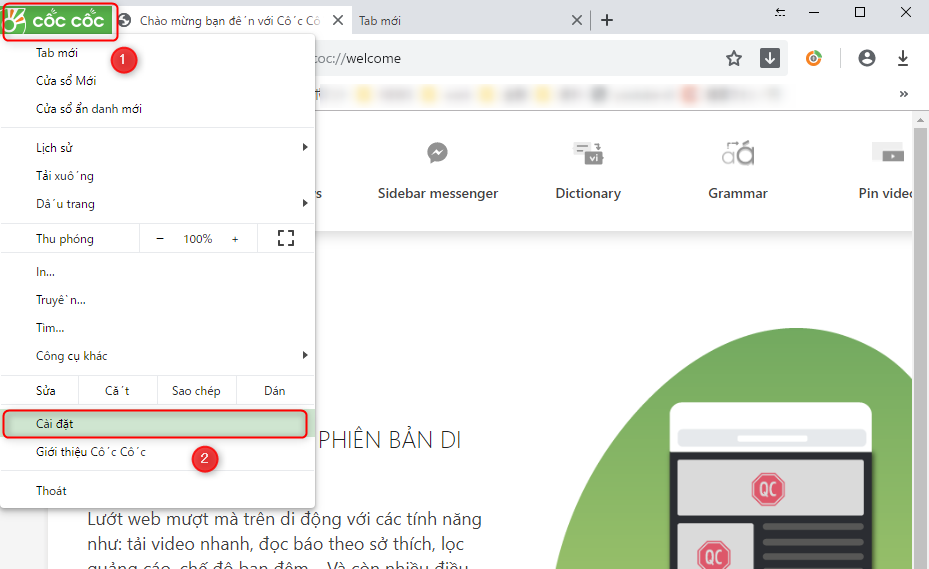
「Cốc Cốc」に左上の緑色の部分をクリックし、「Cài đặt」をクリックします。
「Chrome」では、
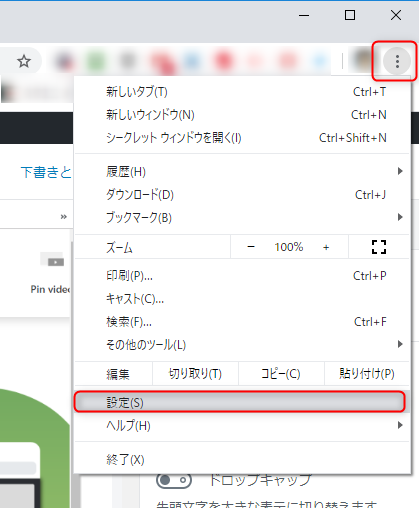
右上の「 ︙ 」をクリックして、「設定」と同じ動作になります。
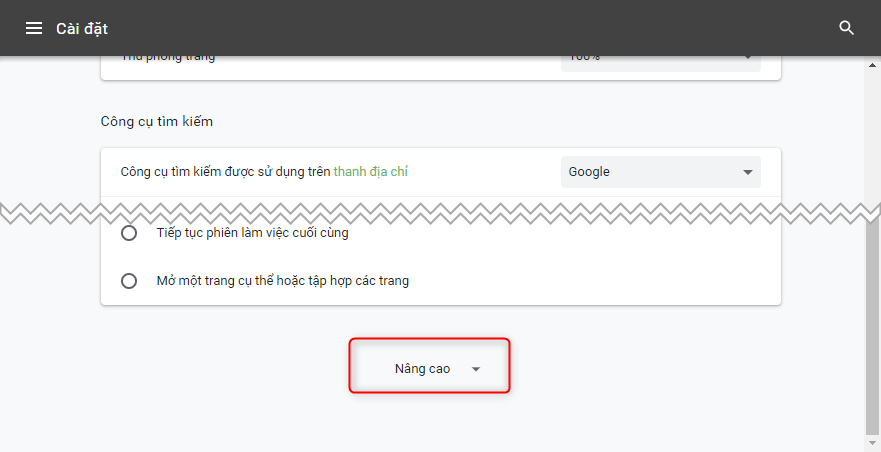
「設定」画面が開いたら、一番下にスクロールして「Nâng cao」をクリックします。
「Chrome」では、
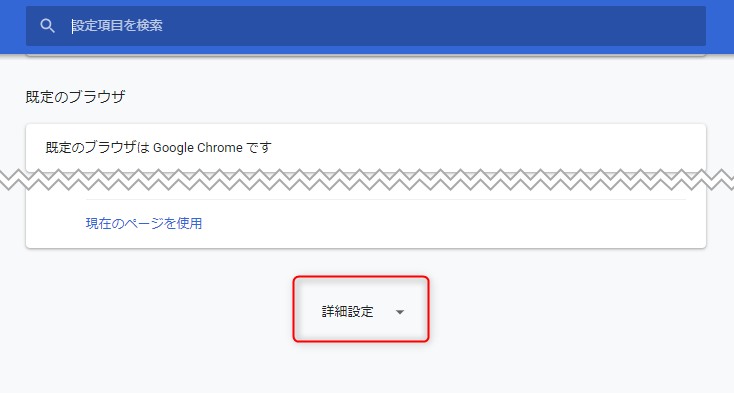
スクロールして、「詳細設定」をクリック と同じ動作になります。
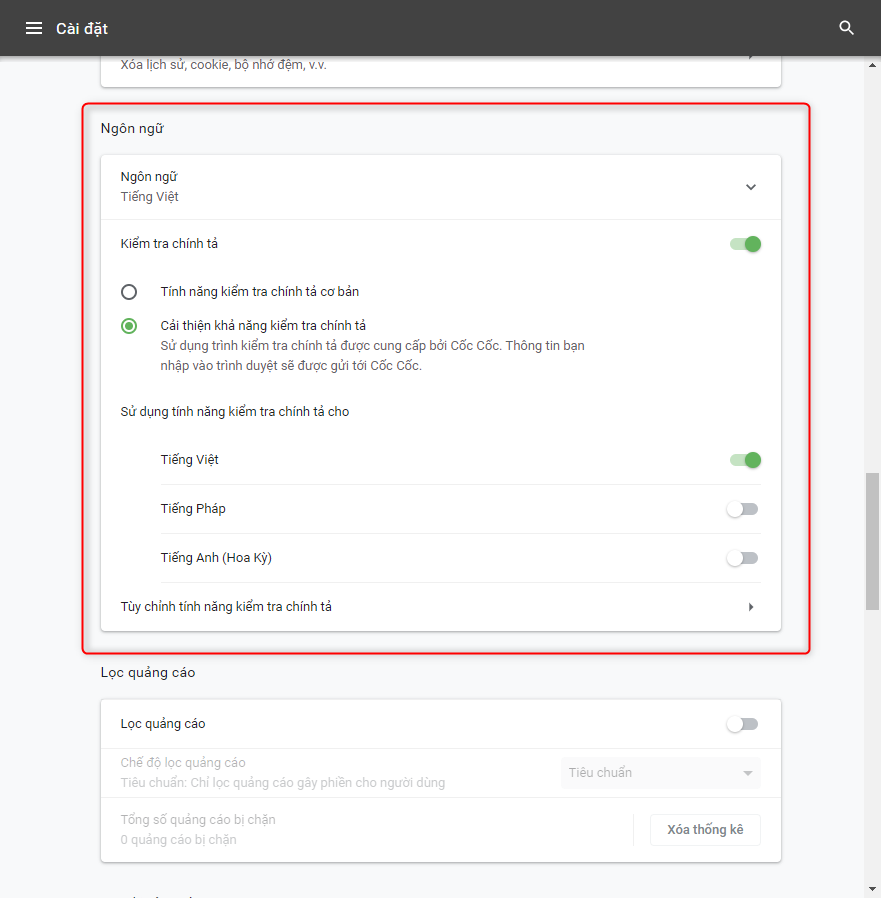
「詳細設定」が開いたら、「Ngôn ngữ」を探します。
「Chrome」では、
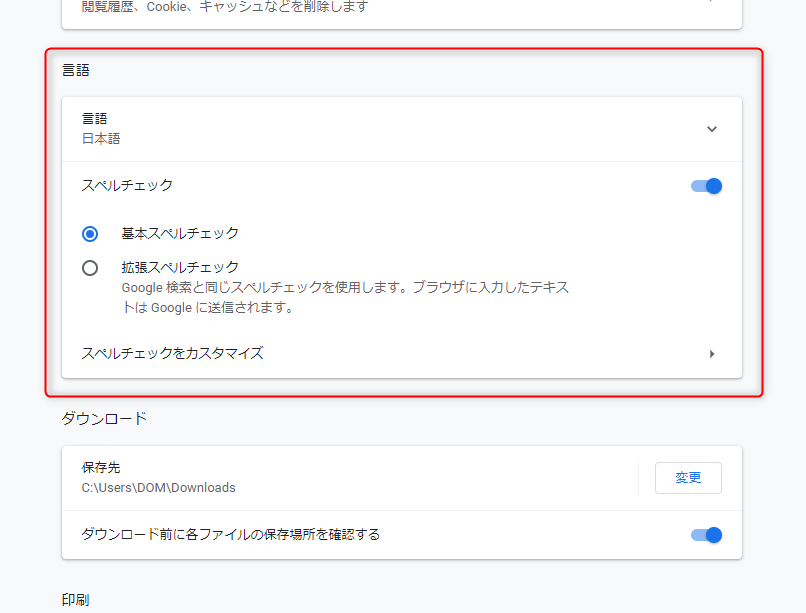
「Chrome」では、「言語」です。
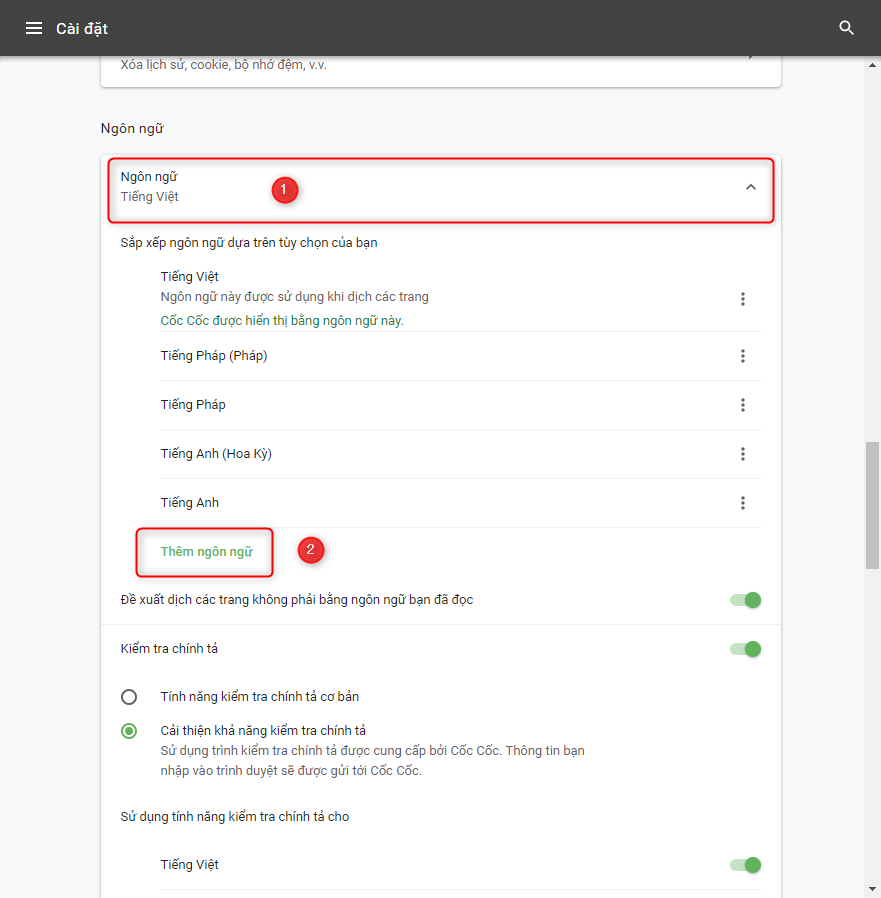
「Ngôn ngữ」
「 Tiếng Việt」
をクリックして、開いた部分から「Thêm ngôn ngữ」をクリックします。
「Chrome」では、
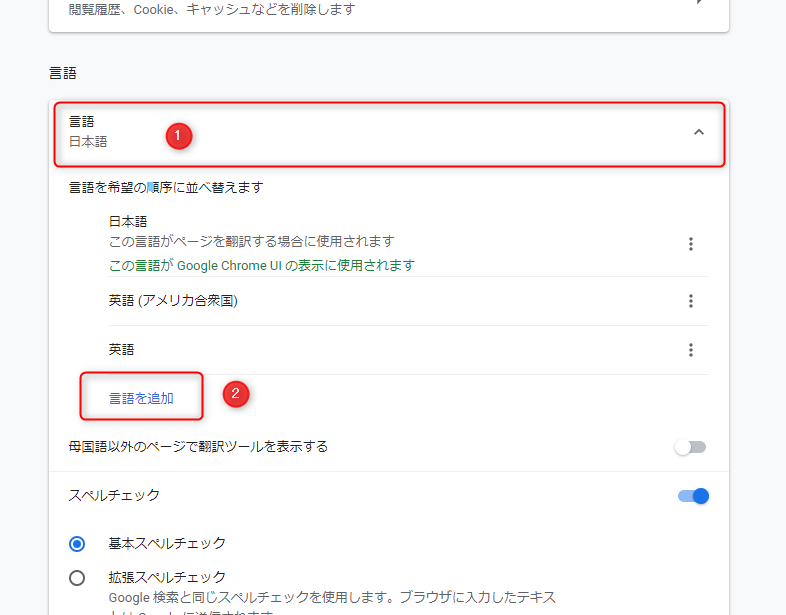
「言語」
「日本語」
をクリックして、開いた部分から「言語を追加」をクリックと同じ動作です。
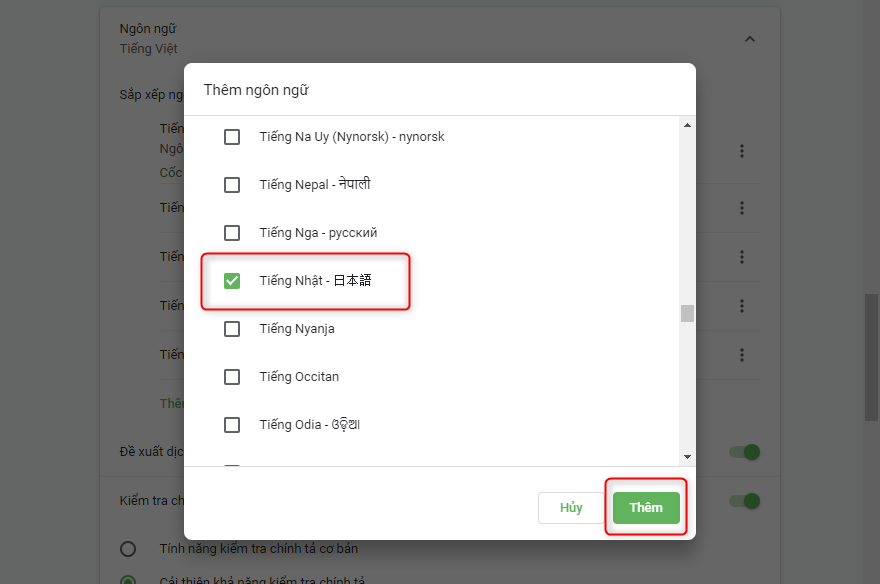
日本語を探すのが大変だと思っていましたが、上図のように「日本語」と表示されますので、「日本語」にチェックを入れて「Thêm」をクリックします。
「Chrome」では、
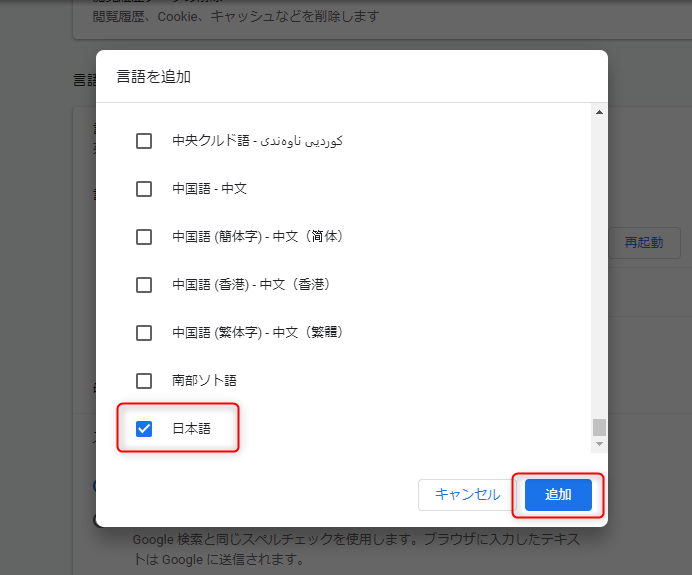
「日本語」にチェックを入れて、「追加」をクリックと同じ動作です。
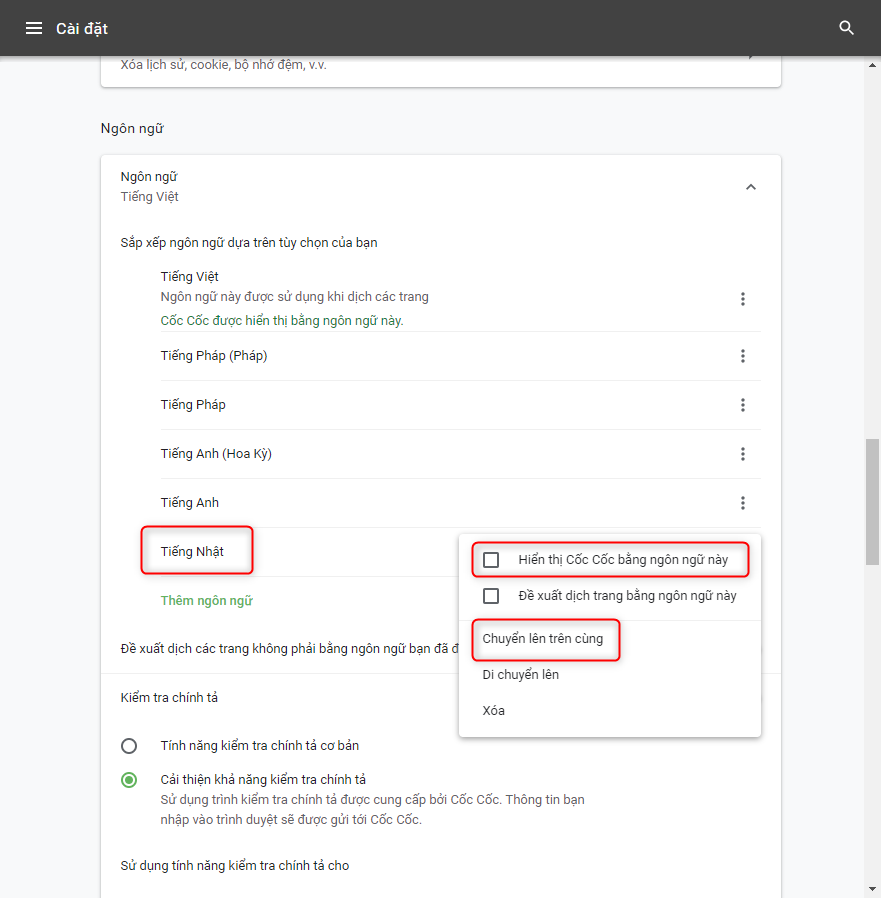
「日本語」が消えてしまいますが、一番下に追加されていますので「Tiếng Nhật」の右側の「︙」をクリックして、「Hiển thị Cốc Cốc bằng ngôn ngữ này」にチェックを入れ、「Chuyển lên trên cùng」をクリックします。
「Chrome」では、
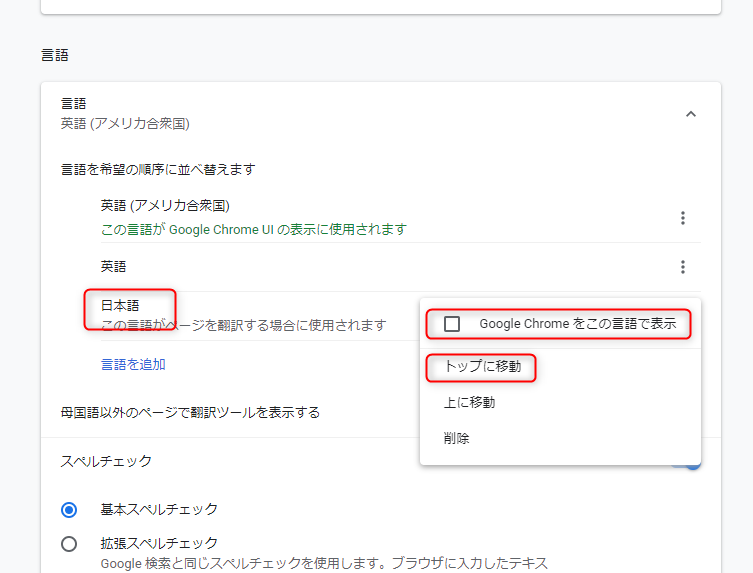
「日本語」の右側の「︙」をクリックして、「GoogleChromeをこの言語で表示」にチェックを入れ、「トップに移動」?「上に移動」?をクリックします。
※若干表示が異なりますが、なんとなく雰囲気でwww
ちなみに・・・、「Cốc Cốc」にある2番めのチェックボックスは、
「Đề xuất dịch trang bằng ngôn ngữ này」
この言語でページを翻訳する
と言った感じで翻訳する言語に設定する意味だと思います。
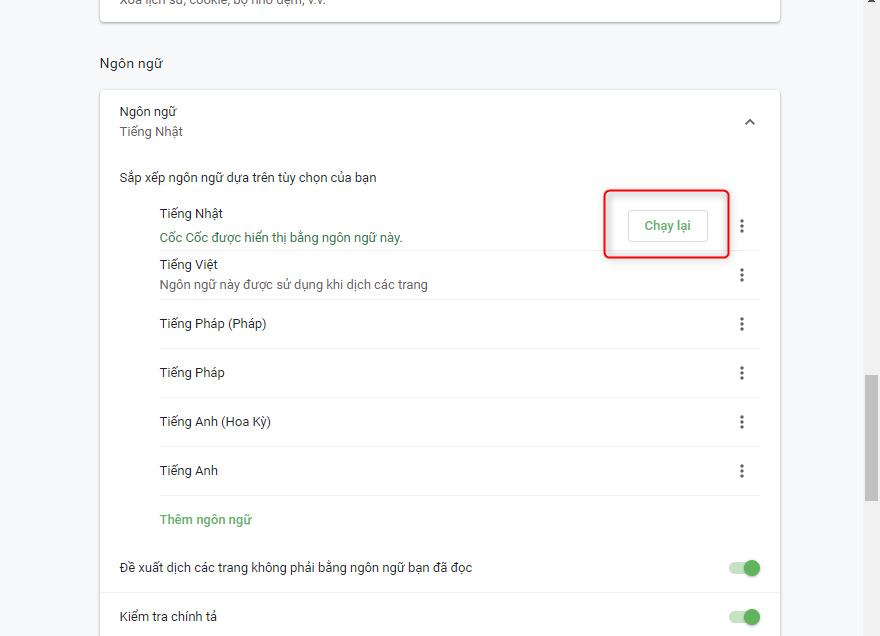
「Chạy lại」をクリックします。
「Chrome」では、
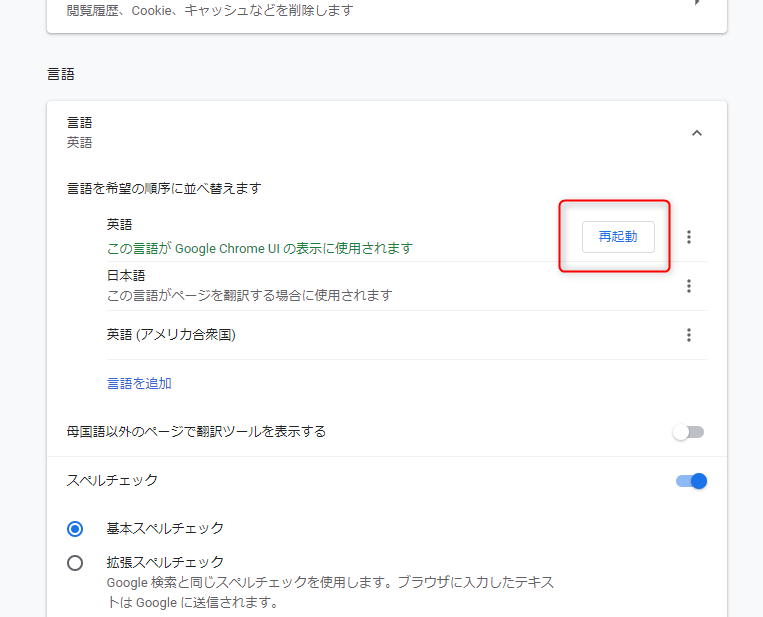
全く同じ動作は出来ませんが、「英語」に変更すると上図のように「再起動」になります。
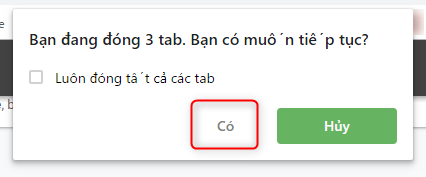
クリックすると再起動がかかるのですが、複数のタブを開いているので「閉じる確認」のダイアログが表示されると思います。
Bạn đang đóng 3 tab. Bạn có muốn tiếp tục?
Luôn đóng tất cả các tab
Có
Hủy
3つのタブを閉じようとしています。 続行しますか?
常にすべてのタブを閉じます
はい
中止
恐らくタブを閉じても大丈夫な状態で操作されていると思いますので「Có」(はい)をクリックしてください。
閉じると困るタブを開いている場合は閉じてから行ってください。
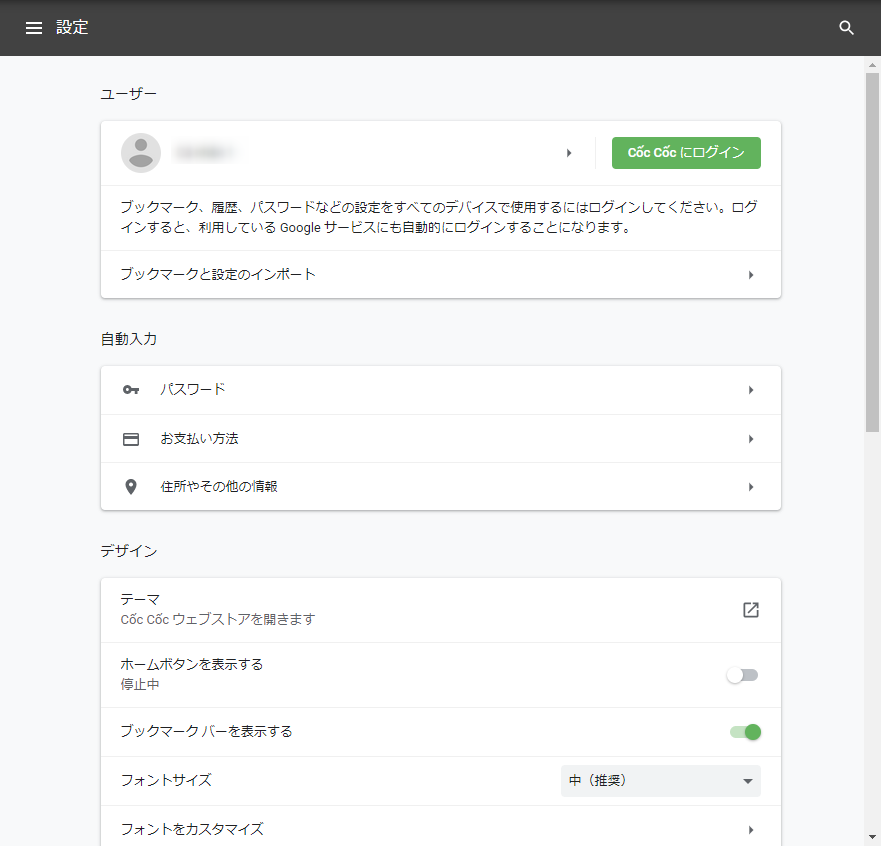
「Cốc Cốc」が再起動し、起動したら「設定」画面が開き日本語で表示されるはずです。
以上で日本語設定の解説は終わりです。
バージョンが変わると画面イメージが変わったりしますが、「Chromeブラウザ」の日本語化されたものと比較しながら設定すればなんとかなると思います。
不要なChrome拡張を無効に。
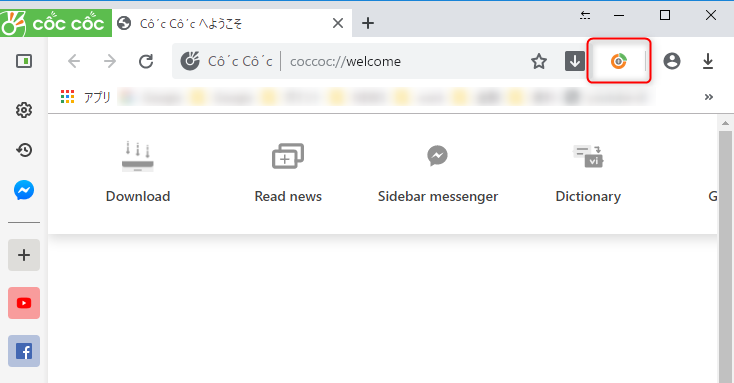
「Cốc Cốc」にはデフォルトでいくつかの「Chrome拡張」がインストールされています。
その中で、上図の赤枠のアイコン「 Rủng Rỉnh 」が邪魔なので非表示にする事をオススメします。
このChrome拡張の説明を見ると・・・
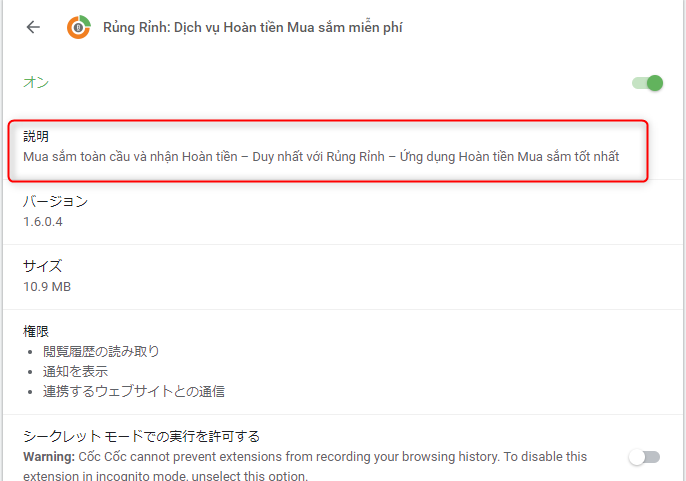
Mua sắm toàn cầu và nhận Hoàn tiền – Duy nhất với Rủng Rỉnh – Ứng dụng Hoàn tiền Mua sắm tốt nhất
世界中で買い物をして払い戻し-RốngRỉnhでユニーク-最高のショッピング払い戻しアプリケーション
という事で、恐らくですが「Mr. Rebates」などと同じで、このサイトを経由して買い物をするとキャッシュバックしてくれるサイトだと思います。
正直あまり関わりたくないし、お世話になることはなさそうなので・・・
非表示にします。
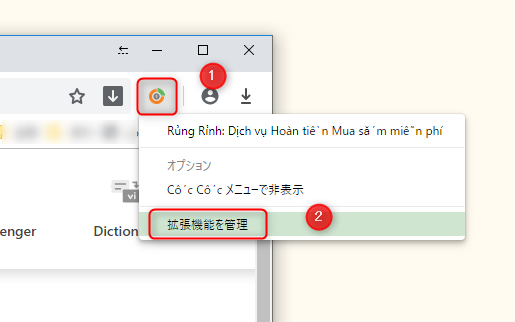
アイコンを右クリックして、「拡張機能を管理」をクリックします。
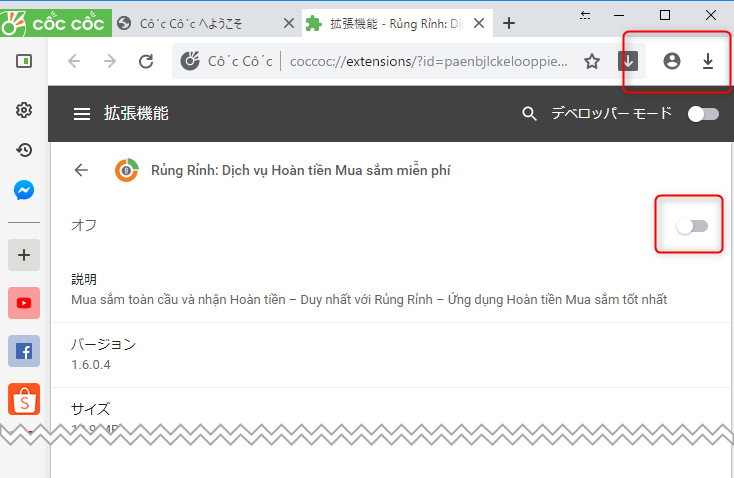
画面上の右側にあるチェックをオフにすると、アイコンが消えます。
「Ads Block」について。
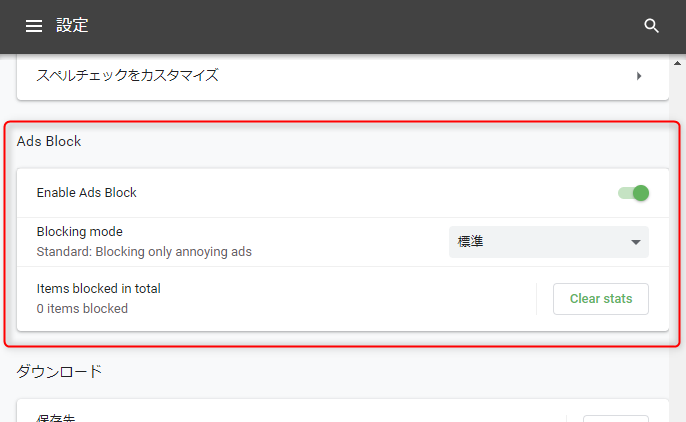
「Cốc Cốc」の設定画面の中に、「Ads Block」の項目があります。
皆さんご存知だと思いますが、「不要な広告ブロック機能」です。
Chrome拡張にも色々な「Ads Block」が存在しますが、「Cốc Cốc」ではブラウザ自身に内蔵されています。
使った印象としては、「機能しているのかな?」と疑問になるほどで、あまり強力なものではなさそうです。
ただ、本来表示されるはずのものが「誤認識」により非表示になってしまう可能性がなくはないので、もしそのような事が起こった場合、ここで「オフ」にしてみてください。
【追記】「Ads Block」のサイト別無効化
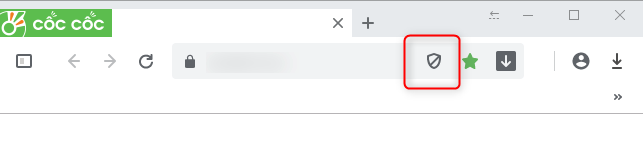
アドレスバーに「Ads Block」のシールドアイコンが表示されます。
何もブロックしていない場合は上図のようなアイコンです。
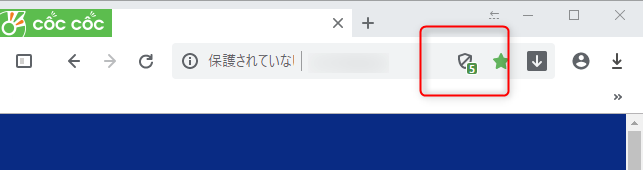
広告ブロックを行うと上図のようにブロックした個数が表示されます。
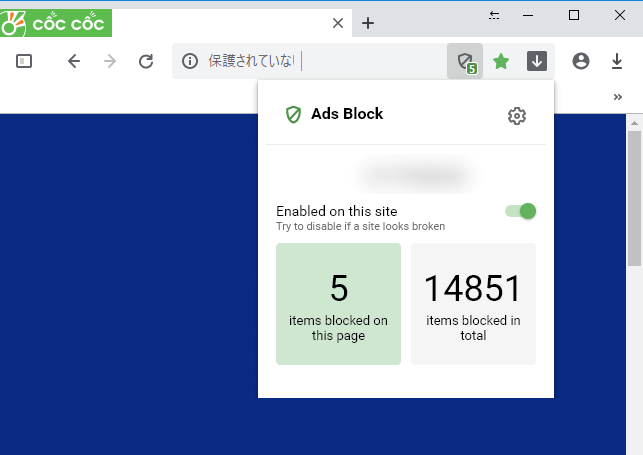
シールドアイコンをクリックすると、上図のようなダイアログが表示されます。
本来表示されているはずの項目が非表示になっている場合や、敢えて表示したい場合、「Enabled on this site」の左のスイッチをオフにすると、このサイトでは「Ads Block」が無効になります。
「Torrent」について。
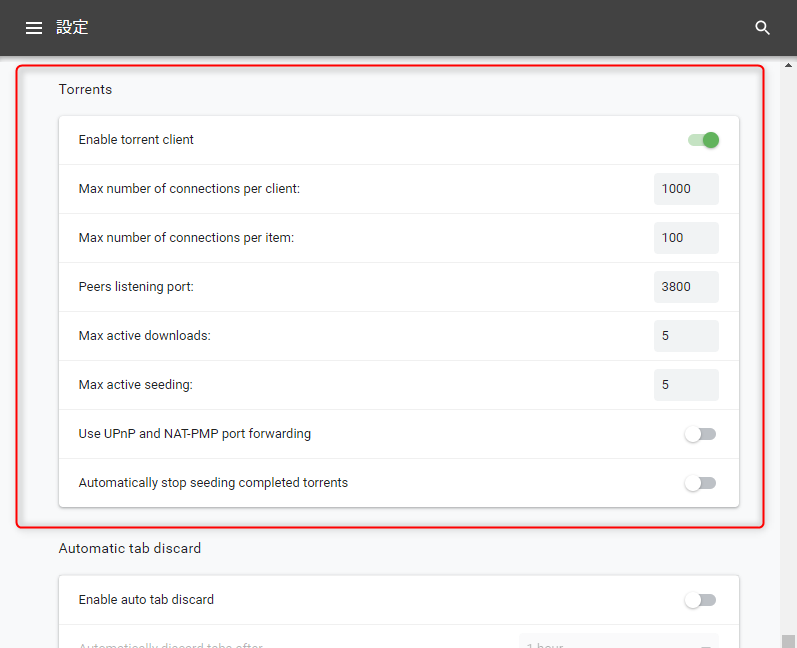
「Cốc Cốc」はダウンロード機能が強力なのですが、その一つとして「Torrent」を内蔵しています。
とはいえ、どうなんでしょう?
確かに強力なツールで、とても大きなファイルが高速にダウンロード出来ると 以前は 人気があったのですが、残念ながら不正な動画や不正なソフトが公開され、ダウンロード出来てしまう事などから、現在は下火になっているような???
また、恐らくですが、「Torrent」はギブアンドテイクなので上図のようなデフォルトの設定のままでは高速ダウンロードは出来ないはずです。
現在も使っている方や、是非使ってみたい方はご自由にどうぞ。
ちなみに、フリーの画像作成・編集ソフト「GIMP」のダウンロードが「Torrent」対応になっているのでクリックしてみました。

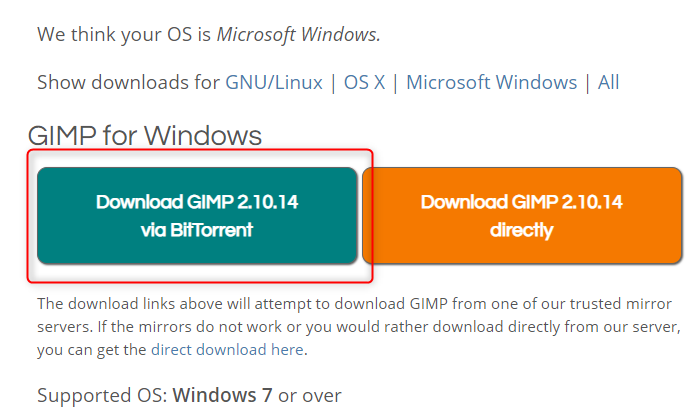
通常のブラウザであれば、クリックすると「Torrentファイル 」 のダウンロードになり、ダウンロードした「Torrentファイル 」 を使って「BitTorrent」などの専用ソフトでダウンロードという手順になると思うのですが、「Cốc Cốc」では、クリックすると直ぐダウンロードになります。
新規タブについて。
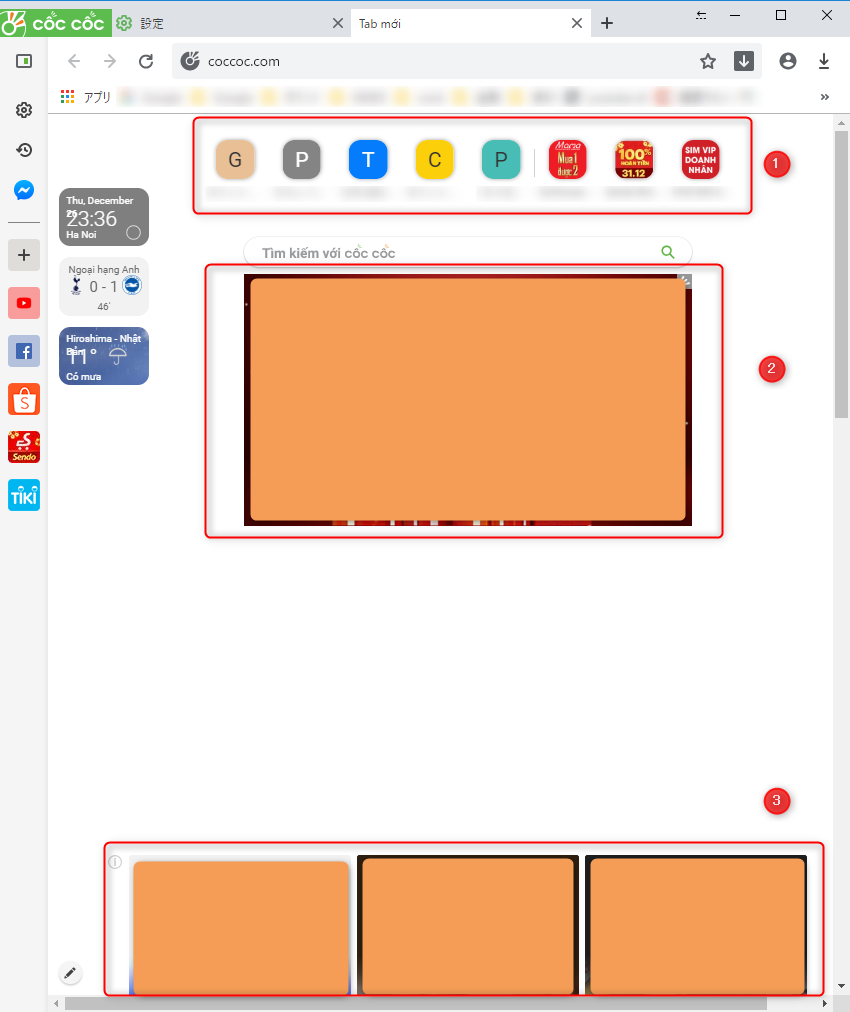
最初に書いた気になる部分の「広告多め」にも関わるのですが、新規タブを開いたところが上図です。
1番の部分は、Chromeの新規タブでも中央に表示される「よく行くサイト」と同じ機能のようです。
2番目と3番目が広告です。
3番目の広告に至っては、下にスクロールすると延々と広告が出ます。www
ブラウザに「Ads Block」が内蔵されているのに、新規タブで「広告が表示さる」のは矛盾しているような???
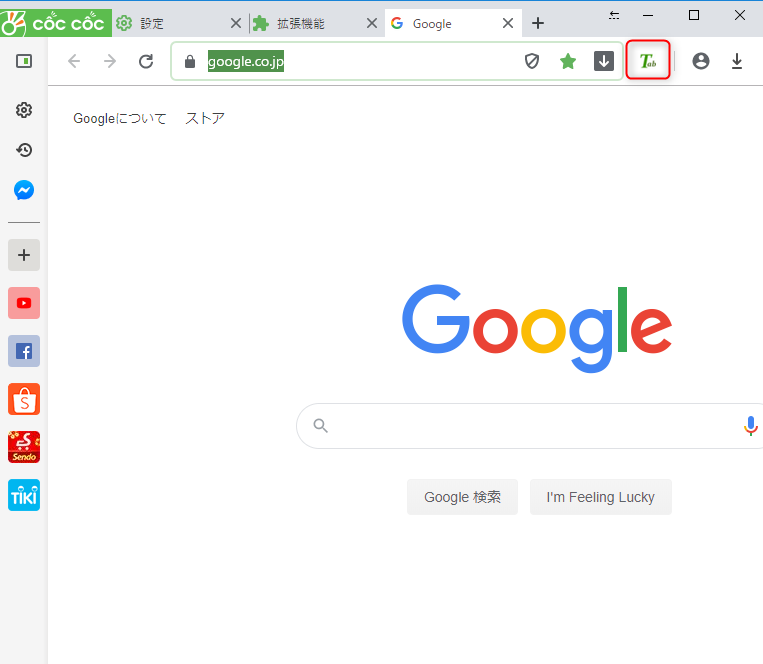
新規タブで開くページの変更は出来なくなっています。(Chromeも同じ)
なので、自作の「Chrome拡張」で新規タブの時、Googleのサイトを開くようにして利用しています。
詳細は割愛しますが、Chrome拡張のページで紹介していますので参考にしてみてください。
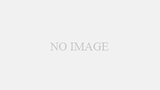
ちなみに・・・「background.js」がそのままではうまく動作しませんでした。
以下に修正したものを掲載します。
「Cốc Cốc」の場合、「tab.pendingUrl」に移動先のURLが設定されているようなのでユーザーエージェントでブラウザの判定とをし、「Cốc Cốc」の場合、 「tab.pendingUrl」 をチェックするように修正しました。
chrome.tabs.onCreated.addListener(function(tab) {
var curl = tab.url;
if(window.navigator.userAgent.match(/coc_coc_browser/)) {
curl = tab.pendingUrl; // Coccocの場合、tab.pendingUrl
}
if( curl == 'chrome://newtab/'
|| ( curl.indexOf('chrome-extension://') > -1
&& curl.indexOf('/components/startpage/startpage.html') > -1)) {
var url = localStorage.getItem('ChromeNewTab_URL');
if( url ) {
chrome.tabs.update(tab.id, {url: decodeURIComponent(url)});
}
} else {
chrome.tabs.highlight({tabs: tab.windowId}, null);
}
});
動画の再生について。
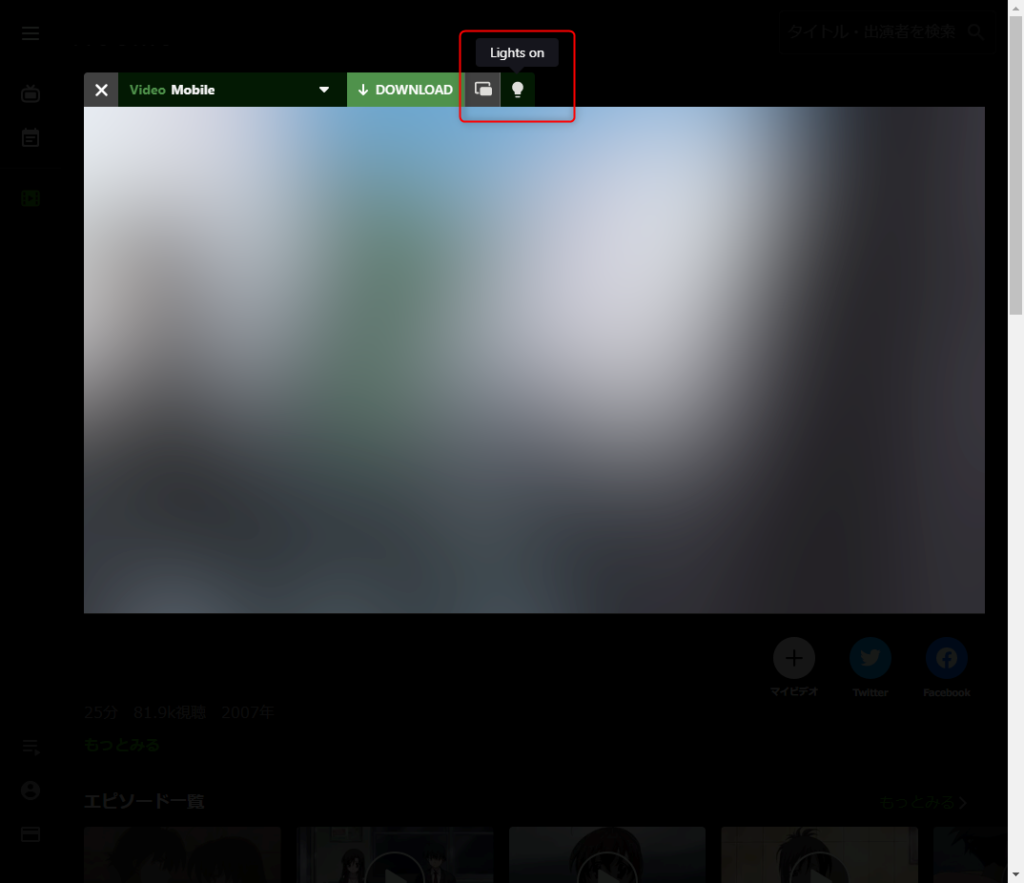
動画のあるサイトで動画の上にカーソルを乗せると、上図のように表示されます。
赤枠の「Light」機能を「ON/OFF」出来ます。
上図は「Light」を「OFF」にした状態で動画以外の部分が暗くなります。
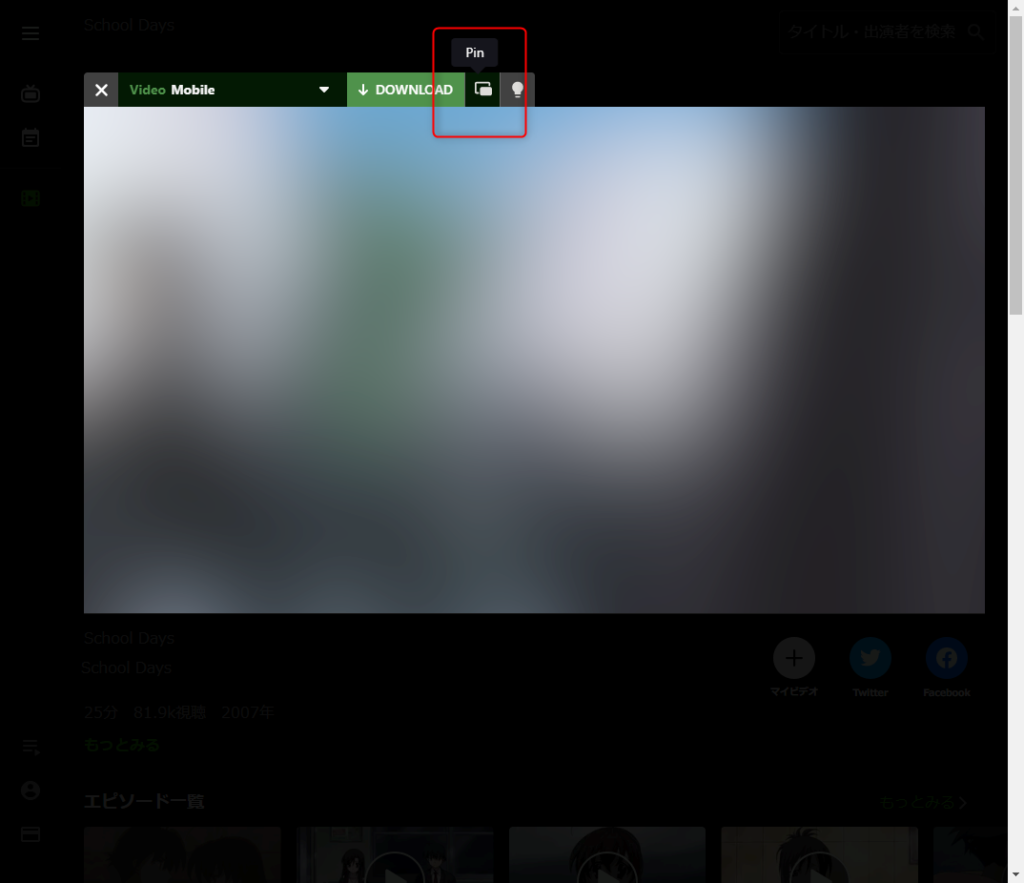
また、同様に「Pin」があり、「Pin」をクリックすると。
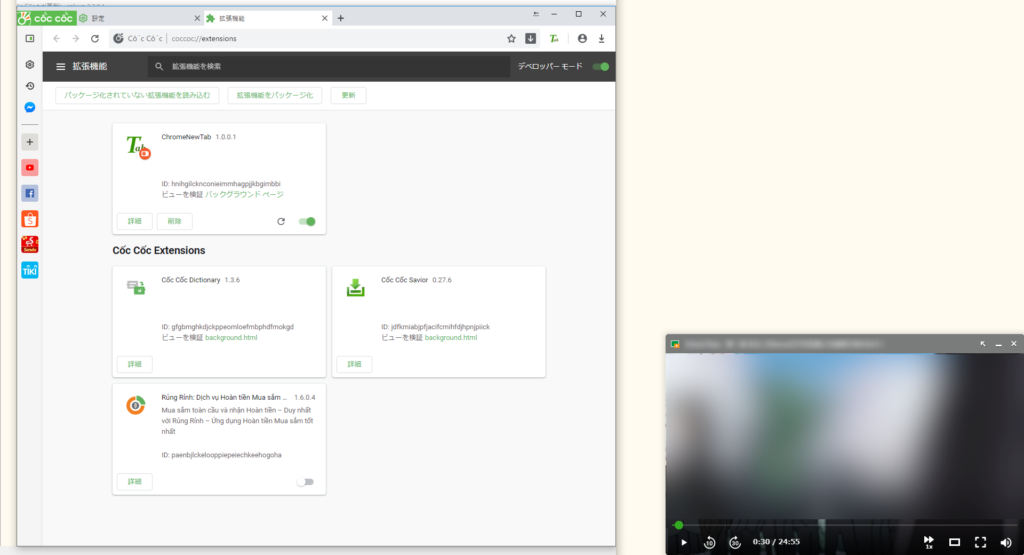
上図のように、ブラウザから動画タブが外れ、動画再生専用のウィンドウが開きます。
「Pin」は、「Pip」とも表現されますが「ピクチャーインピクチャー」の事です。
Chromeブラウザにも装備されているようですが、一部のサイトにしか対応していないようです。この記事を書いている時点で見つけたのは「YouTube」です。
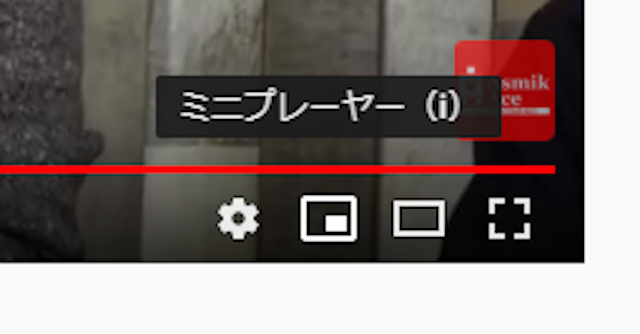
Chromeブラウザで「YouTube」のサイトに移動し、動画を再生画面にカーソルを乗せると上図のようになりますが、右から3番めの「ミニプレーヤー」が「Pip」のことです。
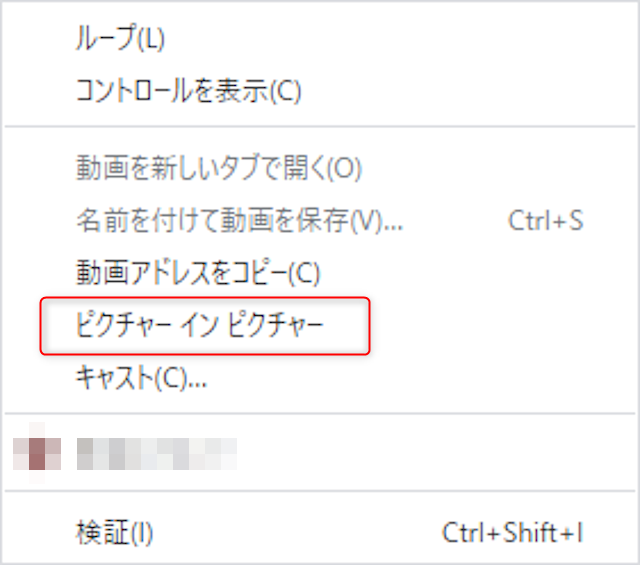
動画の上でマウスの右クリックを2回行うと上図のようなポップアップメニューが表示されますが、この中の「ピクチャーインピクチャー」をクリックしても「Pip」を開くことが出来ます。
「Cốc Cốc」ブラウザの方が多くの動画配信サイトで「Pip」が利用できるようですので参考にしてみてください。