GIMPのダウンロードとインストール
GIMPとは
GIMPは「GNUライセンス」の元で開発された画像編集ソフトです。
ライセンスの話をするとかなりややこしく、話が長くなるので割愛しますが「フリーソフト」としてずっと使えるソフトです。
記憶が確かなら「WordPress」も画像の加工に「GIMP」を推奨していたと思います。
筆者もブログを書き始めた当初ころからずっとお世話になっており、本当にありがたい限りです。
そんな「GIMP」のダウンロードからインストールまでの手順を解説します。
今回は、新規インストールではなく「上書きインストール」で記事を作成しています。
新規インストールの場合とほぼほぼ同じですが、若干異なる部分があると思いますのでご注意ください。
GIMPのダウンロード
GIMPの公式サイトです。

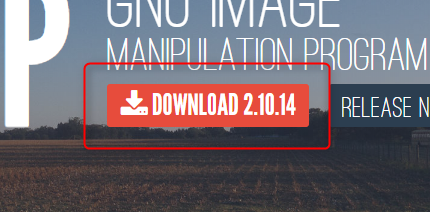
上図のように最新のリリース版のダウンロードリンクがありますので、これをクリックします。
この記事を作成する時点で「2.10.14」でした。
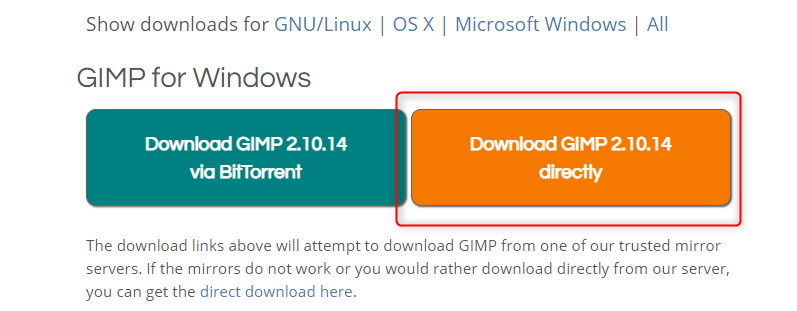
ダウンロードは2つのパターンがあります。
ビットトレントを使っている・使える方は緑色。
「なにそれ?」という方、ビットトレントが使えない方はオレンジのアイコンをクリックします。
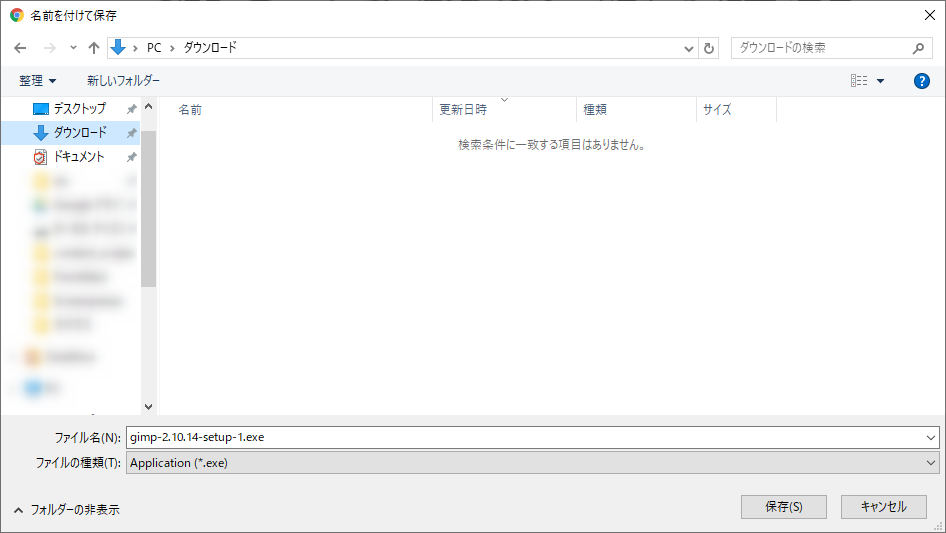
保存先を聞いてきますので「ダウンロード」にします。
※別の場所に保存される方は適宜読み替えてください。
GIMPのインストール
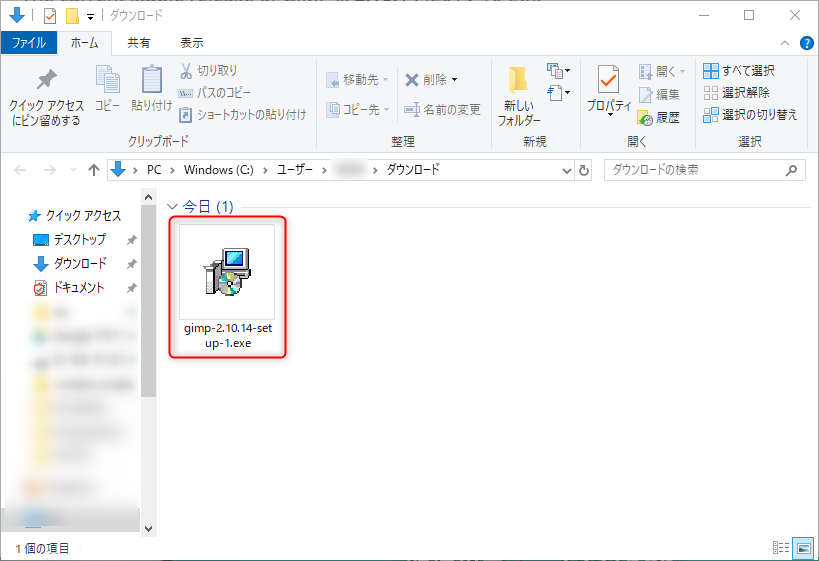
ダウンロードしたインストーラーをダブルクリックして実行します。
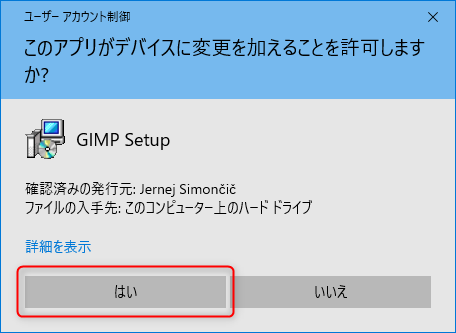
UACのメッセージが表示されたら「はい」をクリックします。
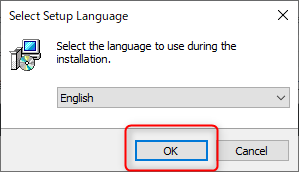
言語の選択が表示されます。が、残念ながら日本語はなかったのでそのまま「OK」をクリックします。
※最新版では日本語対応済みかもしれませんので、選択肢に日本語がないかチェックしてみてください。
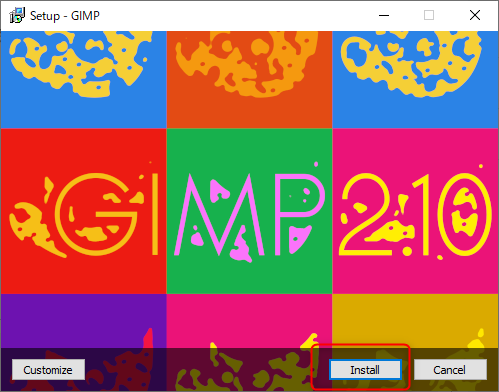
「Install」をクリックするとインストールが開始されます。
※上級者の方でインストール先を変更したい場合は「Customize」をクリックして適宜勧めてください。
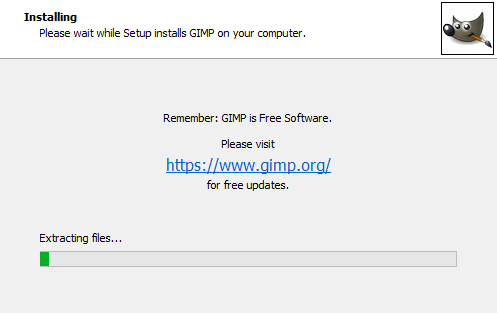
インストールには若干時間がかかります。しばらくお待ち下さい。
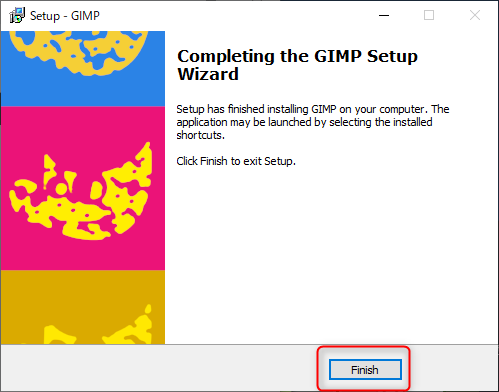
「Finish」をクリックして終了です。
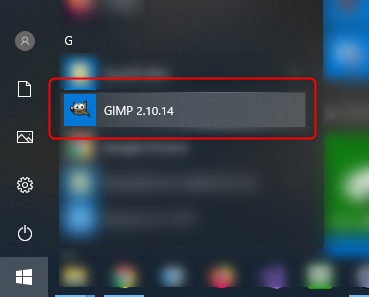
スタートメニューに「GIMP」が登録されるはずですので、クリックして起動してください。


