パスワード管理アプリ「KeePass2Android」
はじめに・・・
頑張ってガラケーを使っていたのですが、FOMAがサービス終了するとの事で、とうとうスマホに移行しました。
そこでまずはパスワード管理アプリをインストールしようと思い色々探した結果、パソコンでも使っていた「KeePass」のアンドロイド版があるとの事で「KeePass2Android」を使ってみました。
「KeePass」がオープンソースで開発されているように「KeePass2Android」もオープンソースで開発されていますので「GitHUB」にソースコードが公開されています。
パスワードを保存するというアプリなのでセキュリティーが気になるところですが、ソースコードが公開されているのは安心感があります。
オープンソースのアプリは「販売不可」なのですが、「寄付」はOKです。
※2020年3月31日 訂正
表現が不適切でした。オープンソースは料金を徴収して販売してもソースコードの開示が必要なため、自分でコンパイルすれば利用することが可能です。そのため一般的に「売れない」と言われてきました。厳密には「ソースコードの開示」に関する規約でその多くは「販売」を規制するものではありません。(オープンソースのライセンスにも色々あります(GNU,MIT, Apache ・・・.and so on)ので全てかどうかはわかりません。)
メニューなどに「寄付してください」と表示されるようですがご愛嬌と言うことで。
スマホアプリでは、低価格なアプリが多く、使ってみて良かったら購入して使うというのが一般的なのでしょうか?パスワードを管理するアプリなのだから「寄付」ではなく「有料」にしてほしいなどの意見もあるようです。
善意で開発をしていただいているので、そういった意見をお持ちの方は是非「寄付」して上げてください。
「KeePass2Android」のインストール
「KeePass2Android」はGoogle Playでインストール出来ます。
以下にリンクを作成しておきました。

「KeePass2Android」は以下のGitHUBでソースが公開されています。
データベースの作成
インストールが終わったら最初にデータベースを作成します。
デスクトップのアイコンタップ
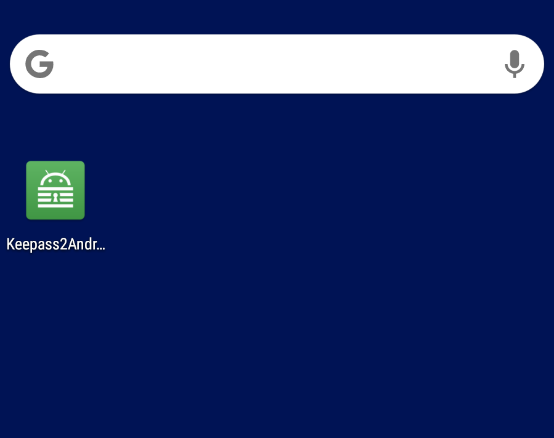
アイコンをクリックしてアプリを起動します。
データベース選択・作成
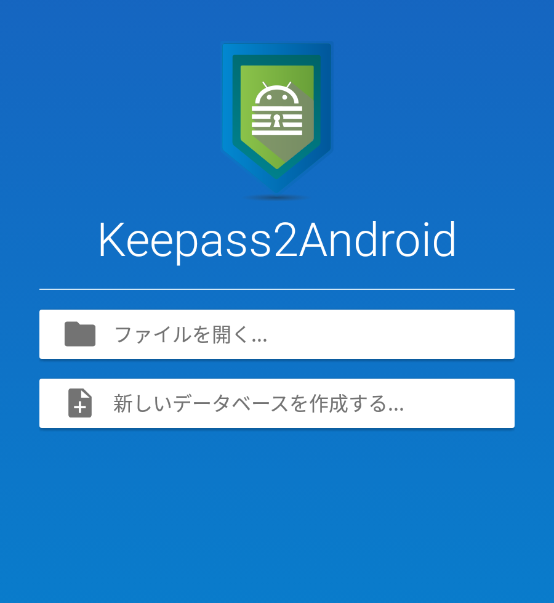
「新しいデータベースを作成する…」をタップします。
データベースの新規作成
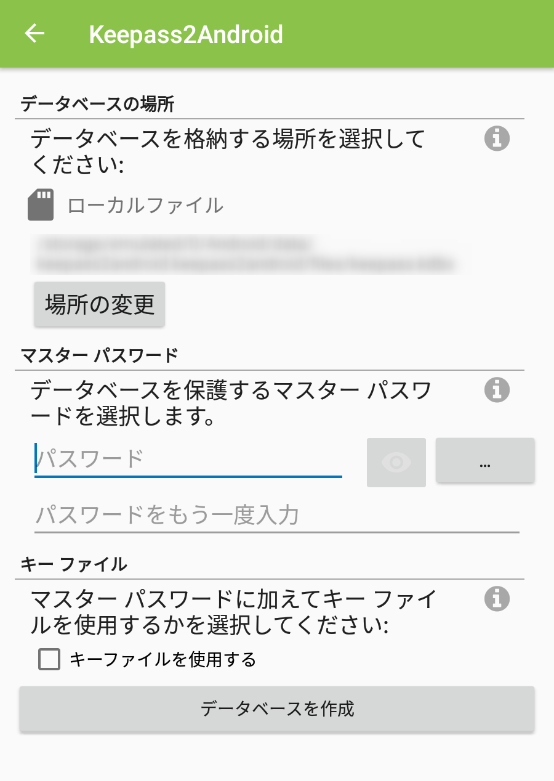
■データベースの場所
データベースの保存場所はそのままでも良いのですが、スマホを紛失等で失ってしまう危険を考えるとクラウドに保存する方法もあります。
Androidでは「Google Drive」が無料で使えますのでおすすめです。
ただし、その際は必ずキーファイルを指定するようにしましょう。
間違ってもキーファイルはクラウドにアップしないように・・・www
■マスターパスワード
唯一覚えておく必要があるパスワードです。
これで「KeePass2Android」のデータベースにログインすれば、データベースに保存してあるパスワードが利用できるようになるという仕組みです。
■キーファイル
データベースをクラウドに保存する場合は、画像などのローカル(スマホ)に保存してあるファイルを指定します。(なんでもよい)
データベースを開く際、パスワードとキーファイルが必要になるため、万が一データベースが盗まれてもキーファイルが無いと開けないというわけです。
なので、このキーファイルはローカル(スマホ)で管理し絶対にクラウドにアップしないでください。
また、SDカードなどの外部記憶装置にバックアップを作成しておくと安心です。
ちなみに・・・、おすすめはしませんがパスワードは省略可能です。キーファイルを指定した場合、キーファイルがなければデータベースを開くことは難しいので・・・。
今回は「Google Drive」に保存しますので、「データベースの場所」にある「場所の変更」をタップします。
ストレージタイプの選択
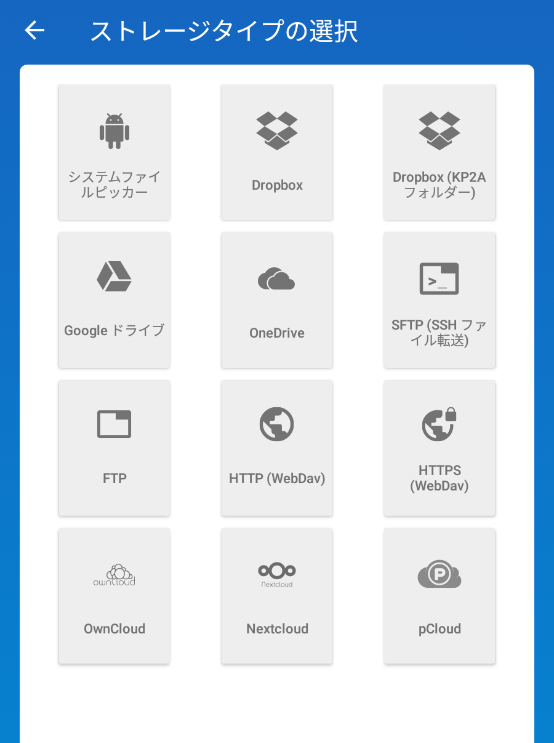
ストレージタイプが表示されるので、「Google ドライブ」をタップします。
アカウントの選択
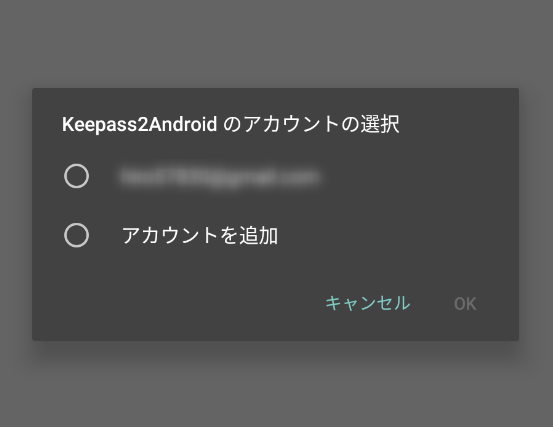
Googleアカウンの選択が表示されますので、Google ドライブを登録したアカウントを選択して「OK」をタップします。
アクセス権限の許可
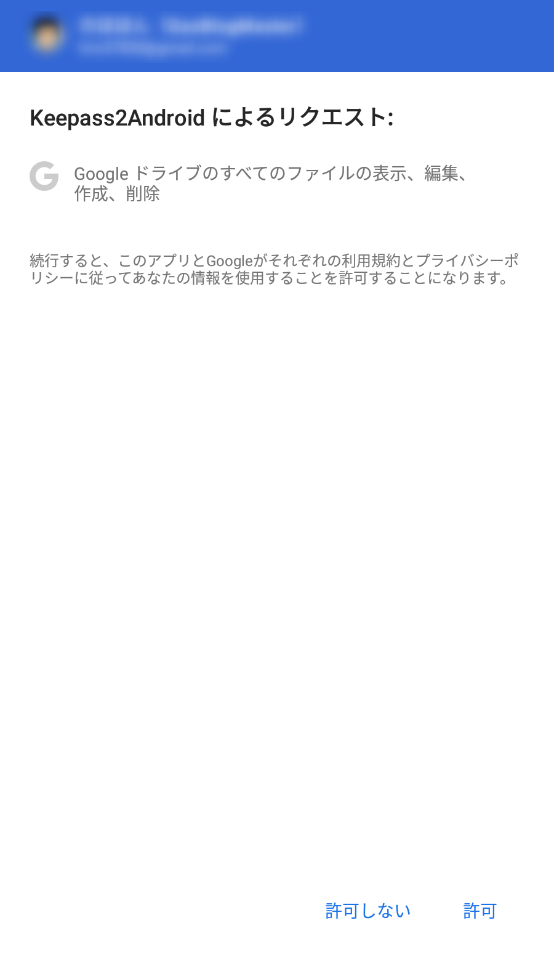
「Googleドライブ」へのアクセス権限の確認が表示されたら「許可」をタップします。
その後、Googleドライブ内が表示されますので任意のファイル名を指定してファイルを作成してください。
キーファイルの指定も忘れずに行ったら、「データベースを作成」をタップします。
ちなみに、データベースを作成したあとでもキーファイルの指定が出来るようになっているようなのですが、残念ながらうまく動作しませんでした。
確認が取れるまでは、データベースの作成と同時にキーファイルを指定するようにしてください。
「KeePass2Android」の使い方(基本)
メイン画面
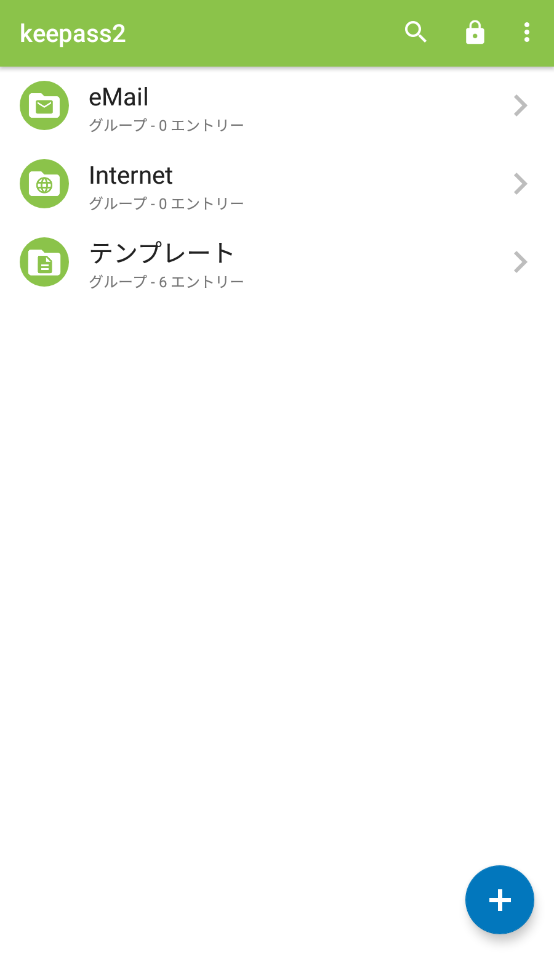
データベースが完成するとメイン画面が表示されます。
今回インストールしたバージョンでは、デフォルトで「eMail」「Internet」「テンプレート」の3つのグループが登録されていました。
グループ
グループの作成
グループの作成は、右下の「+」のタップから開始します。
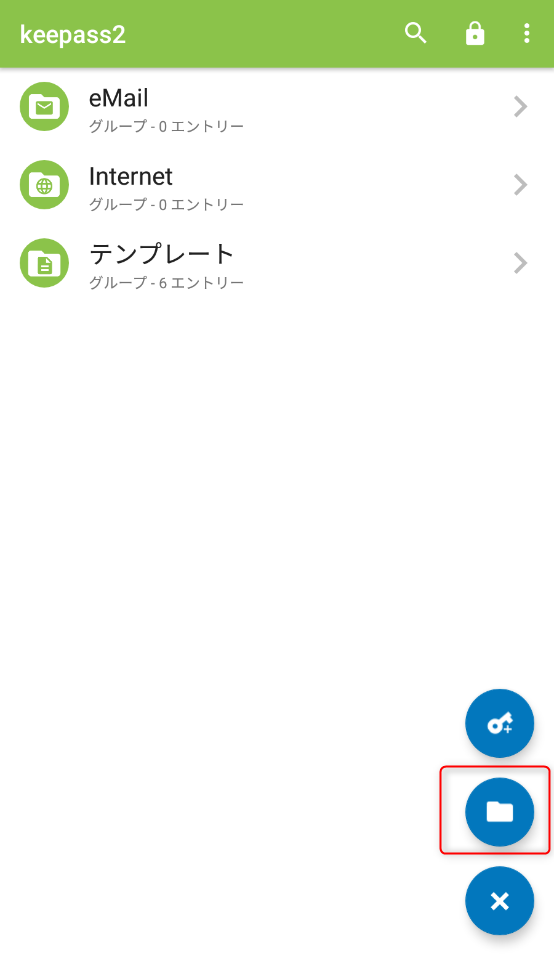
画面右下の「+」をタップして、表示される「フォルダー」アイコンをタップします。
グループ名の入力
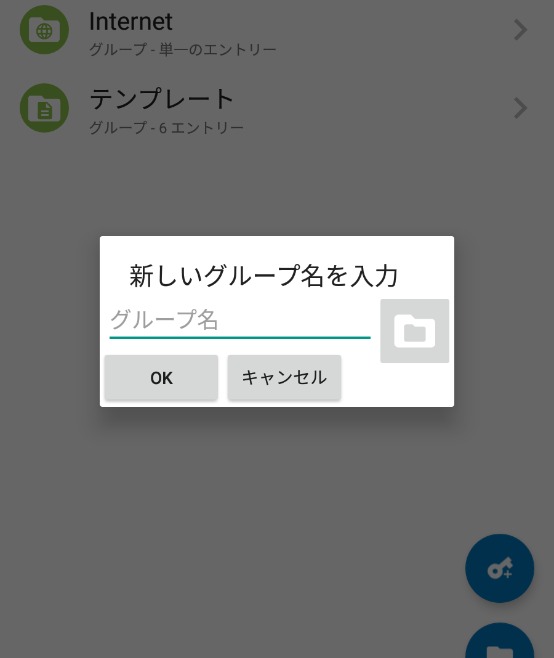
「新しいグループ名」を聞いてくるので、作成したいグループ名を入力します。
今回は「SNS」と入力します。
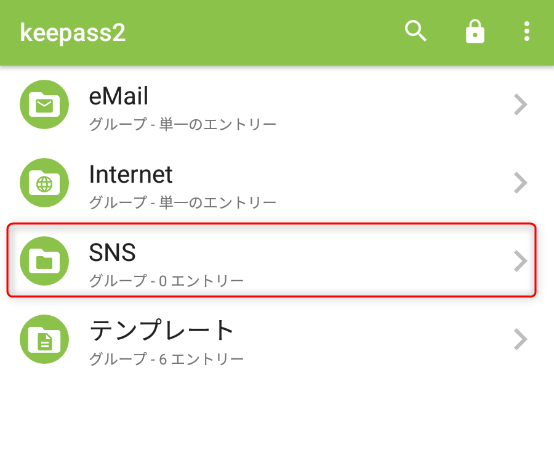
「SNS」グループが作成されました。
グループの編集・削除
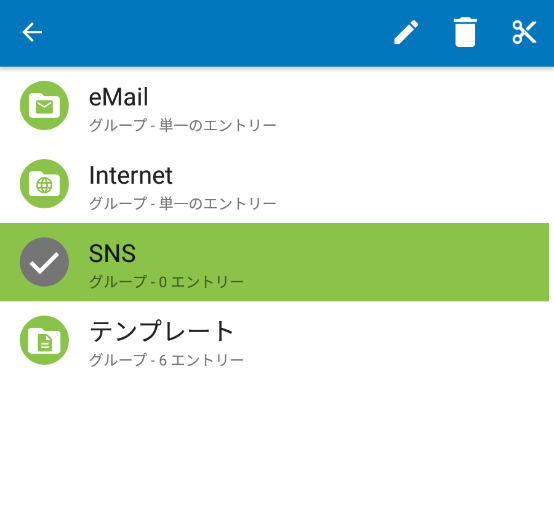
グループの編集・削除を行う場合は対象の項目を長押しします。
例えば「SNS」を長押しすると上図のようになります。
あとは、複数選択などを行い右上のアイコンから「編集」「削除」「切り取り」などを行います。
エントリー
エントリーの作成
エントリーの作成は先に作成したいグループに移動して行います。
グループの利用は必須ではありませんが、管理するエントリー(パスワード)が多くなればなるほど便利になるのでおすすめです。
前項で作成した「SNS」グループに移動してエントリーの作成を行います。
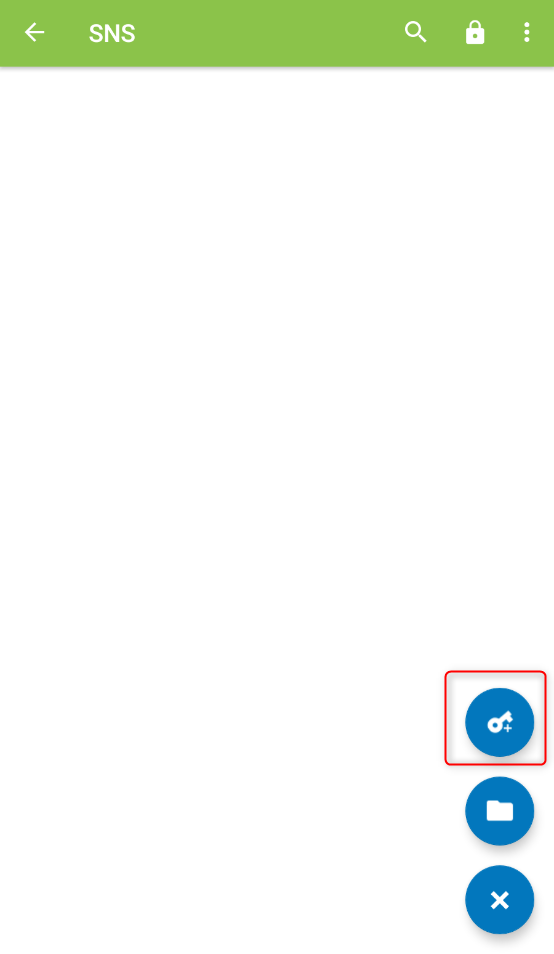
「SNS」グループに移動したら右下の「+」をタップし鍵マークのアイコンをタップします。
エントリー種類の選択
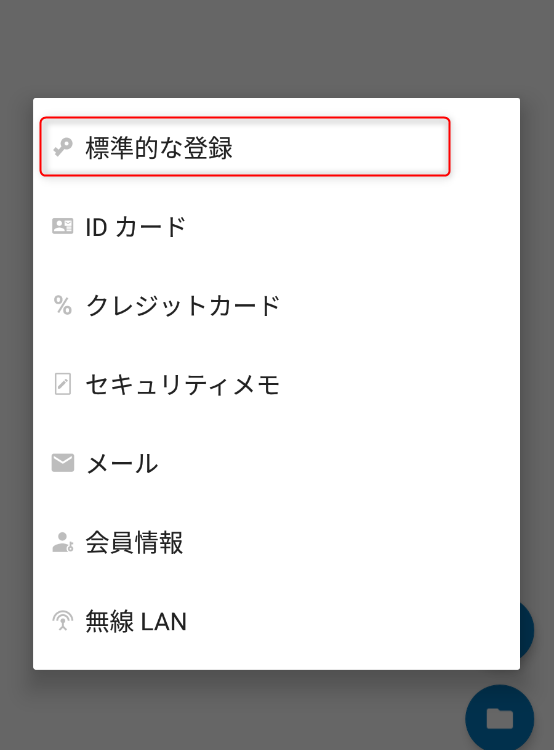
エントリーの種類の選択画面が表示されます。
ここで選択する項目によって次頁移行の入力項目が変わります。
ここでは、「標準的な登録」をタップします。
エントリー項目の入力
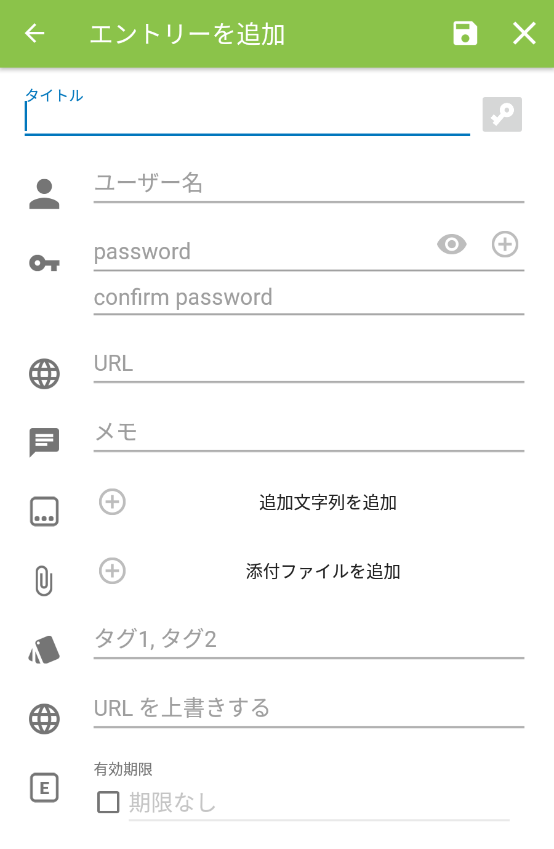
特に解説の必要は無いと思います。
「タイトル」「ユーザー名」「パスワード」などを入力してください。
新しくアカウントを作成する場合は、複雑なパスワードを作成する事が出来ます。
記憶する必要の無い複雑なパスワードを使うことがこのアプリを使う意味なので是非利用してみてください。
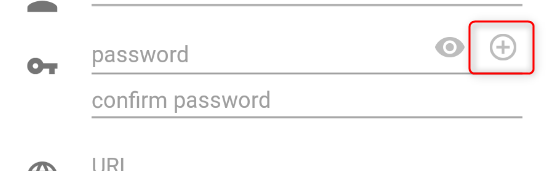
「password」の右にある「+」マークをタップします。
passwordの新規作成
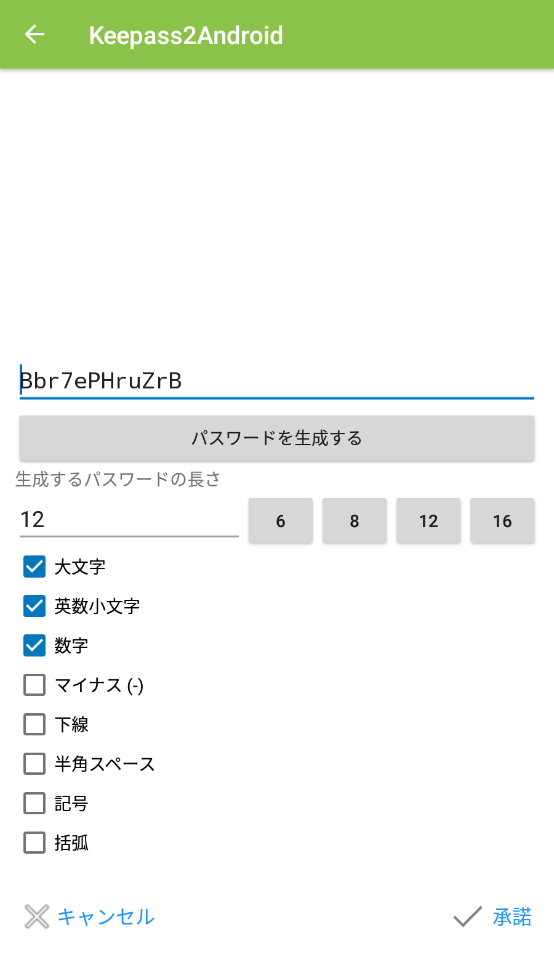
パスワードの文字数や、文字種を選択して「パスワードを生成する」をタップすると複雑なパスワードが生成されます。
セキュリティーを強化するには、文字数を対象のサイトの最大文字数にしたり、文字種に記号を含めると強化されます。
出来るだけ複雑なパスワードを使用することをおすすめします。
作成したら「承諾」をタップします。
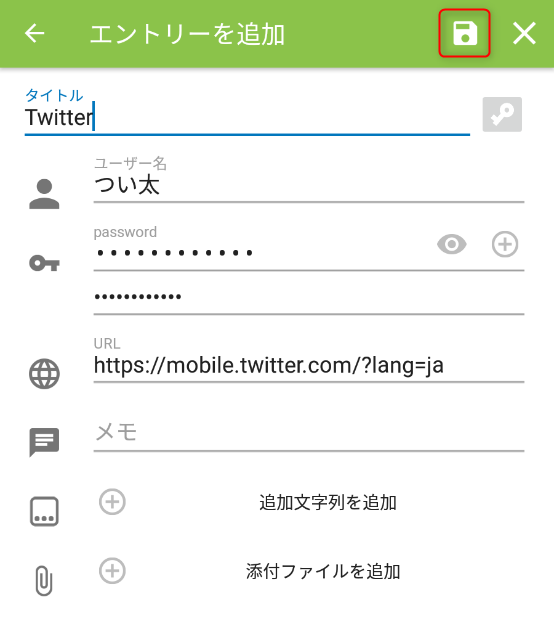
入力が終了したら、右上の「フロッピーディスク」のアイコンをタップして保存します。
「オートフィル」について
「オートフィル」って、なに?
パソコンではよくある機能なのですが、
オート:自動
フィル:埋める
つまり、「自動記入」です。
ブラウザで「ログイン画面」に移動した際、「KeePass2Android」に登録されているものであればIDとパスワードが「自動で記入」されると「ログイン」ボタンをタップするだけでログイン出来てしまうので簡単ですよね?
とても便利な機能なので、スマホでも使いたいと思うわけです・・・が・・・。
結論から言えば・・・
出来ません。
だいぶ前のバージョンになりますが、一時期、機能を持っていたようですが現在は削除されました。
理由は、「Googleに止められた」からです。
IDやパスワードのオートフィル機能は「障害者支援機能」を利用することになるのですが、”障害者の支援目的以外での使用を認めていない”からだそうです。
なので、アプリではなく「Google」が上記利用目的の変更を行わない限り実現は不可能だと思います。
以下のサイトに英文ですが詳細が記載されていました。
ちなみに・・・
それでもなんとかならないかと考えたわけですが・・・
必要なものとして、ブラウザ側にはアプリと通信するための拡張機能が必要になります。
スマホ用の「Chromeブラウザ」は拡張機能が使えませんが、「Kiwi Browser」や「yandex」と言ったブラウザはスマホ用でも拡張機能が使えます。
なので、これらのブラウザに限ると限定されますが利用可能だと思います。
しかし、問題はアプリ側です。
アプリ側にもブラウザと通信するためのプログラムが必要になります。
パソコン用ソフトでは、Addonとして追加インストールすれば動作するようになっています。(ソフトと同じフォルダーにファイルをコピーする。)
が、スマホではアプリをインストールしてあるフォルダに簡単にアクセス出来ません。
なので、早い話、アプリ「 KeePass2Android 」が最初からブラウザとの通信する機能を持っていればブラウザ側の設定だけで済む話なのです。
しかし、その機能を搭載すると「Google Play」への掲載審査に通らない。
と、言うわけです。
ここからさきは「オススメしません」が、Androidのアプリは「Google Play」未承認でもインストールする事が出来ます。
上でリンクを張った英文サイトにダウンロード用のリンクがあり、アプリ(.apk)を手動でインストールすれば動作させる事が出来るようです。
まとめ
登録した「エントリー」を利用して色々なアプリのアカウントにログインする方法を紹介するにはあまりにも記事が長くなりそうなので別記事にする事にしました。
今回は、インストール、データベースの作成、グループ・エントリーの作成までを紹介しました。
「KeePass」は、歴史も比較的長く多くの亜種が作成されています。
この「KeePass2Android」もデータベースは互換性があると聞きました。(未確認)
なので、作成したデータベースは亜種でも利用可能なはずです。
互換性が無いアプリでは乗り換えの際、登録した内容を引き継ぐのが大変なことを考えると選択肢が多いのもメリットではないでしょうか?

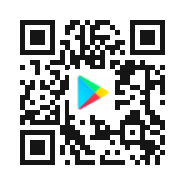


コメント