「WinSCP」でサーバーへファイル転送
事前準備
FTPクライアントソフトなので、事前準備と言っても他のFTPクライアントソフトと変わらないのですが・・・。
| サーバー接続情報 | |
|---|---|
| ホスト名 | サーバー管理会社から支持のあったもの |
| ユーザー名 | 「アカウント」のユーザー名 |
| パスワード | 「アカウント」のユーザー名に対するパスワード |
あなたは、重要なファイルを「Google ドライブ」「iCloud Drive」「OneDrive」「Dropbox」といった、「クラウドストレージ」に保存するといったことをしていませんか?
もし、そんな事はしていないと言う人でもSNSはやっていませんか?
スマホの普及でインターネットはとても身近なものになりました。
その御蔭で、上記のような操作を誰でも行うようになりました。
これらの操作は、
- サーバーに接続する。
- アカウントでログインする。
- ファイル操作する。(※SNSなら記事を書く)
と言った手順なのですが、特に意識していなかったとしてもご存知だと思います。
そして、FTPクライアントソフトでもやっていることは全く同じなのですが、
- 敷居が高い
- 難しい
と思われている方が多いように感じます。
この後、接続に関する解説を行いますが、決して難しいものでは無く、接続・ログイン・操作の3つを念頭に読み勧めていただければと思います。
アカウント作成
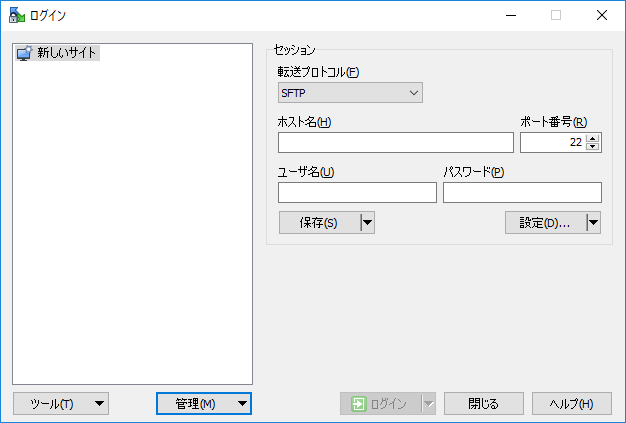
「WinSCP」を起動します。
ここで新しくアカウントを作成します。
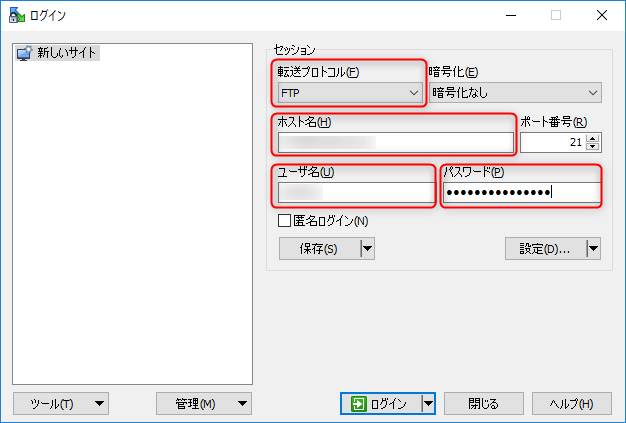
必要な情報を入力します。(WinSCPでは、「セッション」と呼ぶようです。)
今回は、最近契約したばかりの「XSERVER」に接続するイメージで解説します。
| 「セッション」情報 | |
|---|---|
| 転送プロトコル | 初期は「SFTP」になっていますが、「FTP」に変更します。 |
| 暗号化 | 暗号化なし |
| ホスト名 | ホスト名(例:XSERVERの場合「sv***.xserver.jp」) |
| ポート番号 | 21 |
| ユーザ名 | FTPアカウントのユーザー名 |
| パスワード | FTPアカウントのユーザー名に対するパスワード |
| 匿名ログイン | チェックなし |
個々の項目に関してもう少し解説してもよいのですが、今回は接続させる事が目的なので解説しません。
赤枠で囲った「転送プロトコル」「ホスト名」「ユーザ名」「パスワード」を正しく設定してください。
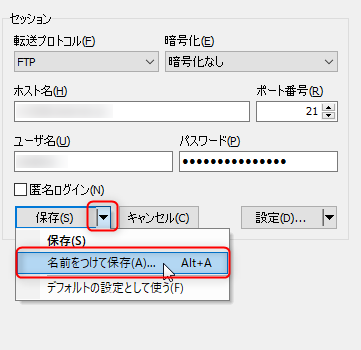
設定したら、「保存」の右にある「▼」をクリックして、「名前を付けて保存」をクリックします。
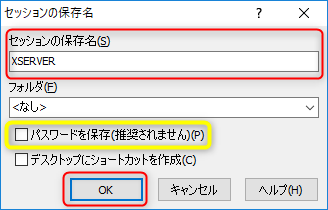
セッション(アカウント)の名前を入力します。
この時、黄色の枠で囲った「パスワードを保存(推奨されません)」にチェックを入れないとパスワードが保存されません。
チェックが入っていないのが初期値になっているので、そのままではパスワードは保存されず、接続の度に毎回聞いてくるようになります。
筆者が何度も言っている(つもり?)、セキュリティーと使い勝手のバーターです。
セキュリティーを強化すると使い勝手は悪くなります。パスワードを保存すると勝手に接続されてしまうリスクが高くなります。
ただ、自分専用のパソコンを使っている場合などでは保存したほうが絶対楽ですので、使用環境などを考慮して使い分けてください。
設定したら、「OK」をクリックします。
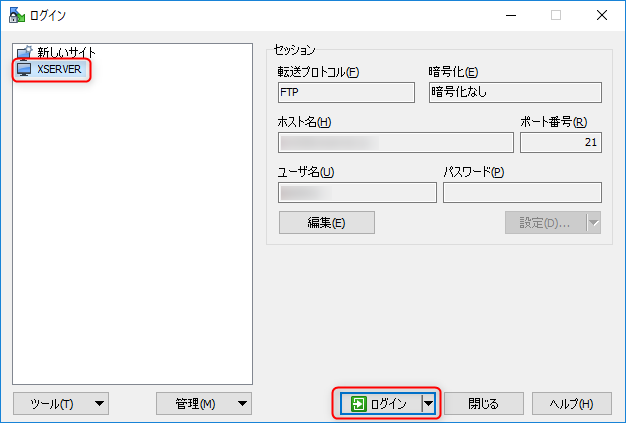
保存されたら、「ログイン」をクリックして接続してみましょう。
多くの場合は、これで接続できるはずです。
- 【接続できた場合】
-
接続できることが確認できれば、この後の値の変更などで接続できなかった場合、ほぼ設定ミスだと区別が出来ます。
接続は出来ても、このままでは暗号化されず、転送データが丸見えです。
最近では暗号化は必須になっています。SFTPかFTPSにチャレンジしてみてください。 - 【接続できなかった場合】
- サーバー側が「SFTP」しか準備していない場合も有りえるので、サーバーのヘルプや設定を変更してみるなど、 色々試してみてください。
ちなみに・・・、
今回、「XSERVER」に接続する設定なのですが、「XSERVER」のサイトの「FTP関連の仕様一覧」を見ると、
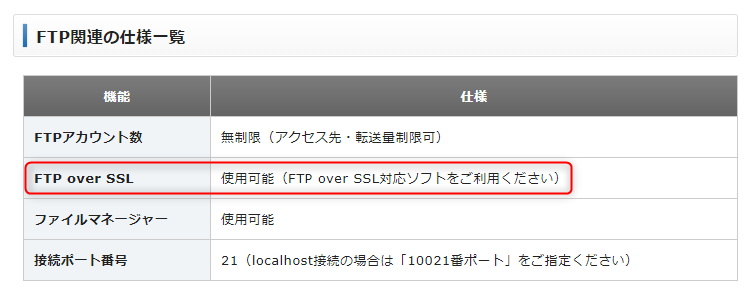
このように、「FTPS」に対応していましたので、
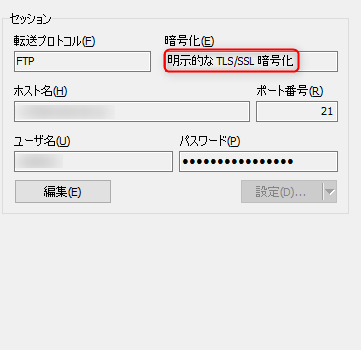
「暗号化」を「明示的なTLS/SSL 暗号化」に変更し接続できることを確認しました。
これで、暗号化されるようになったので、安心してデータ転送できるようになりました。
接続できなかった場合
「事前準備」で「FTPは難しくない」と説明しましたが、実際に難しく感じる人が多いのは、実際に使ってみたが「つながらなかった」と言う事があるからだと思います。
あまり苦手意識を持つと「出来るものも出来なくなる」場合があるので、簡単と説明してきました。
「クラウドストレージ」では、ブラウザやアプリを使用して、「接続」「認証」「操作」と説明しましたが、FTPでは「接続」の前に「接続設定」が必要になり、これが難しく感じる元凶です。
上図の接続設定画面にある「プロトコル」「暗号化」「ポート番号」などは、まさに「敷居が高い」元凶ではないでしょうか?
インターネットでは、非常に残念ながら「なりすまし」「乗っ取り」「ハッキング」などの被害が横行しました。
それらから身を護るための手段として、「通信データの暗号化」や「サーバー認証」と言う対抗手段を講じてきました。
FTPも例外ではなく、より安心・安全にデータ通信するための技術を取り入れてきたのですが、その結果として、
- SSL/TLSで暗号化する「FTPS」
- SSHを使った「SFTP」
などが使われるようになったのですが、結果として
「いろいろな方式がある」->「設定が難しい」となったわけです。
ブラウザでは、
- http://
- 鍵なし(暗号化なし)
- https://
- 鍵あり(暗号化あり)
の違いなのですが、以前は「お金を扱う」「個人情報を扱う」と言ったサイトだけ「暗号化」していましたが、最近は全てのサイトで暗号化しようとする動きになっていますので、当然「FTP」でも暗号化「推奨」です。
なので、「暗号化」は是非やってもらいたいのですが、「暗号化」と「サーバー認証」などの話を始めると、それだけでかなりの長文になってしまうので、あまり詳細な説明は出来ませんが「FTPでの暗号化」について解説します。
FTPでの暗号化は、恐らく上で説明した「FTPS」と「SFTP」だと思います。
ただし、これらは、こちらが勝手に決めることではなく、サーバー側がどれを準備しているか?という事になります。
なので、「どうやれば繋がるか?」は、すなわち「サーバー側の接続仕様」をいかに理解するかに関わってきます。
まずは単語から
「FTPS」と「SFTP」は、それぞれ、
- FTPS:File Transfer Protocol over SSL/TLS
- SFTP:SSH File Transfer Protocol
の略です。
色分けをしましたが、青色の「File Transfer Protocol」の頭文字をとってFTPなのですが、「S」については、先頭と後尾だけではなく「over SSL/TLS」と「SSH」というように、意味そのものが異なります。
なので、上の赤字の単語を探せばよいのですが、上に貼り付けさせてもらった「XSERVER」の「FTP関連の仕様一覧」でも、「FTP over SSL」の文字から、「FTPS」で接続出来ることがわかります。
また、「XSERVER」では、「暗号化あり/なし」のどちらも接続可能にしてくれているので、暗号化の設定をしなくても接続できていますが、会社によっては「暗号化ありのみ」接続許可をしていれば「暗号化なし」では接続出来ません。
ログを取る
少し敷居が高くなってしまいますが、ログを出力すれば接続できない理由が解明できるかもしれません。
「WinSCP」では、以下の設定を行えばログが出力されるようになります。
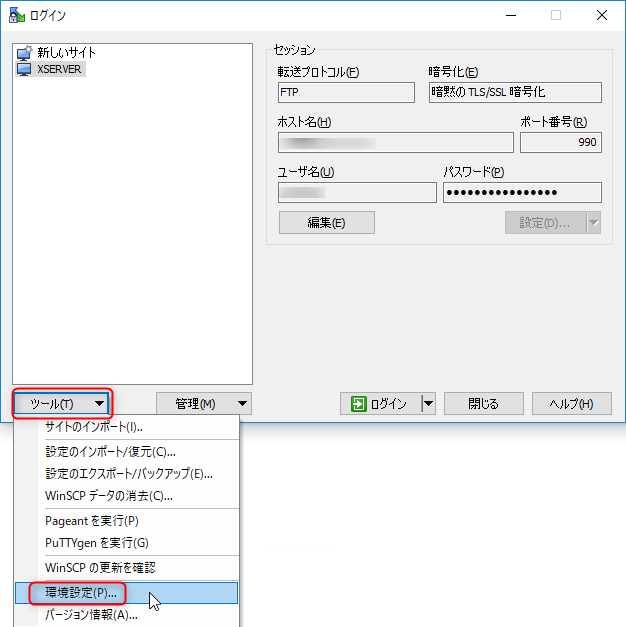
ログイン画面で「ツール」の「環境設定」をクリックします。
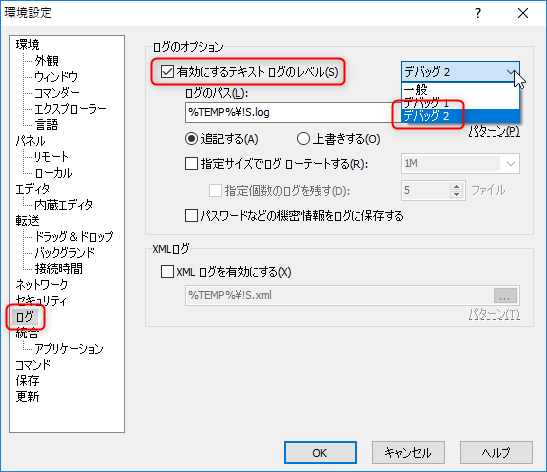
「ログ」をクリックし、「ログのオプション」から、「有効にする」にチェックを入れ、「ログのレベル」を「デバッグ2」にします。
※ログの保存先は、WindowsのTEMPフォルダになるので、わからない人は「ログのパス」でわかりやすいフォルダを指定すると良いかもしれません。
「OK」で更新して、FTPの接続をします。
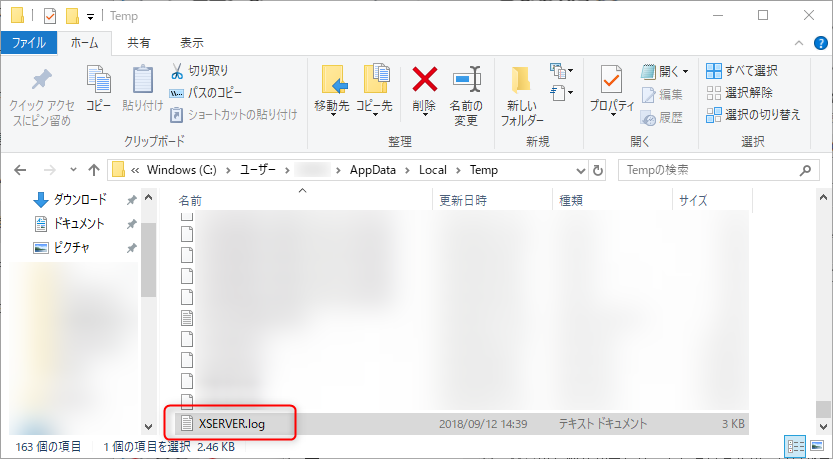
すると、ログファイルが作成されます。
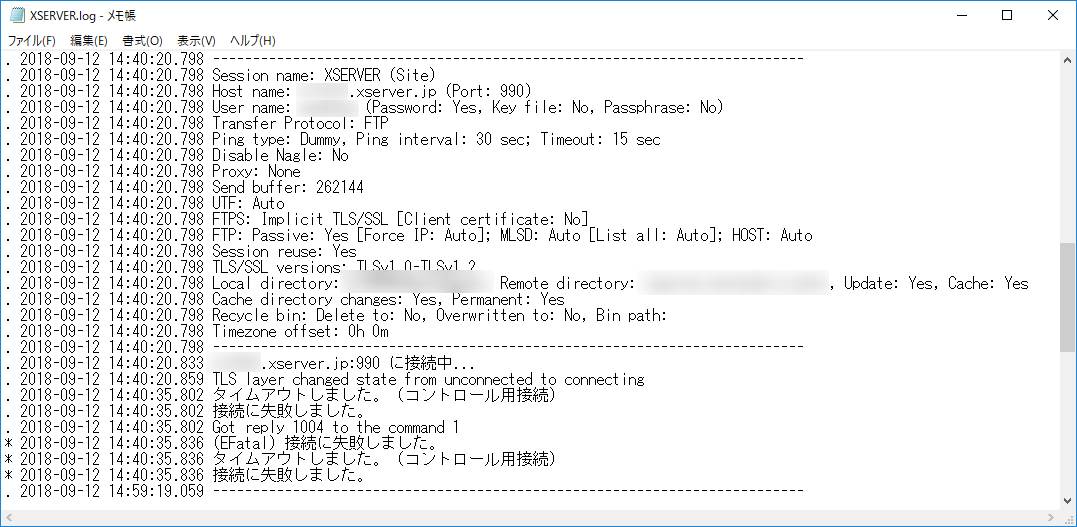
メモ帳やエディタで開くと、ログが出力されているのがわかります。
もし、これを見て解決できなかったとしても、
- 分かる人に見てもらう
- サポートに連絡する際に添付する
など、参考資料とすれば解決の役に立つと思います。
最後はサポート
やはり最後は「サポート」ですね。
上にもかきましたが、出力したログを添付すると解決に役立つと思います。
最後に
「WinSCP」を使ってFTPサーバーへ接続・ファイル転送と言った流れを簡単に説明するつもりでしたが、たくさん書いてしまったように思います。
ただ、上手く接続できなかった方の参考になり、上手く接続出来るお手伝いになればと思っています。


コメント