軽量・快適な無料動画再生ソフト「VLC media player」(64bit版)
ダウンロード
公式サイト
VLCメディアプレーヤーは、オープンソースで開発されていますので、公式サイトでソースをダウンロードすることも出来ます。
が、普通に使うには実行モジュールのみが必要ですね。
今回は、64bit版をダウンロードしてインストールする手順を解説します。
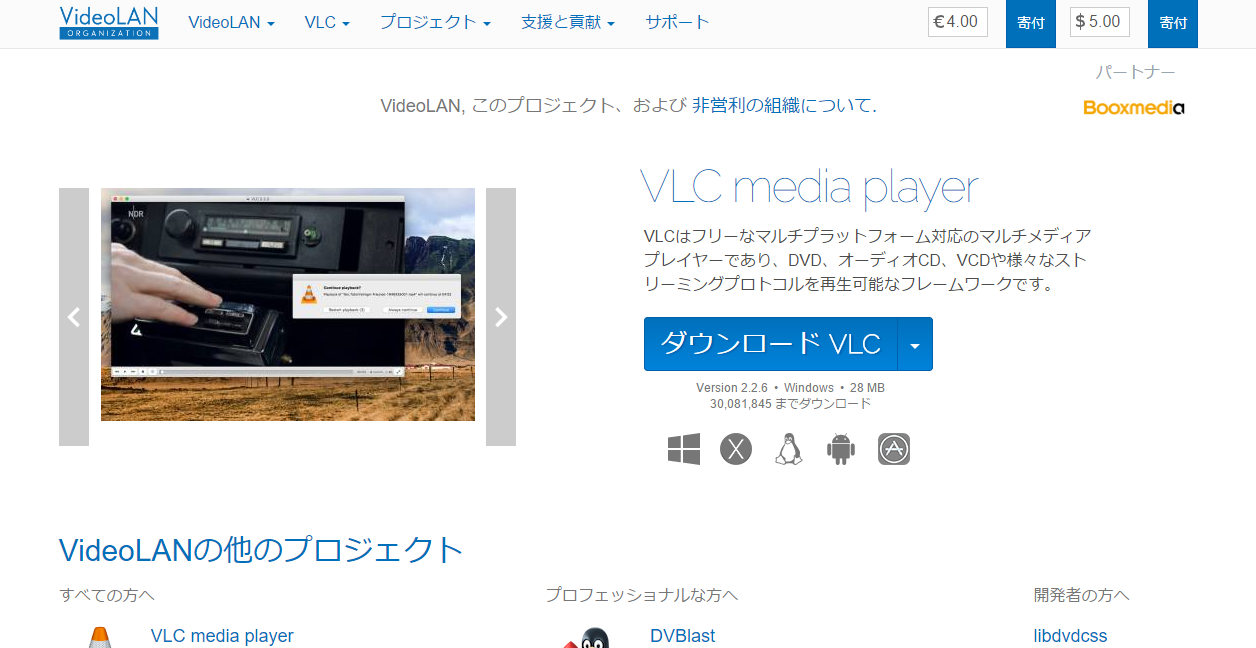
上図が公式サイトです。
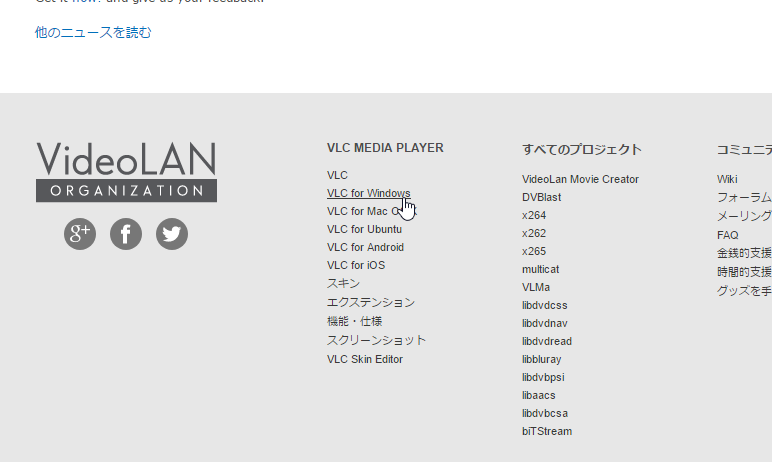
画面をスクロールして一番下に移動して、「VLC for Windows」をクリックします。
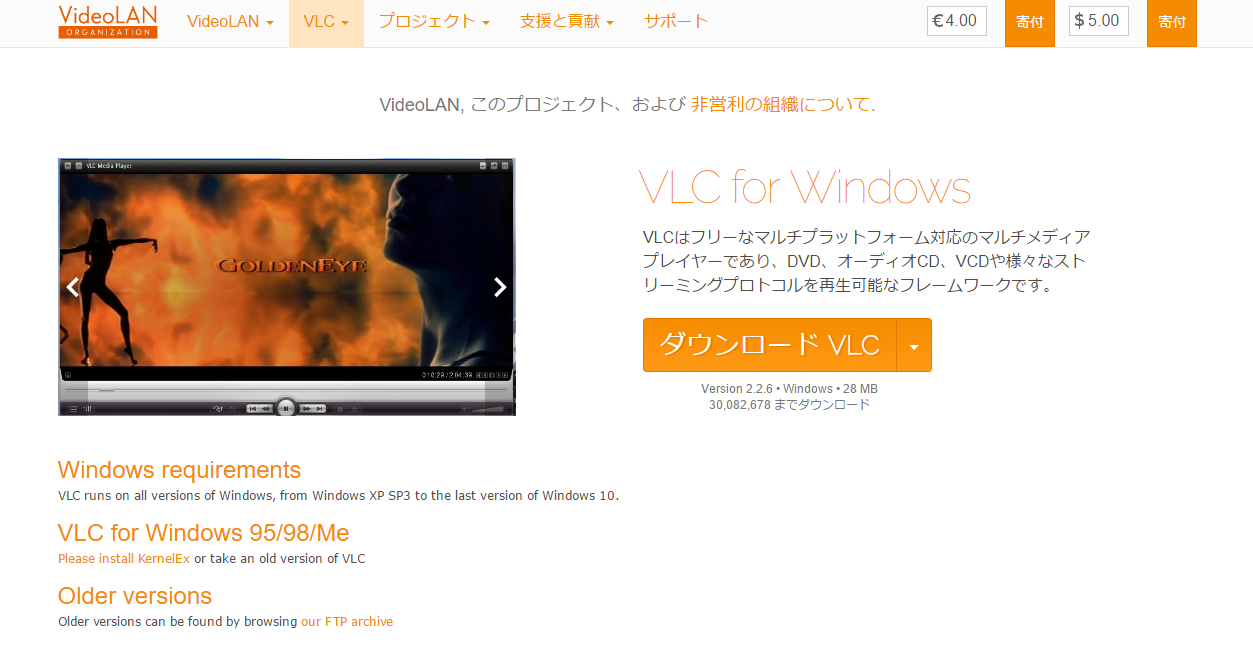
Windows版のダウンロードページです。
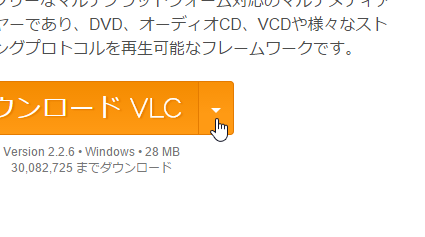
中央にある、「ダウンロード VLC」の右側にある「▼」をクリックします。
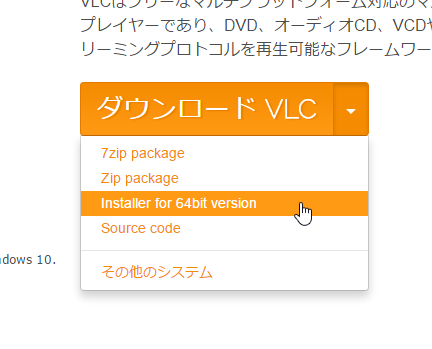
ダウンロード出来るファイルの種類が表示されますので、「Installer for 64bit version」をクリックします。
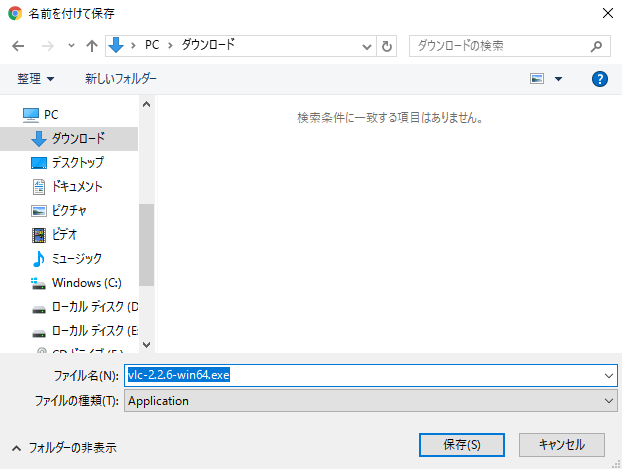
暫くすると、ダウンロード先を聞いてくるので「ダウンロード」フォルダにダウンロードします。
インストール
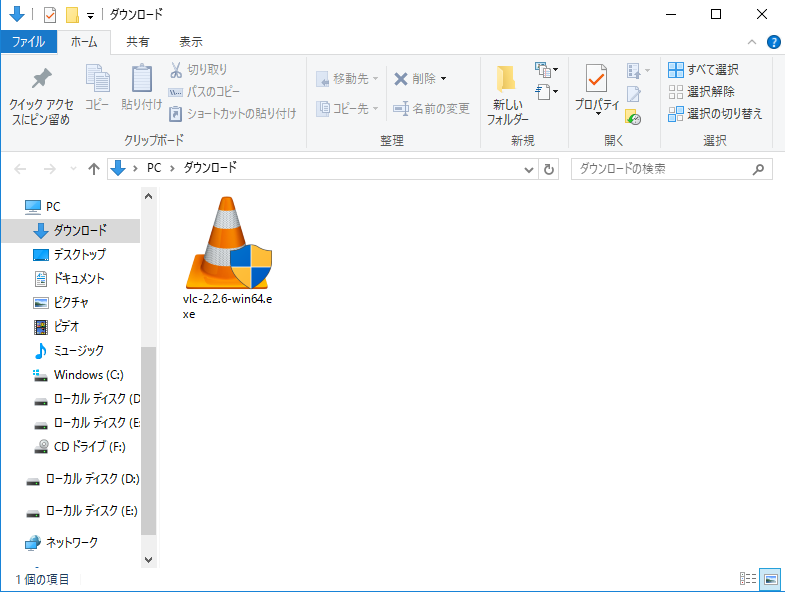
ダウンロードした「vlc-*.*.*-win64.exe」をダブルクリックします。
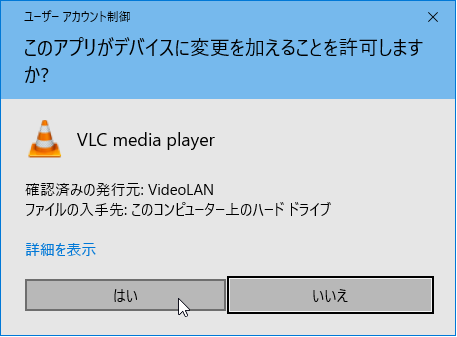
UACの警告が表示されたら、「はい」をクリックします。
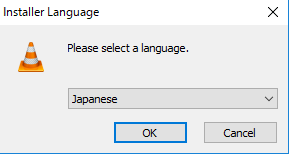
「言語」の選択が表示されます。
デフォルトで「Japanese」が選択されていると思いますので、そのまま「OK」をクリックします。
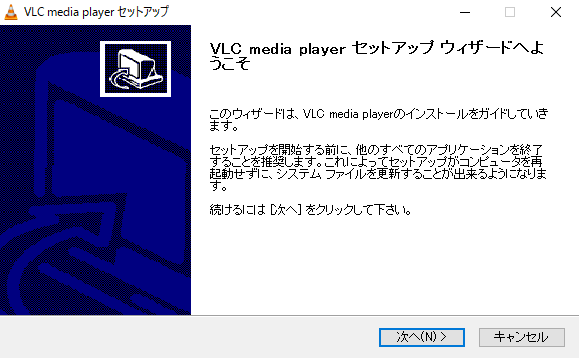
インストールウィザードの開始メッセージです。そのまま「次へ」をクリックします。
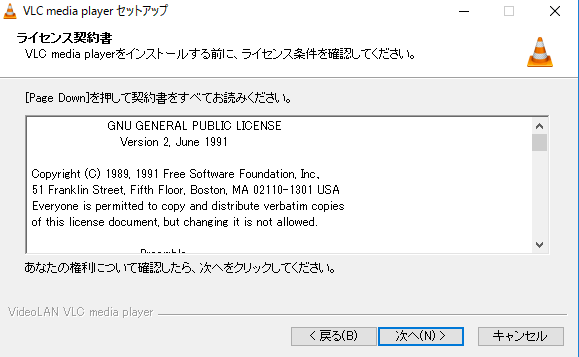
「ライセンス契約」の内容が表示されます。「次へ」をクリックします。

インストールするモジュールの選択画面です。必要に応じてチェックを追加・解除してください。
通常はそのままで「次へ」をクリックしてください。
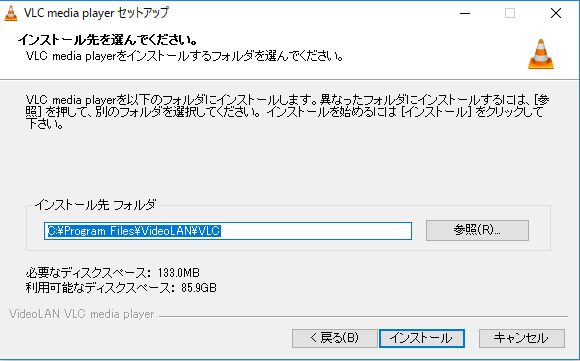
インストール先のフォルダの指定です。そのまま「インストール」をクリックします。
インストールが開始されます。
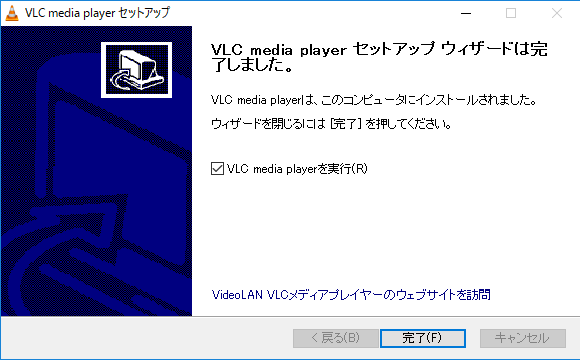
インストールの終了画面です。
中央の「VLC Media Playerを実行」にチェックを付けたままにすると、VLCメディアプレーヤーが起動します。必要なければチェックを外してください。
「完了」をクリックしてインストールを終了します。
設定

VLCメディアプレーヤーを初めて起動すると上図の画面が表示されます。
個人情報などを勝手に送信するような事は行っていませんよ。
と言うメッセージです。
VLCメディアプレーヤーはオープンソースですので、クローズした「フリーソフト」とは異なり安心してご利用頂けると思います。
とは言え、以前、脆弱性が見つかった事例があります。
オープンソースなら絶対に大丈夫と言うわけではありませんので自己責任で。
VLCメディアプレーヤーは、そのままでも十分使えると思いますが、筆者が行っている「設定」がありますのでご紹介します。
「速度セレクター」の追加

上図がインストール直後のイメージです。
早送り「>>」や、逆転再生「<<」がありますが、正直使いにくいです。
クリックだけだと、「スキップ(次のメディア)」になります。
長押しすると「早送り」です。
少し先に進みたい場合に長押しするのですが、長すぎると行き過ぎてしまうし、押し足りないとスキップになってしまいます。
なので早送りより、「○速再生」の方が使いやすいです。

「表示」-「ステータスバー」をクリックします。

ウィンドウの一番下に「ステータスバー」が表示されています。
この左側に「1.00x」と表示されています。
ここをクリックして、「1.5倍」「2.0倍」など、再生速度を変更する事が出来ます。
しかし、「○速再生」のためだけに「ステータスバー」を表示するのはナンセンスだと思いますので、「メインツールバー」に「○倍再生」を追加する手順を解説します。
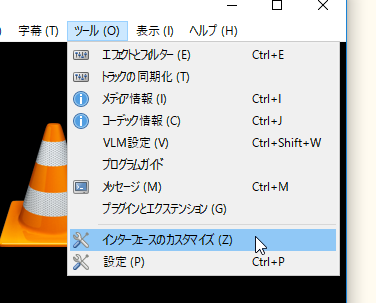
「ツール」-「インターフェースのカスタマイズ」をクリックします。

ツールバーエディタが開きます。
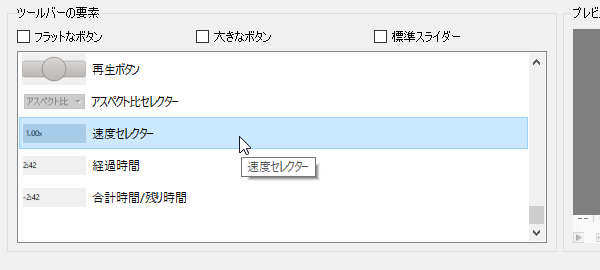
「ツールバーの要素」から、「速度セレクター」を探します。
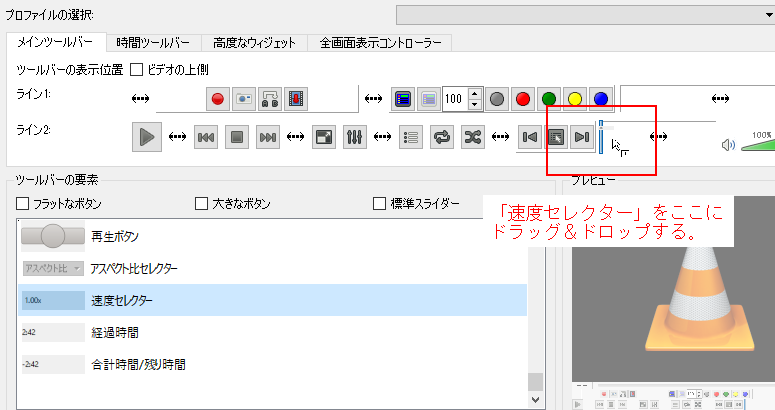
「速度セレクター」を上の「ライン2」の右側の方にドラッグ&ドロップします。
※「速度セレクター」を左クリックしたまま、赤枠の位置に移動し、左クリックを離す。

上図のように、「速度セレクター」(1.00x)が追加されます。

ツールバーエディタを閉じると上図のように「メインツールバー」に速度セレクター(1.00x)が追加されます。

「1.00x」の部分をクリックすると何倍速に設定するかを選択する画面が表示されるので、ここで再生速度の設定が行えます。
スキンの変更
これは、筆者のお勧めと言うわけでは無いのですが、こういうソフトでありがちな「スキンの変更」ですが、VLCメディアプレーヤーにもあります。
なので、その方法を解説します。
VLCメディアプレーヤーは、デフォルトがかなりシンプルなインターフェースとなっていますので、少し凝ったものにしたいと思われる方は変更してみるのも良いかと思います。
公式サイトに「スキン」が公開されています。
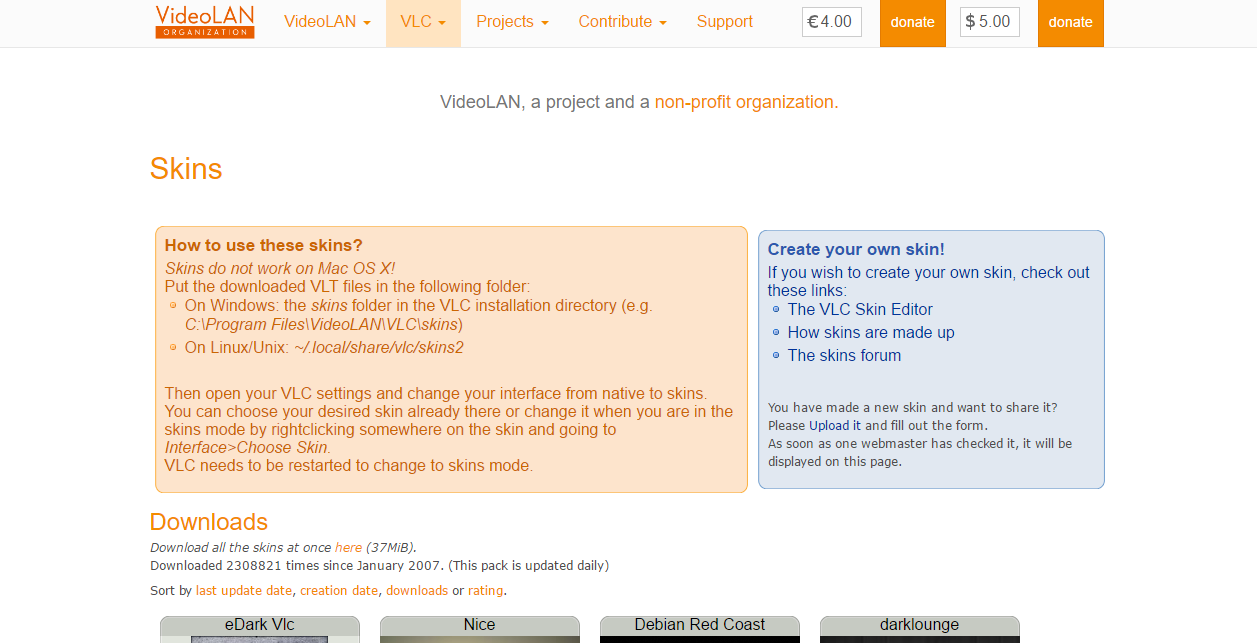
英語ですが、簡単に使い方などが書いてあります。
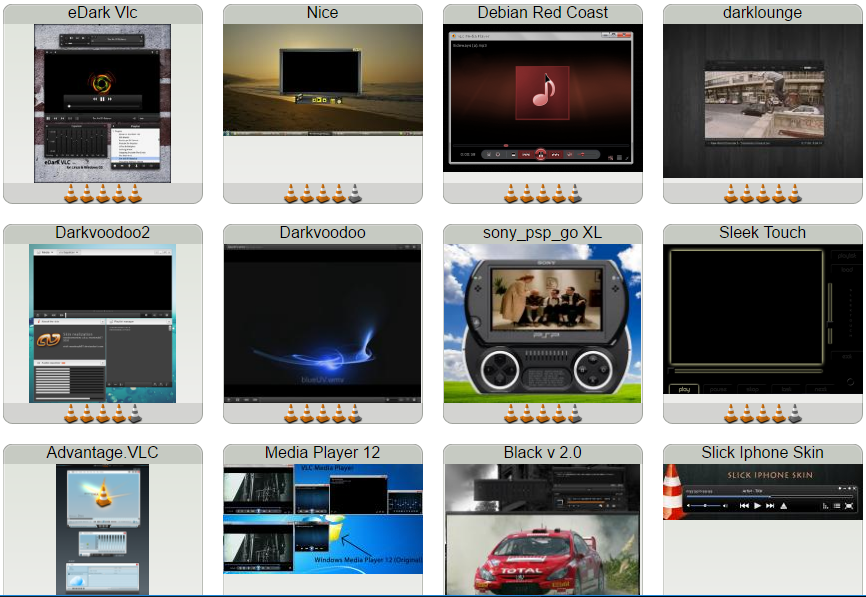
沢山のスキンが準備されています。
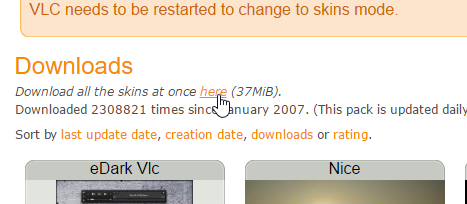
Downloadsの所に、リンクがあります。
個別では無く、一括ダウンロードしか無いようです。
「here」の部分をクリックします。
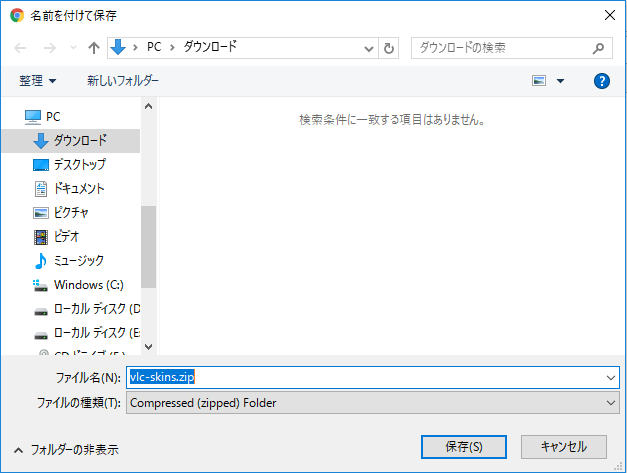
ダウンロードフォルダにダウンロードします。
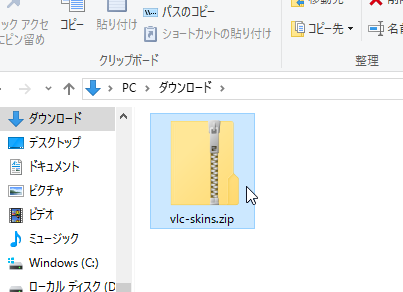
ダウンロードしたZIP書庫をダブルクリックします。
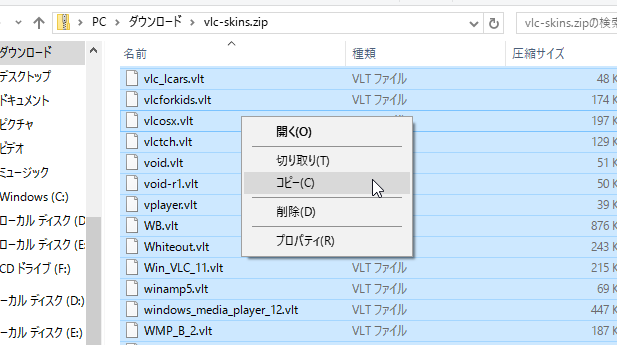
ファイルを全選択(Ctrl+A)して、右クリックの「コピー」をクリックします。
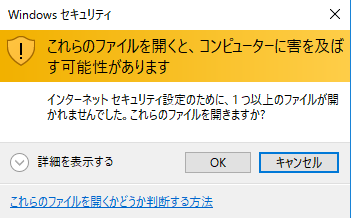
上の画面で右クリックをすると、上図のような画面が表示されました。
少し調べてみたのですが、何が引っかかっているのかよくわかりませんでした。
ただ、ウィルスチェックなどを行っても問題なしになるので、無視してもかまわないと思います。
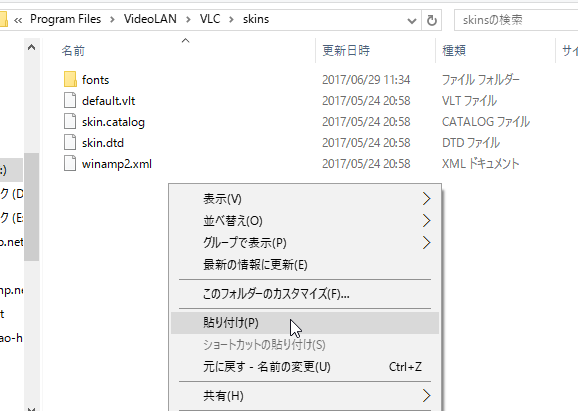
「C:\Program Files\VideoLAN\VLC\skins」フォルダ(64bit版の場合)を開いて、右クリックの「貼り付け」をクリックします。
※公式サイトなどでこのフォルダが推奨されていますが、「必須」では無いようです。
実際にスキンの変更時にフルパス指定しますので、どこのフォルダにコピーしても問題無いようです。
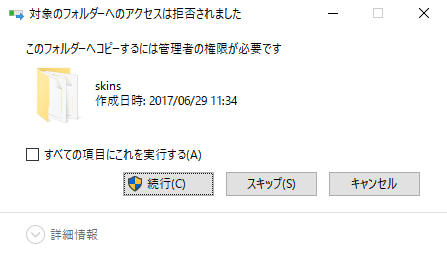
「Program Files」フォルダを書き換えるには「管理者権限」が必要になっています。
確認画面が表示されたら「すべての項目にこれを実行する」にチェックを入れて、「続行」をクリックします。
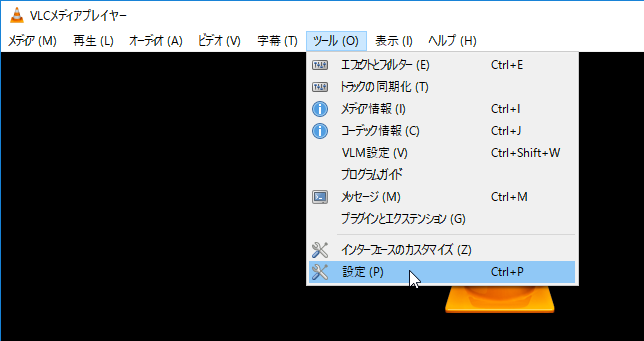
VLCメディアプレーヤーを起動して、「ツール」-「設定」をクリックします。
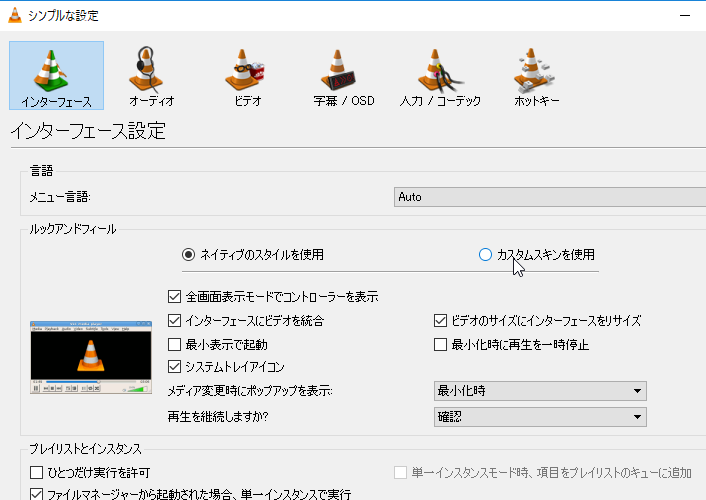
「インターフェース」の「ルックアンドフィール」の「カスタムスキンを使用」をクリックします。
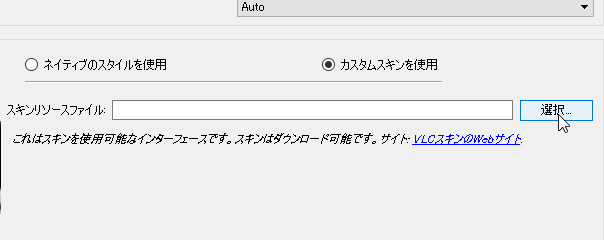
スキンリソースファイルを選択する画面に変わるので、「選択」をクリックします。
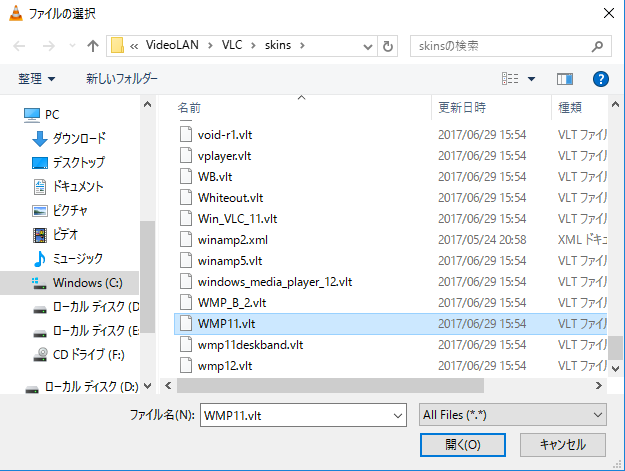
先程コピーしたスキンから変更したいものをクリックします。
※名称とファイル名が一致していないので少しわかりづらいです。
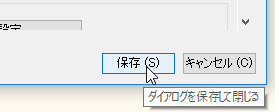
「保存」をクリックします。
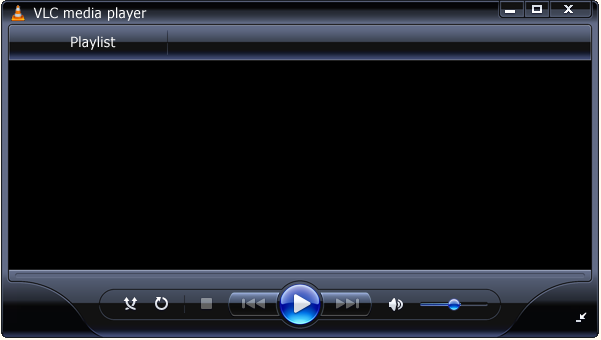
VLCメディアプレーヤーを一旦終了し、再度起動するとスキンが適用されます。
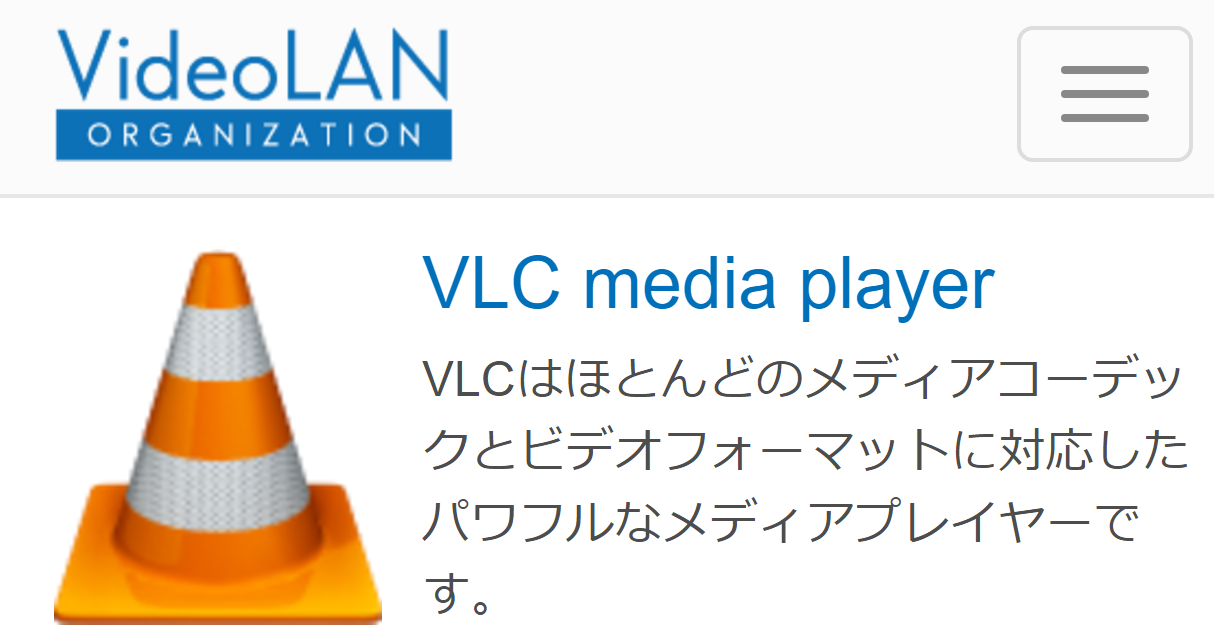


コメント