現象
先日パソコンが壊れたため修理に出したのですが、その際、パソコンの中身をバックアップしたので、どうせならと思いWindowのクリーンインストールを行いました。
パソコンが修理から返ってきたので、元の状態に戻すべく、あれこれソフトをインストールしたのですが、修理前に動作していた「ImgDrive」がなぜかインストール出来ませんでした。
インストール後、起動しようとすると
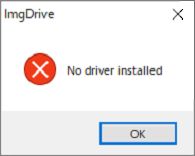
このようにドライバがインストールされていないと怒られます。
ちなみに、ポータブル版で起動すると

このように、「ドライバのインストール」ボタンが表示されるのですが、クリックしてもインストールされず、この画面から先に進めません。
パソコンをクリーンインストールする前は問題なく動作していたので、ハード的な問題ではなく、ソフト的な問題なのはわかるのですが、何をどうすればよいのか全く見当がつかず仕方がないので別のソフトをインストールして使用していました。
原因
先日ひょんな事から、ドライバがインストール出来ない原因がわかりました。
結論から言えば、Windowに弾かれていました。
「imgdrive.sys」にメモリ整合性の問題があるようです。
ただ、「問題がある」ではなく、「問題があるかもしれないよ・・・」的な感じでどうもはっきりしません。
通常、問題があるのなら「削除しましょう」となるはずなのですが、「そのまま使ったほうがよい」みたいな内容になっていて、「問題があります。」と断言できないような内容でした。
インストールして使用するには
「ImgDrive」 は使いやすく、とてもお気に入りのソフトなのですが、動作させるためにはセキュリティの設定を若干緩めなければならないことがわかりました。
なので、インストールして使用することは「おすすめしません」
セキュリティが甘くなってもいいから使いたいと言われる方の為に動作させる方法を記述します。
「スタート」の「設定」を起動します。
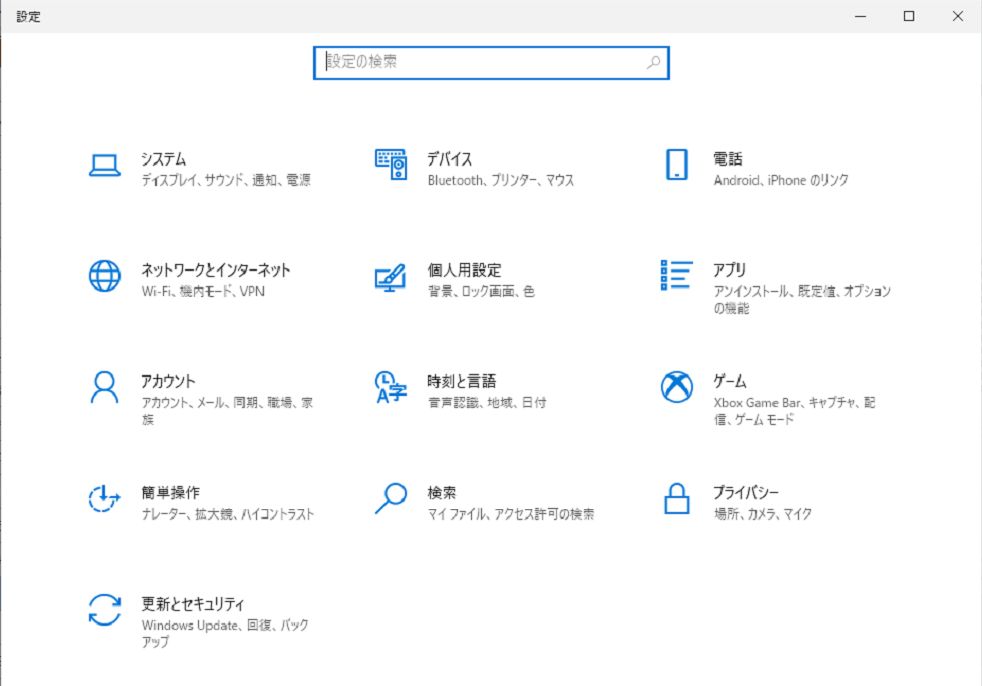
「更新とセキュリティ」をクリックします。
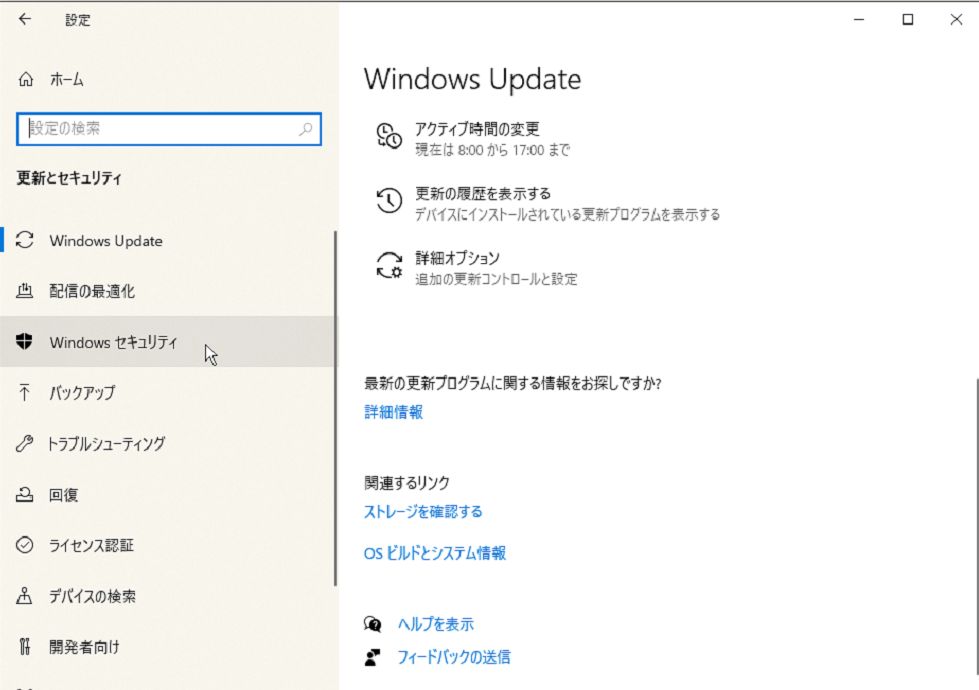
「Windows セキュリティ」をクリックします。
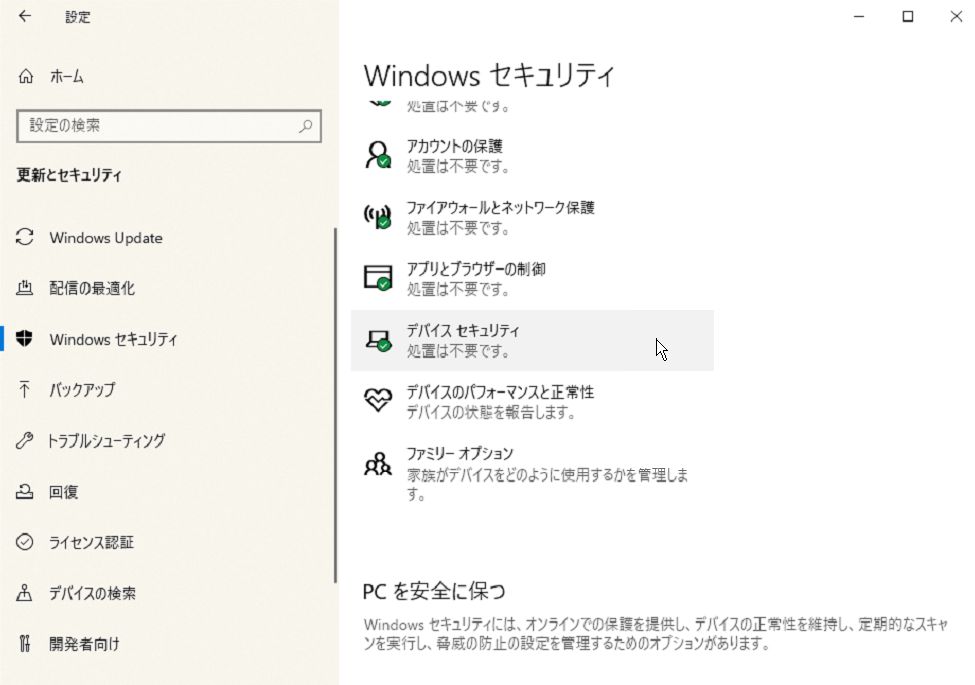
「デバイス セキュリティ」をクリックします。
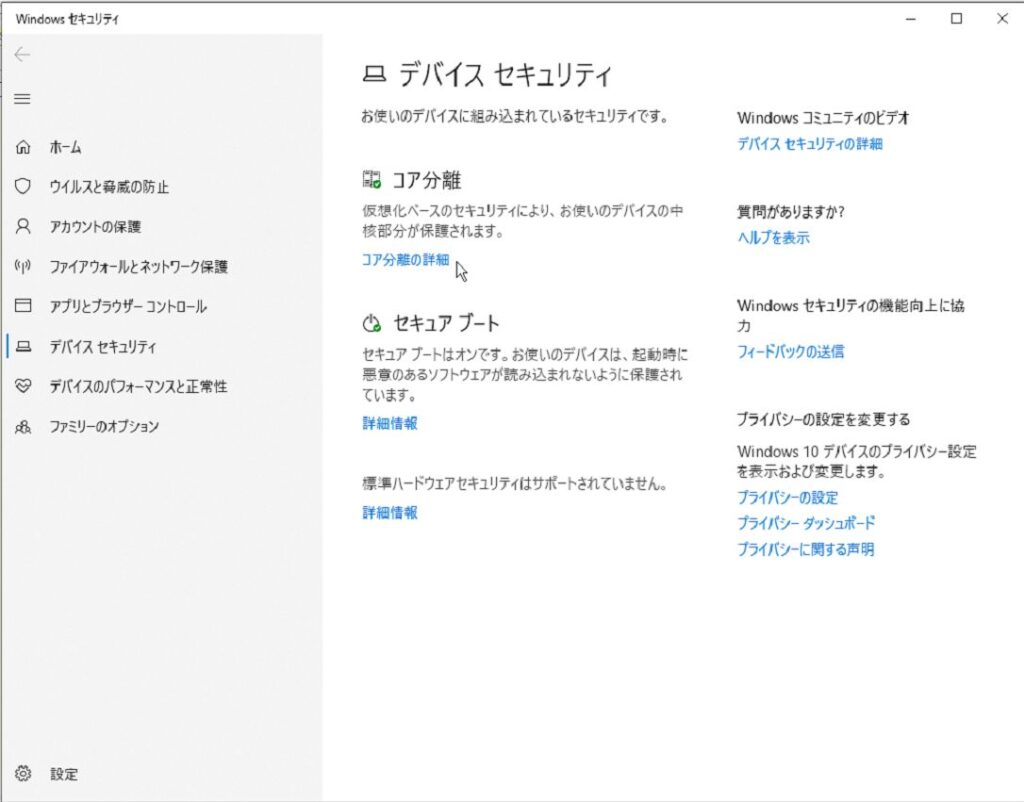
「コア分離の詳細」をクリックします。
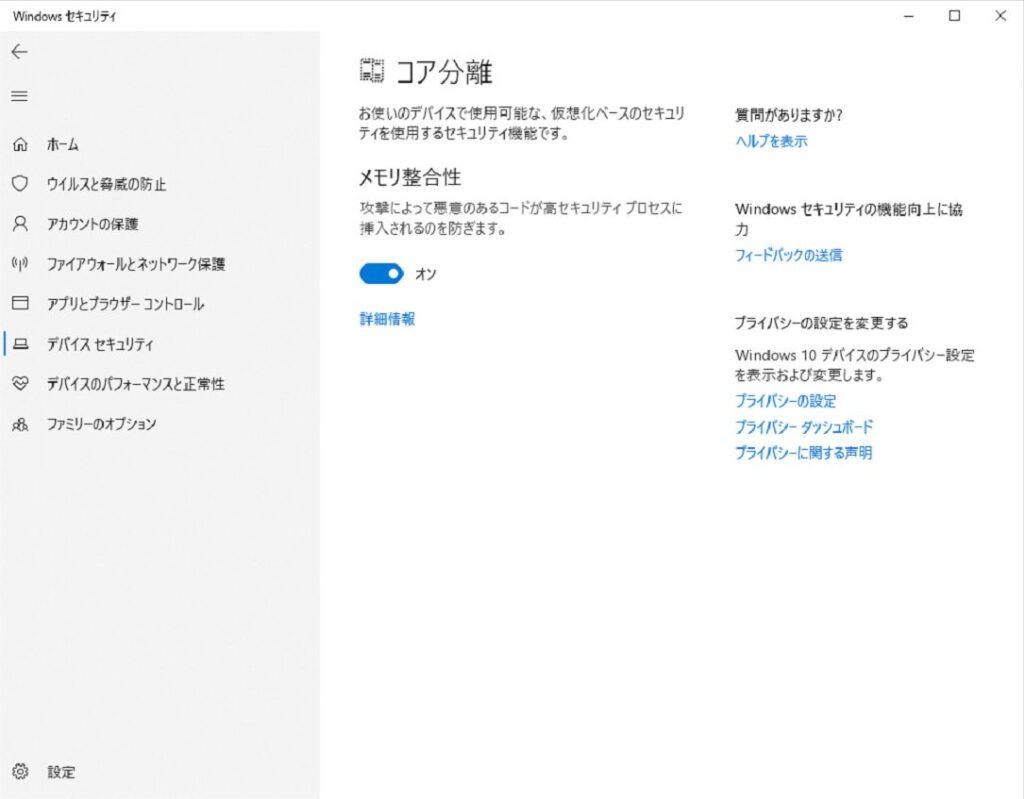
「オン」になっているはずなので、「オフ」にします。
「オフ」にしたら、パソコンを再起動してください。
以上で、 「ImgDrive」 が起動するようになるはずなので、インストールしてみてください。
「ImgDrive」 のアンインストール
ここまでで記述した通り、 「ImgDrive」 が正常に動作している場合は「メモリ整合性」のチェックが行われていない状態になっているはずです。
「セキュリティが甘くなるのは嫌だ・・・」そう考える人も少なくないと思います。
「ImgDrive」 をアンインストールして、「メモリ整合性」のチェックを有効にするのはけっこう大変でした。
理由は簡単で 「ImgDrive」 をアンインストールしてもドライバ(imgdrive.sys)が残ったままになっているためです。
ここから、ドライバを完全に削除して「メモリ整合性」を有効にする手順について記述しますが、間違った操作をすると危険な場合もありますので、十分に注意して操作してください。
また、「自己責任」で。
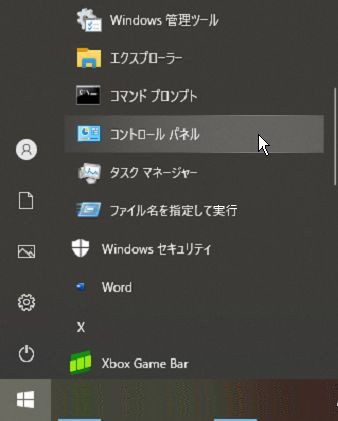
「スタート」の「Windows システムツール」「コントロールパネル」を起動します。
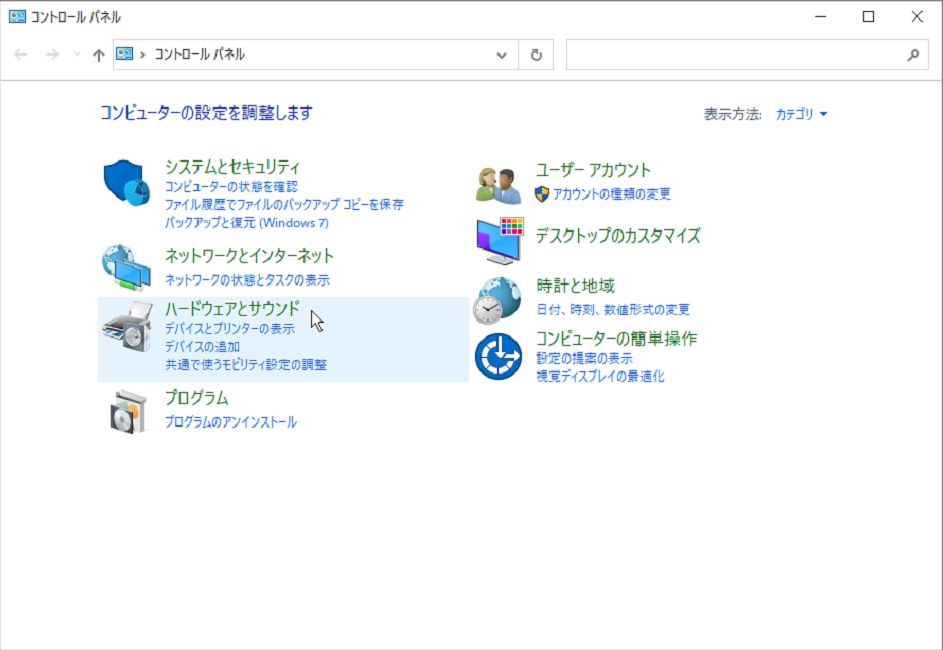
「ハードウェアとサウンド」をクリックします。
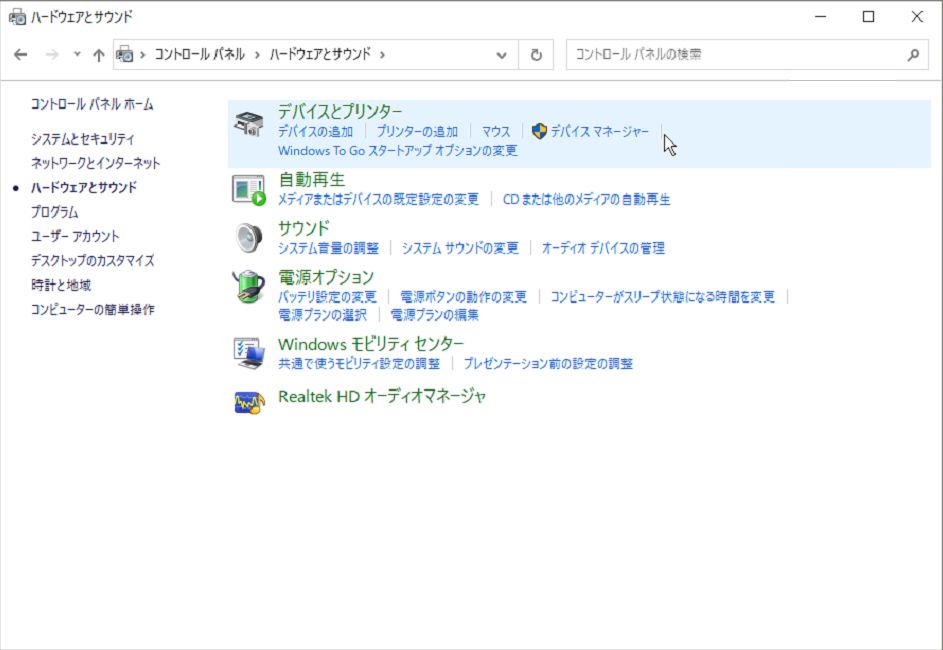
「デバイスマネージャー」をクリックします。
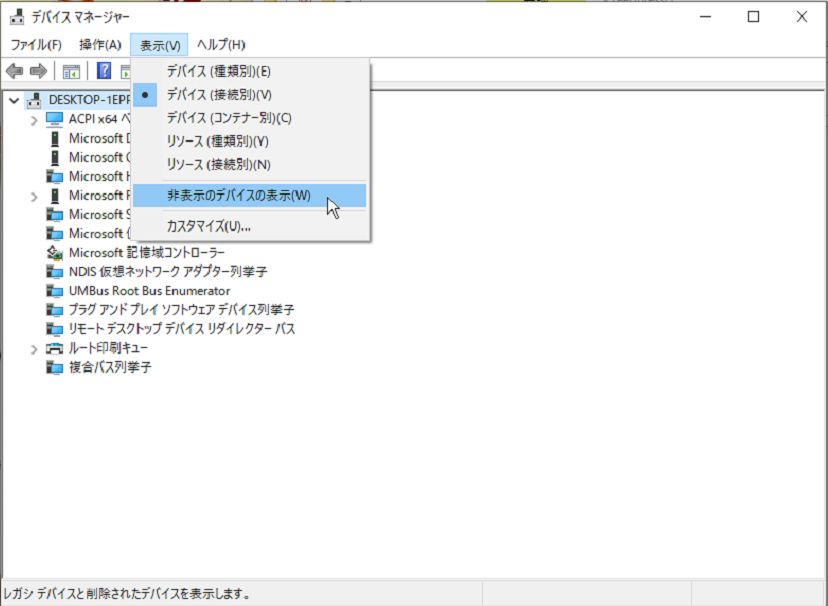
デバイスマネージャーが起動したら、「表示」で「デバイス(接続別)」と「非表示のデバイスの表示」をチェックします。
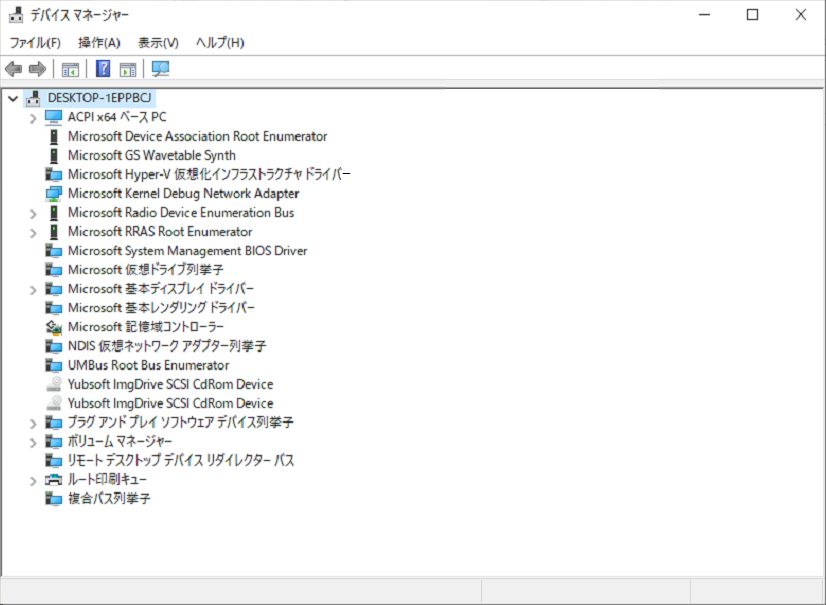
上図のような表示になると思いますが、ここから「ImageDrive」のドライバを見つけて削除します。
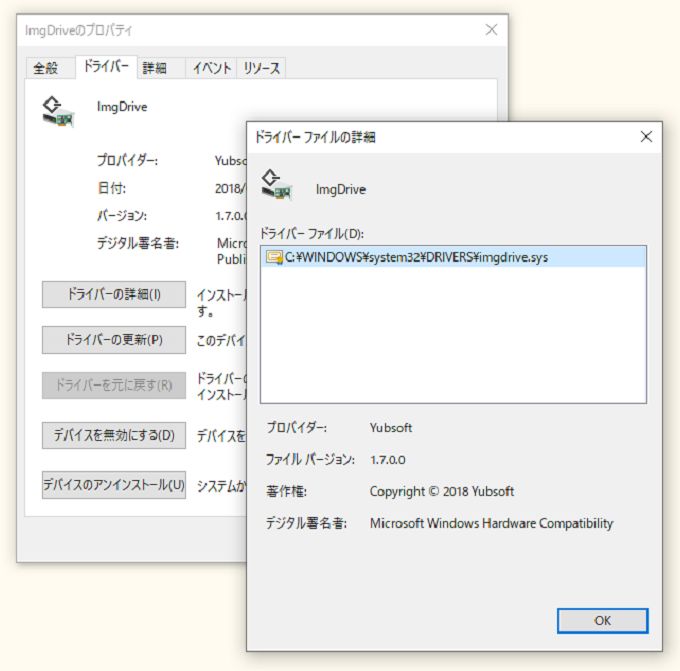
名称に「ImageDrive」と付いているので間違えることは無いと思いますが、確認の為に、右クリックの「プロパティ」「ドライバー」で「ドライバーの詳細」をクリック、ファイル名に「imgdrive.sys」が付いているものが対象です。
右クリックの「デバイスのアンインストール」で削除します。
ドライバの削除をしたら、「インストールして使用するには 」で解説した方法で、「メモリ整合性」を「オン」にしてみてください。
「オン」に出来た場合は、パソコンを再起動して終了です。
「オン」に出来なかった場合、
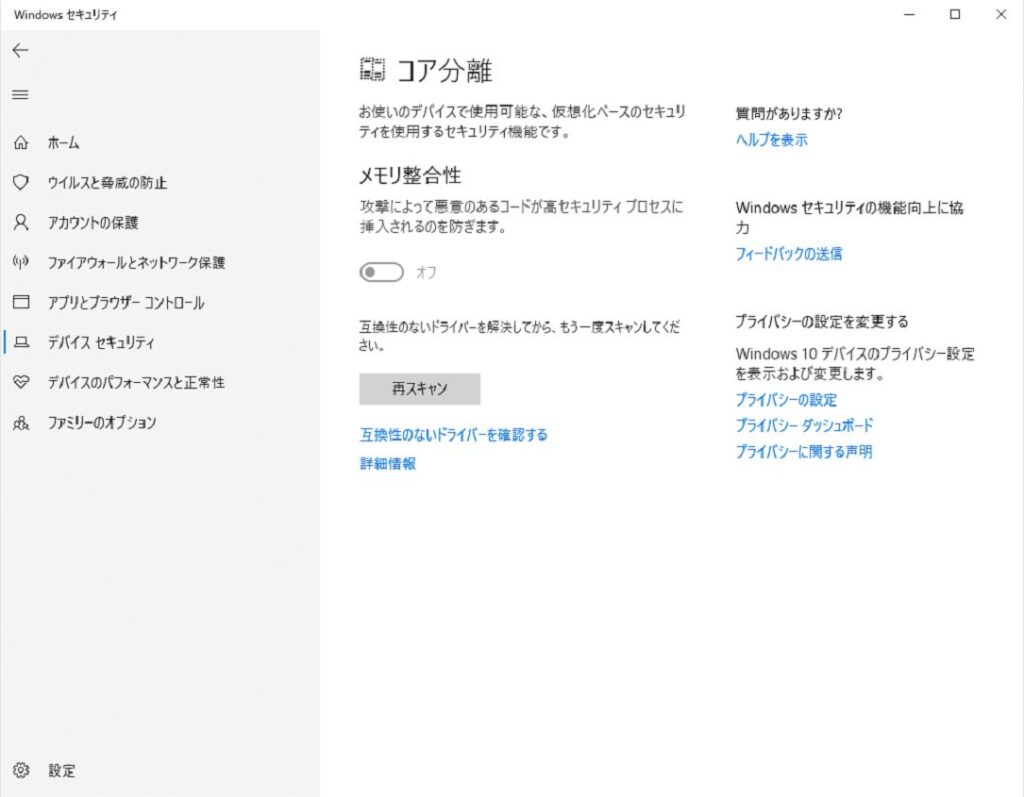
上図のように互換性のないドライバーの「再スキャン」ボタンが表示されます。
その下にある「互換性のないドライバーを確認する」をクリックします。
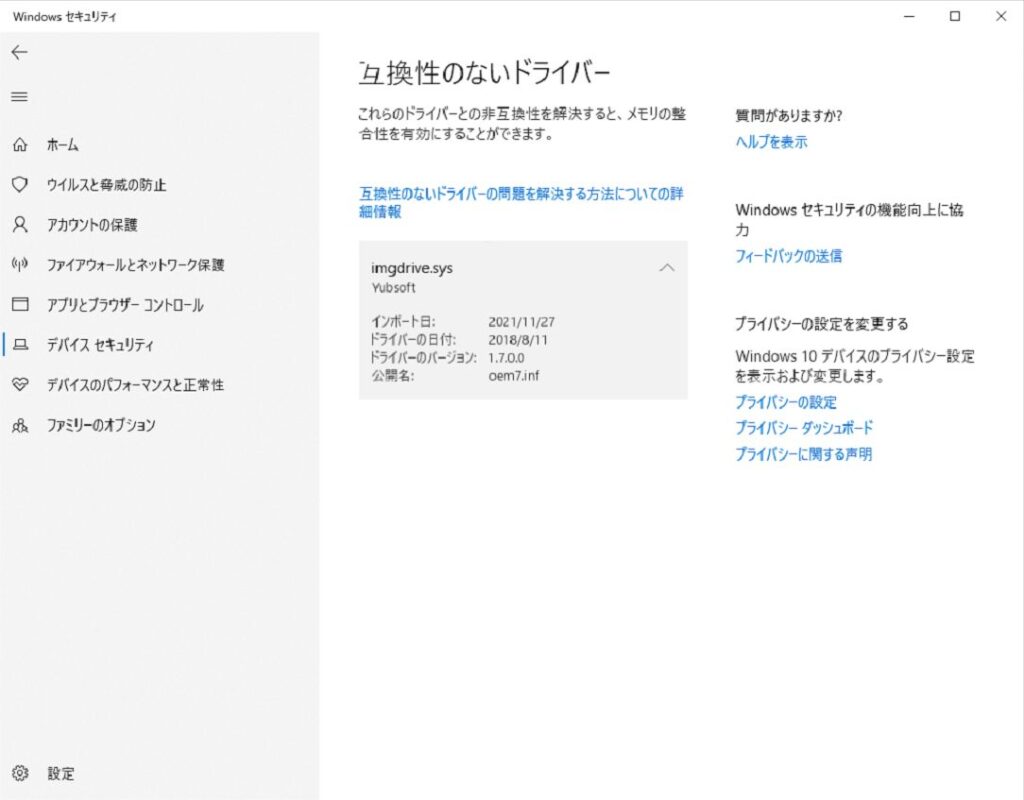
互換性のないドライバーに「imgdrive.sys」が表示されると思いますが、この中の公開名「oem999.inf」の部分を覚えておいてください。
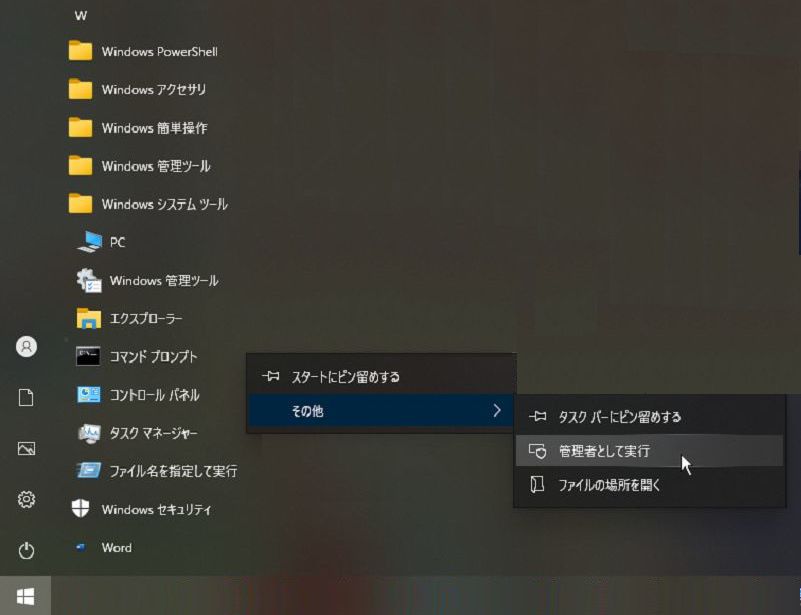
「スタート」の「Windows システムツール」から「コマンドプロンプト」を右クリック、「その他」の「管理者として実行」をクリックします。
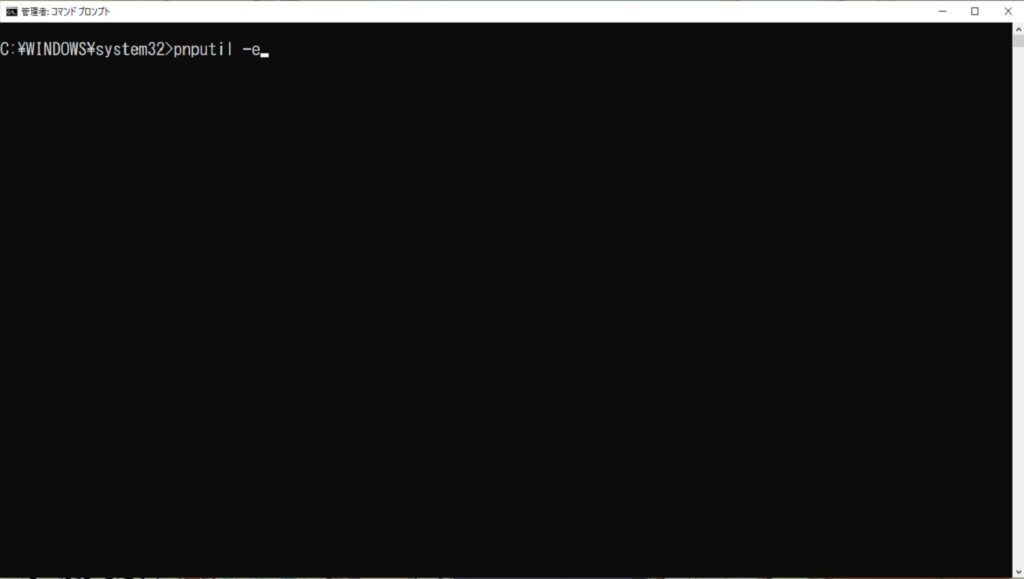
コマンドプロンプトに「pnputil -e」と入力します。
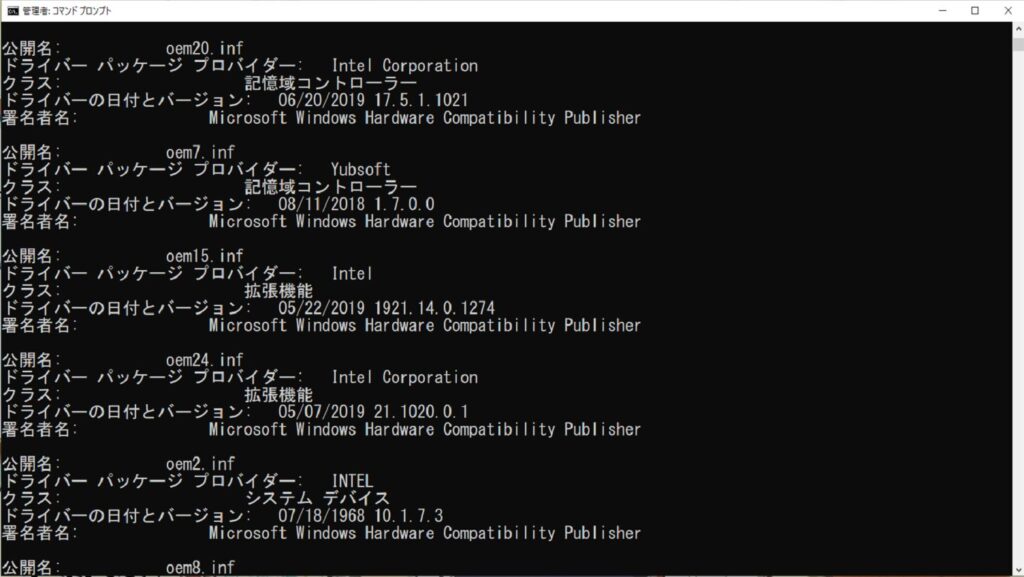
既に確認済みなので問題ないとは思いますが、一覧から先程の「oem999.inf」を探し「プロバイダー」が「ImgDriver」の開発元である「Yubsoft」になっていることを確認します。
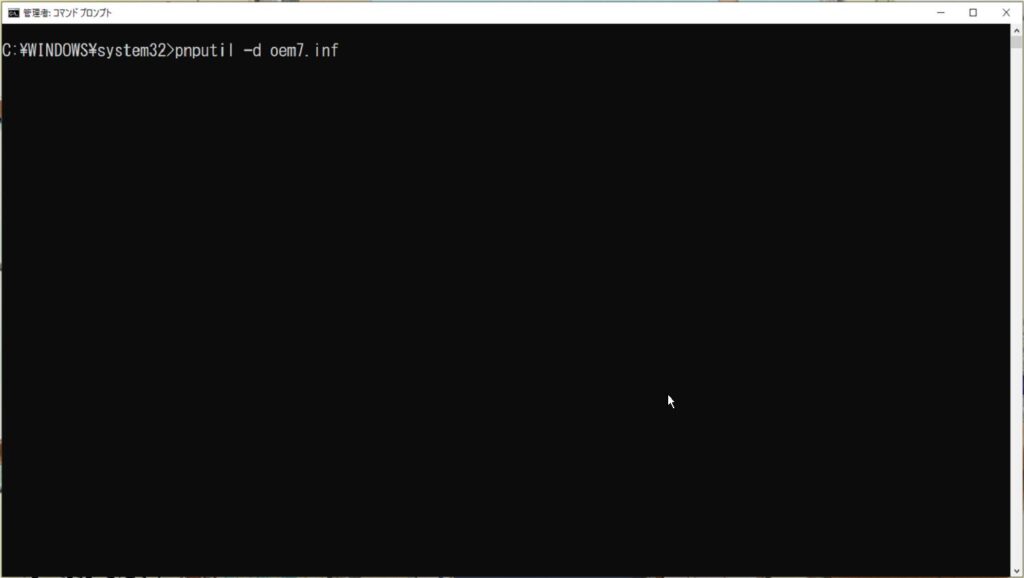
コマンドプロンプトに「pnputil -d oem999.inf」と入力します。
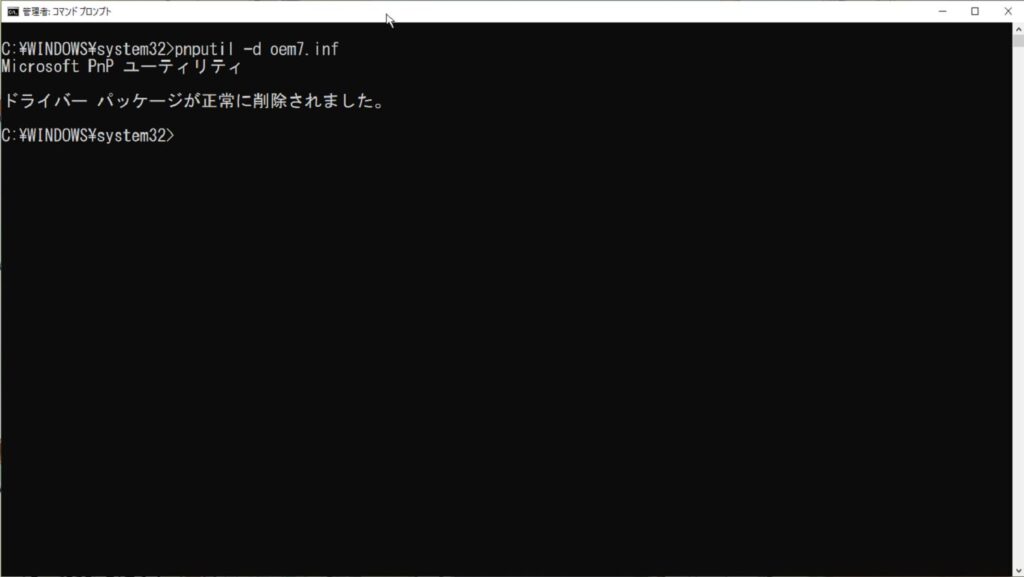
上図のように、「ドライバー パッケージが正常に削除されました。」と表示されたらドライバはアンインストールされたはずです。
※もし、この時点でWindowsセキュリティを開いたままにしている場合は、一旦閉じてください。
再度「メモリ整合性」を「オン」にしてみてください。
今度は「オン」に出来ると思うので、「オン」になったらパソコンを再起動してください。
まとめ
「ImageDrive」はお気に入りなので出来れば使いたいのですが、セキュリティが甘くなるのは嫌なので使わない決断をしました。
ソフトのバージョンアップも「2018年8月」で止まっているので期待出来そうにありません。
皆さんがどのような判断で使う・使わないを決められるかは分かりませんが、どちらの決断をされても問題ないような記事になったと思っています。
この記事が開発元の誰かの目に止まり、修正してくれればありがたいのですが・・・
【補足】「ドライバーパッケージを削除できませんでした」と表示されたら
この記事を投稿してから数日は特に問題なかったのですが、なぜか数日後になってから急に「imgdrive.sys」のエラーが出るようになりました。
エラーが出なかった数日間は何だったのだろう?と疑問なのですが、原因は不明のままです。
ちなみに、Windows11です。
というわけで、ドライバーの削除を行ったのですが、以下のようなエラーが表示され削除に失敗しました。
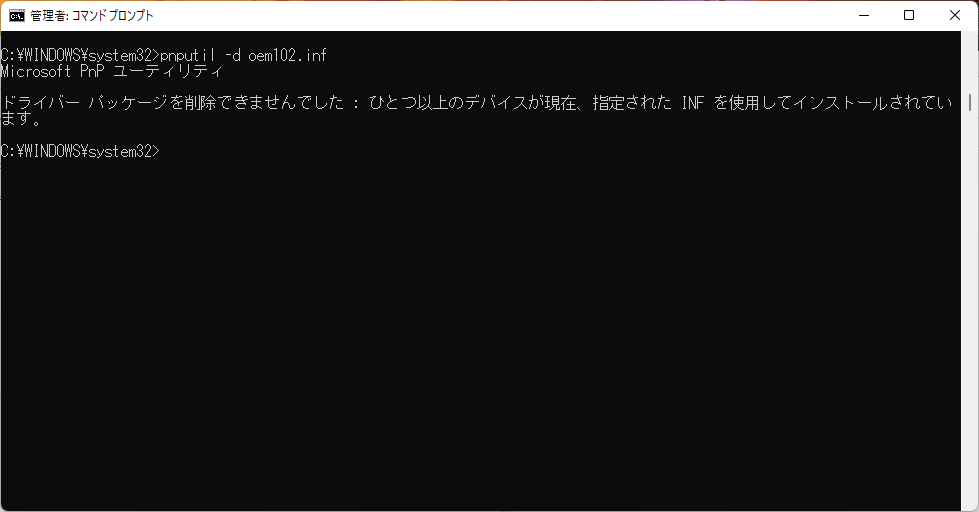
原因がわからず、色々調べたところ「デバイスマネージャー」で、ドライバを削除する際、複数ドライバが登録されていたのに一つしか削除していなかったのが原因でした。
「デバイスマネージャー」でドライバを削除して、再度アンインストールを行ったところ無事削除出来ました。
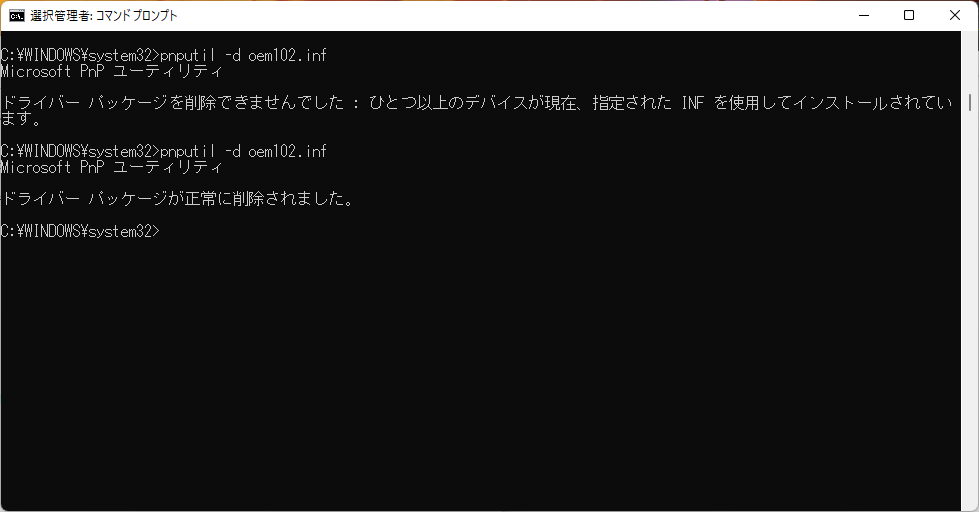
もし同様のエラーが表示されたら、「デバイスマネージャー」を確認してみてください。


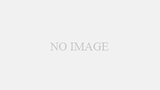
コメント