「Spreadsheets」の関数
まずはセルで計算させてみる
「Spreadsheets」のセルに関数を埋め込むと色々な計算が出来てとても便利です。
そんな関数の埋め込み方(使い方)を解説します。
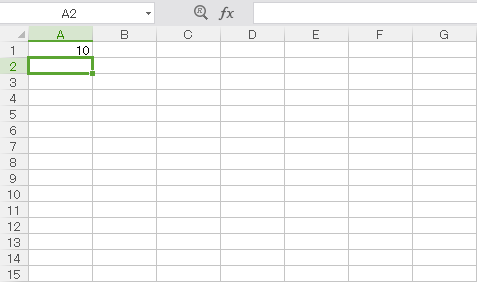
最初にA1セルに「10」を入力します。
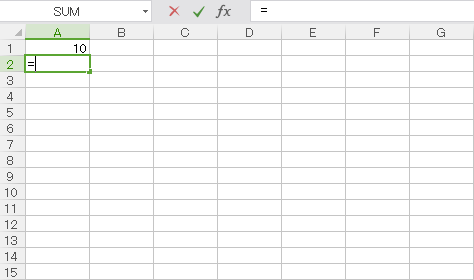
次にA2セルに「=」を入力します。
実はこの「=」が重要で、セルの値が「=」で始まるセルは計算式や関数である事を表しています。
つまり「=」で始まるセルは「ここは計算結果を表示しますよ」という事です。
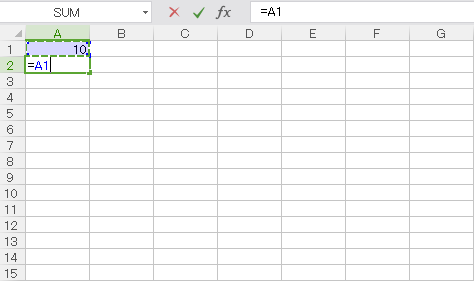
A1セルをクリックします。
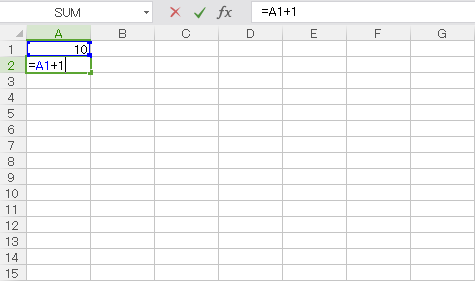
続けて「+1」と入力し、エンターを押します。
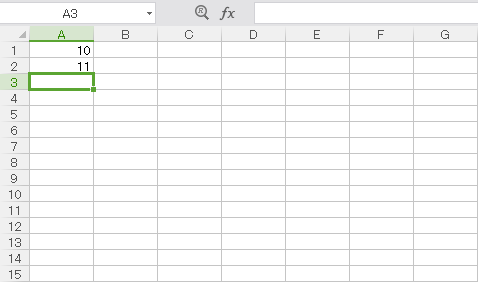
すると、A2セルに「11」が表示されます。
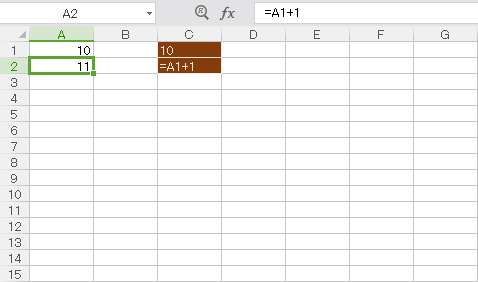
これで計算セルが完成したわけですが、少し解説します。
A列に設定されている実際の値がわかりやすいように、C列(茶色の部分)に表示してみました。
セルA1には、数値の「10」が入っています。
セルA2には、計算式が入っておりセル「A1の値+1」で、「10+1」が計算され「11」が表示されています。
このように、セルの中に計算式を埋め込めば計算結果を表示してくれます。
計算セルのコピー&ペースト
次に、計算セルのコピー&ペーストの挙動について解説します。
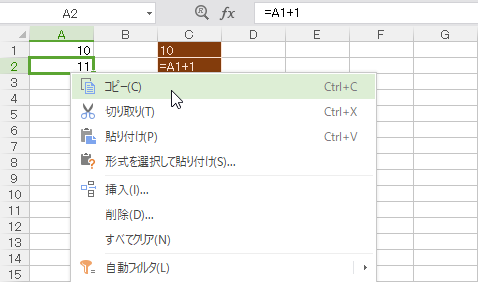
セルA2で右クリックし、「コピー」をクリックします。
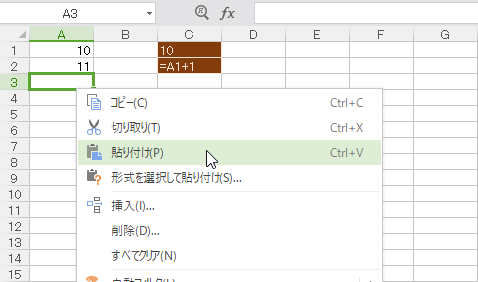
セルA3で右クリックし、「貼り付け」をクリックします。
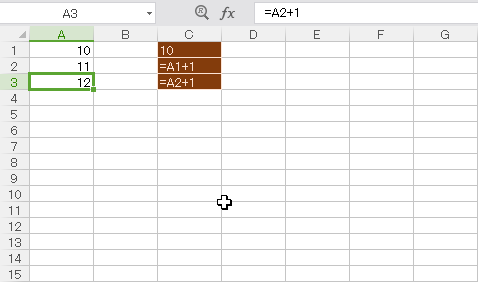
するとセルA2の計算式がコピー&ペーストされますが、
セルA2の計算式「=A1+1」がそのままではなく、「=A2+1」になっていることに注目してください。
これは、「列A:行2」を「列A:行3」にコピーした為、行が+1されています。
この移動量が、計算式内のセルに反映され「列A:行1」の行が+1され、「列A:行2」に変わっているのです。
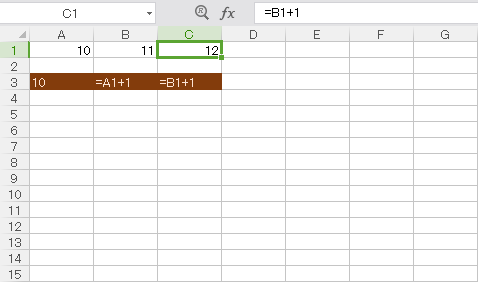
上図は、同様のことを列方向に行った結果です。
「=A1+1」の計算式を、列方向にコピーすると「=B1+1」のように列の値が増加します。
このように、計算セルをコピー&ペーストすると、値がそのままコピーされるわけではありません。
これは、単独のコピーではメリットがわかりにくいですが複数のコピーを行うとメリットがわかると思います。
計算セルの一括コピー
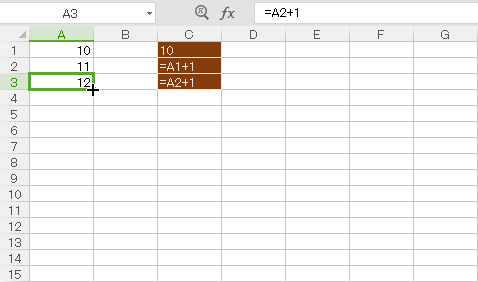
コピー元のセル、ここではA3セルが選択されている状態で、カーソルをセルの右下に移動させます。
するとカーソルの形状が細い十字記号に変わります。
カーソルの形状が変わったところで、マウスの左ボタンをクリックします。
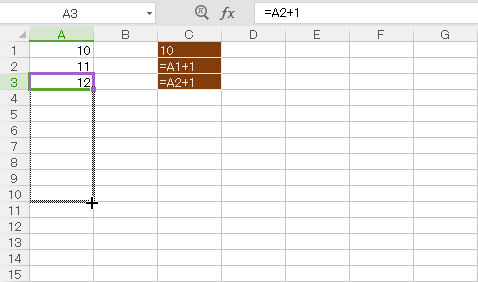
マウスの左ボタンをクリックしたままで、マウスを下に移動させます。
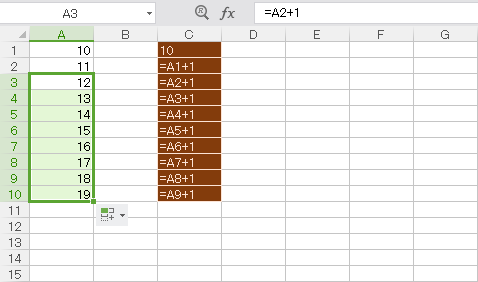
コピーしたい位置まで移動したら左ボタンを離します。
セルA3をコピーしたわけですが、A4から「13,14,15,16・・・」と増えているのがわかると思います。
もし、計算セルのコピーが同じ計算式をそのままコピーしていたとすると、全て「12」がコピーされてしまいますが、そのような計算を行うことはほとんどありません。
そのため、コピー&ペーストすると自動で値が変更されるようになっています。
最後に、セルに計算式を埋め込んだ場合のメリットをもう一つ紹介させて頂きます。
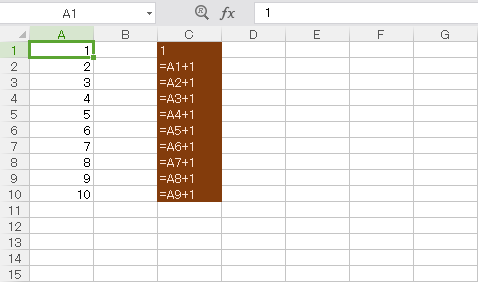
A1セルの値を「10」から「1」に変更した結果が上図です。
このように、基本の値(ここではA1セルの値)が変わった場合に、普通のセルでは、全て手直しをする必要がありますが、計算セルでは必要ありません。
体験版
30日間無料お試し
こちらから、30日間無料でお試し出来るバージョンをダウンロードする事が出来ます。
是非、試してみてください。


コメント