「Spreadsheets」の関数
関数を埋め込む
「Spreadsheets」のセルに関数を埋め込むと色々な計算が出来てとても便利です。
ここでは、関数を埋め込んで使用する方法を解説します。
以下の図のようなシートを予め作成してあるものとします。
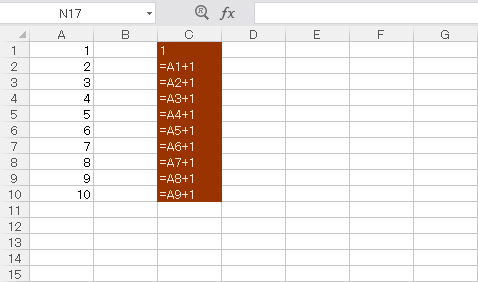
※C列(茶色の部分)は、A列に設定されている実際の値を表示しています。
それでは、セルE1にA1~A10までの合計を表示させて見ます。
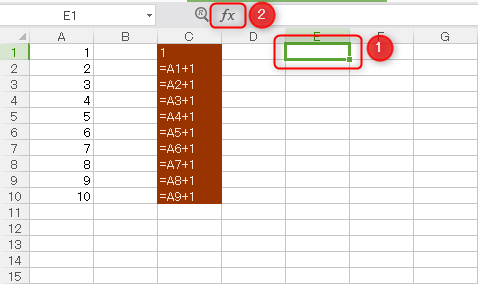
E1をクリックして選択したら、編集バーの「fx」をクリックします。
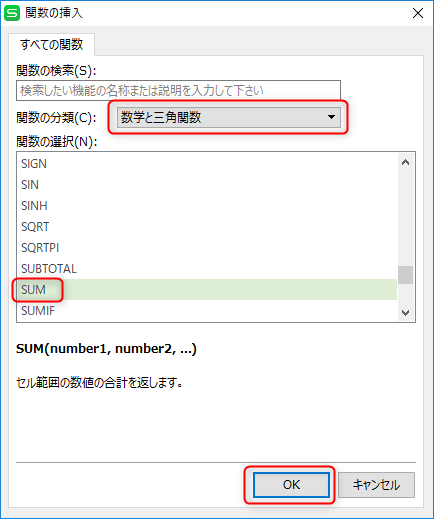
「関数の挿入」ダイアログが開いたら、「関数の分類」を「数学と三角関数」にして、「関数の選択」で「SUM」を選び「OK」を押します。
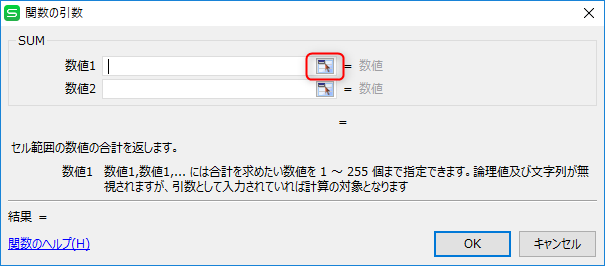
「関数の引数」ダイアログが開いたら、「数値1」の右側にあるアイコンをクリックします。
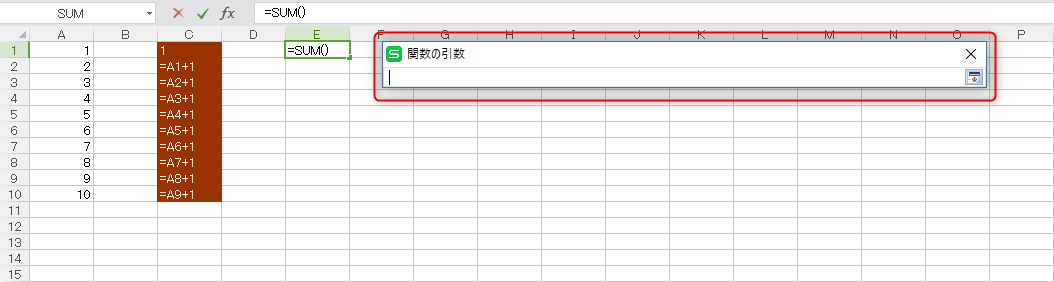
「関数の引数」ダイアログが上図のように変わります。
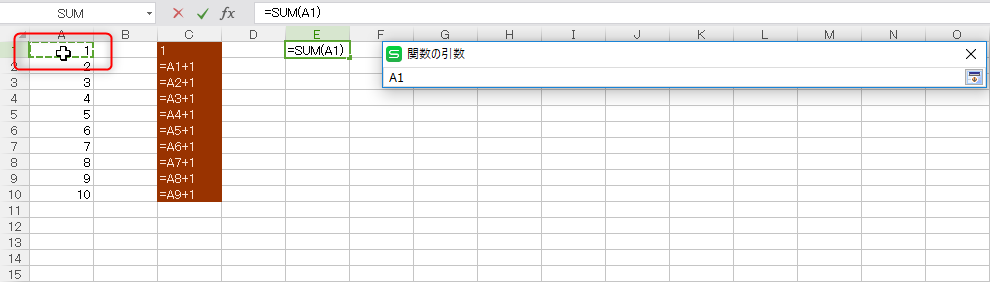
セルA1をクリックします。
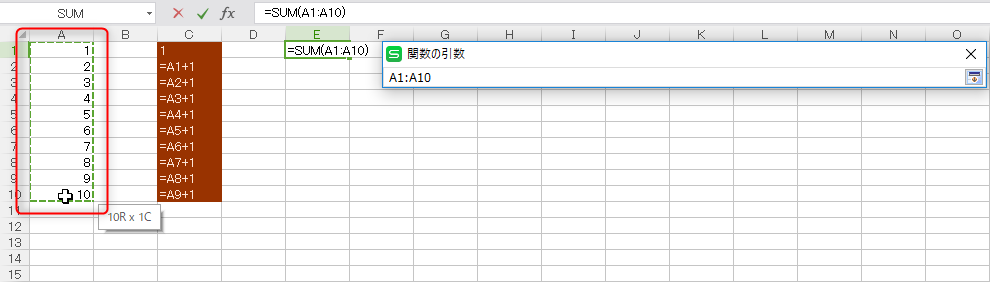
マウスの左ボタンを押したまま、セルA10までマウスを移動させ、左ボタンを離します。
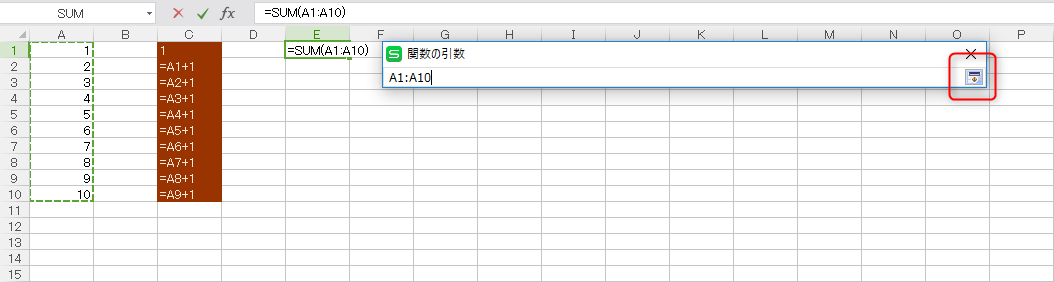
「関数の引数」ダイアログに「A1:A10」が入りますので右側のアイコンをクリックします。
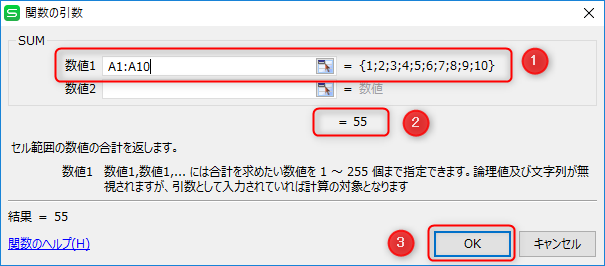
「関数の引数」ダイアログに戻ります。
ここまでで関数の設定は終わりで、「OK」をクリックすると設定が終わりなのですが、
この時点で設定した内容が正しいかを確認する事が出来ます。
- セルA1~A10の値が{1;2;3・・・;10}なのが確認出来ます。
- {1;2;3・・・;10}を加算した結果「55」が確認出来ます。
- 上の1,2を確認して間違っていなければ「OK」で決定します。
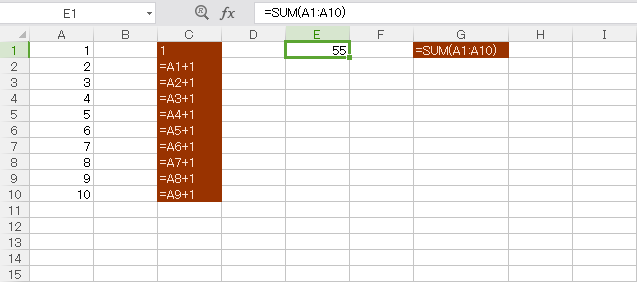
セルE1に関数を埋め込みました。「=SUM(A1:A10)」
これにより、セルA1~セルA10までの合計「55」が表示されました。
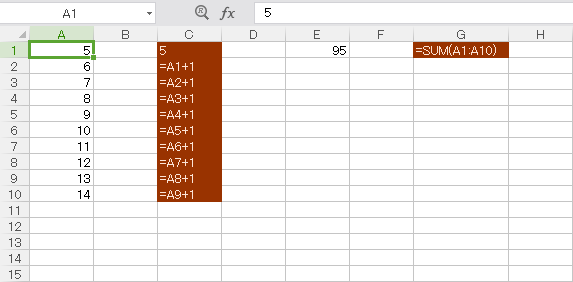
当然ですが、計算のもとになる値(A1~A10のセルの値)を変更すると、計算結果が変わります。
セルA1の値を「5」に変更したのが上の図です。
関数の一覧
関数の一覧が削除されてしまいました。
WPS Officeで使える関数の一覧は「キングソフト」さんの公式サイトの「サポート」ページ内にあります。
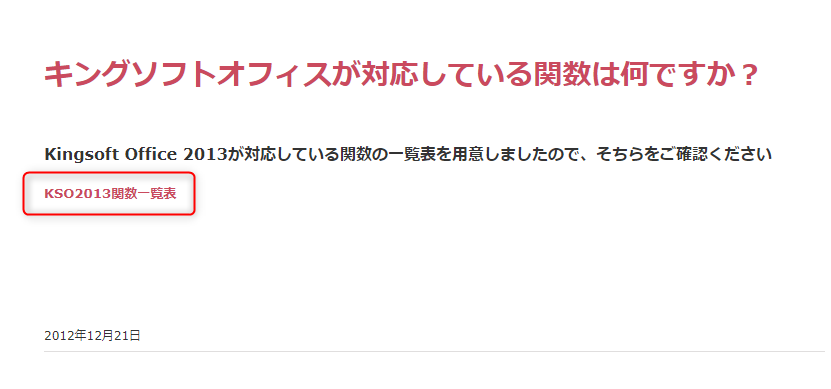
上図の赤枠の部分をクリックすると、PDFファイルが開きます。
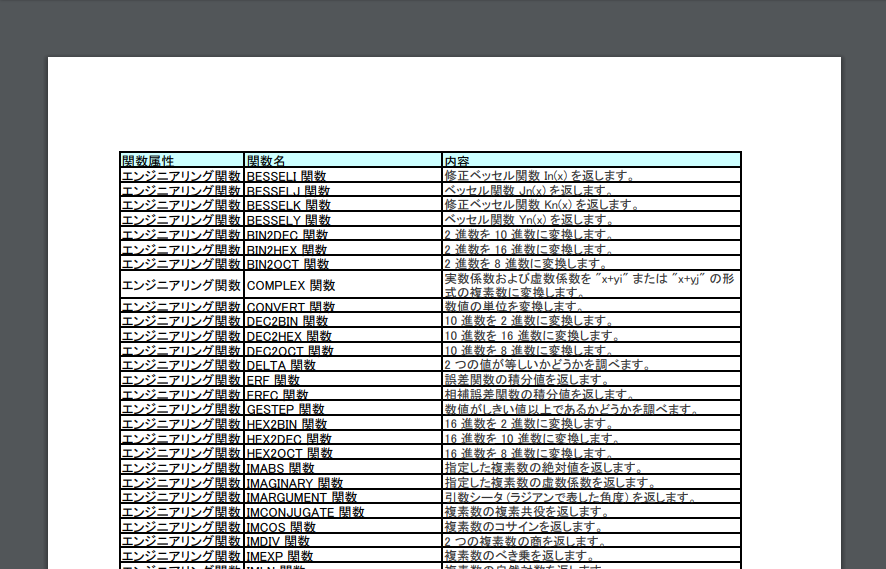
このように「関数属性」「関数名」「内容」の一覧が表示されますので、計算したい内容などで探してみてください。
結構色々な事が出来ますので、色々試してみてください。


コメント