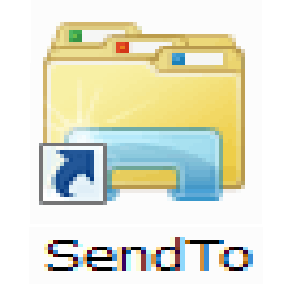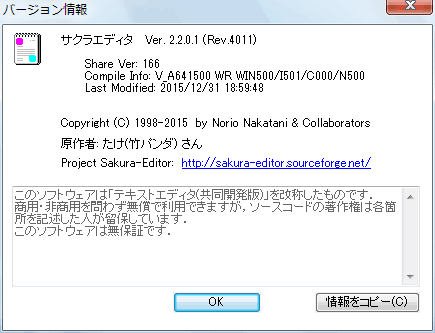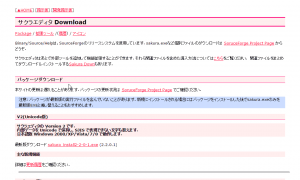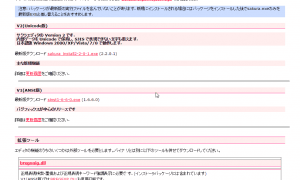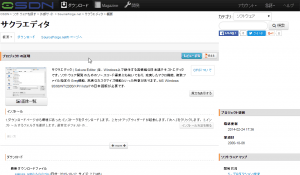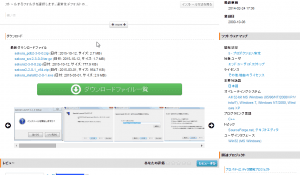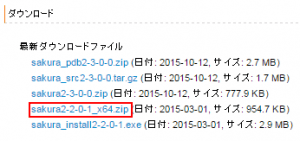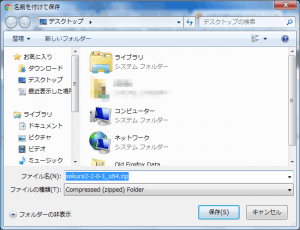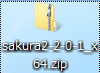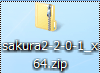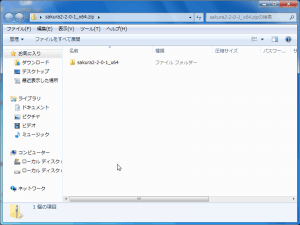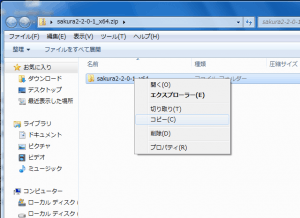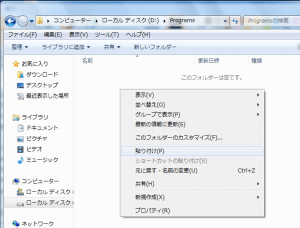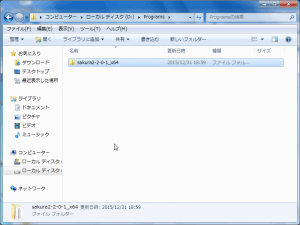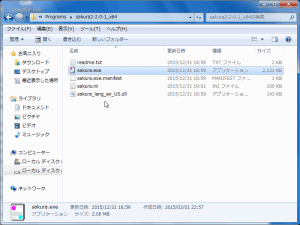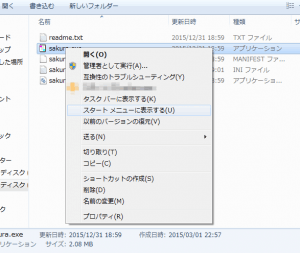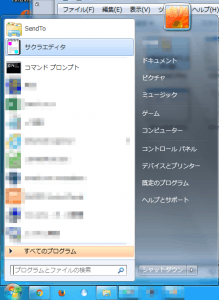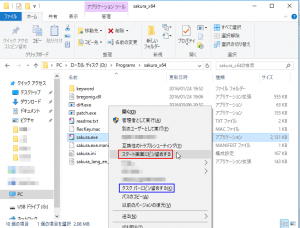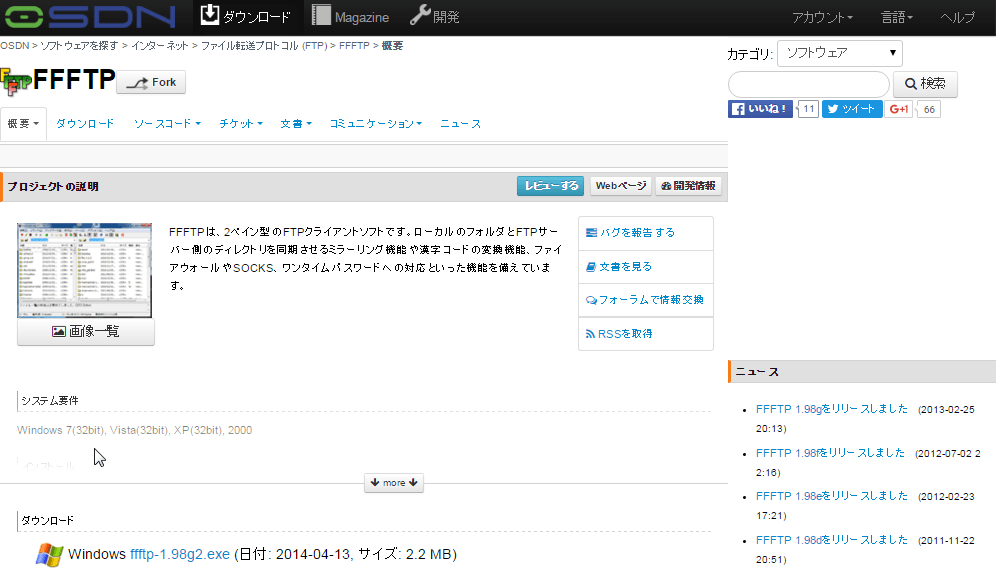最初に・・・
【注意事項】
ここでは、現在正規リリースされていないベータ版64ビットバージョンのZIPファイルを解凍してインストールする手順を紹介しています。
2016/12/25 Windows10での動作確認しました。
2017/01/17 改版で読みにくくなったので、整理しました。
「サクラエディタ(64ビット版)にキーワード設定ファイルを追加する方法」
を記事にしました。以下を参照してみてください。
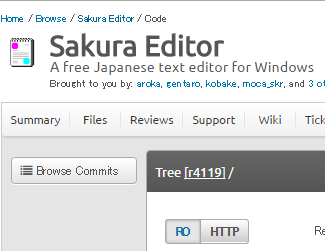
「サクラエディタに正規表現、Diffを追加する(32bit、64bit共通)」
を記事にしました。以下を参照してみてください。
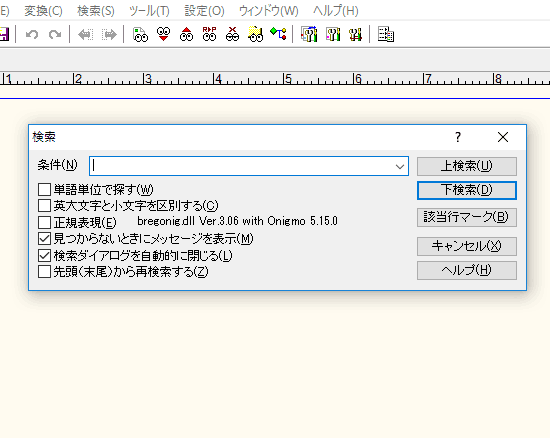
【注意】
ここでは、ZIPを解凍してインストールする方法を解説していますが、
「D:\Programs」
フォルダ配下にフォルダを作成しインストールする手順で解説しております。
別途、フォルダを作成されて読み進めてください。
フォルダは、上記フォルダを参考にご自身で便利な物を作成してください。
サクラエディタのダウンロード
サクラエディタは、オープンソースになったようです。
SourceForgeで管理されているようです。
SourceForgeのサイト
OSDNのサイト
個人的にSourceForgeのサイトが好きではないのでこちらからダウンロードしました。
ただ、実際にダウンロードするのは、SourceForgeからのようですが・・・(汗
【2017/01/17 追記】
サクラエディタ 64bit 版のダウンロードが出来なくなっておりました。以下からダウンロード出来ます。
※最新の 32bit 版はこちらからダウンロード出来ますので、こちらのリンクも残しておきます。
少し下にスクロールするとダウンロードの一覧が表示されます。
ダウンロード
今回、x64版のzipがありましたのでそれをダウンロードする事にしました。
※zipを解凍して実行させるようにします。よくわからない人は、一番下の「sakura_install2-2-0-1.exe」をダウンロードしてインストールすれば、簡単に使えるようになります。
デスクトップに保存します。
デスクトップにアイコンが作成されました。
サクラエディタのインストール
zip書庫の解凍
デスクトップに保存したzipをダブルクリックします。
プログラムが保存されているフォルダが表示されます。
右クリックのポップアップメニューから「コピー」を選択します。
プログラムをコピー
「D:\Programs」に移動して、右クリックの「貼り付け」を選択します。
ファイルがコピーされたら、ダブルクリックします。
サクラエディタの本体のプログラムが表示されます。
スタートメニューへの追加
右クリックのポップアップメニューから「スタートメニューに表示する」を選択します。
「スタート」をクリックすると「サクラエディタ」が追加されています。
起動する場合は、これをクリックすれば起動します。
Windows10対応について
こちらの記事は、Windows7でのインストール方法を解説しています。
この度、Windows10での動作を検証しました。
上記方法は、ほぼWindows10でも同等の操作でインストール可能です。
しいて言えば、「スタートメニューへの追加」が
「スタートメニューに表示する」から、
「スタート画面にピン留めする」に変更されています。
また、青枠の「タスクバーにピン留めする」を選ぶと、画面下のタスクバーにショートカットが作成されます。
但し、「サクラエディタ」で新規ファイルを作成するより、既存のファイルの修正が圧倒的に作業数が多いと思っています。
以下の、「Windowsの「送る」(SendTo)を有効活用する」を利用される事をお勧めします。