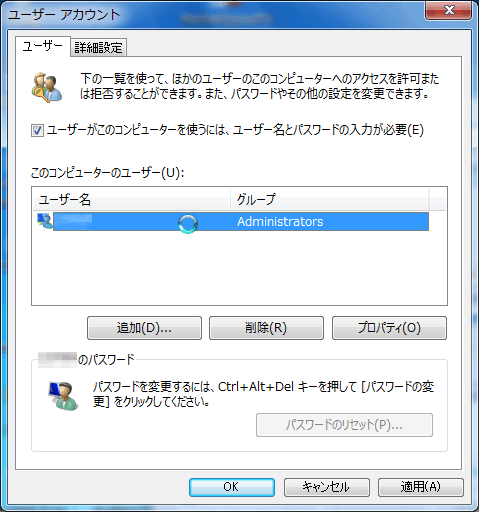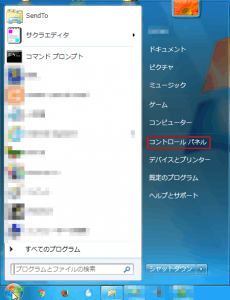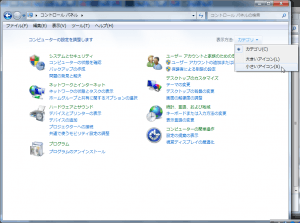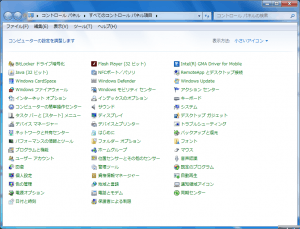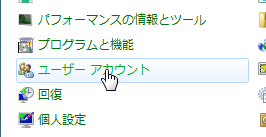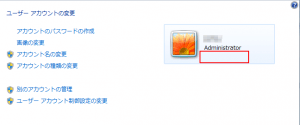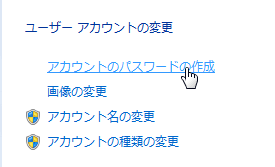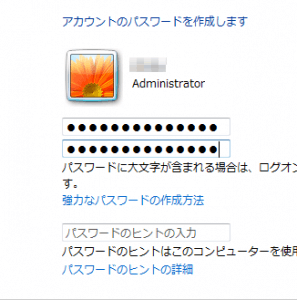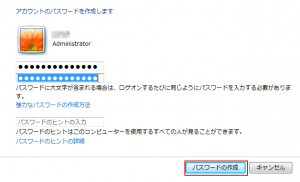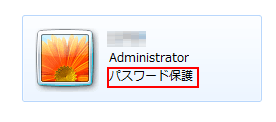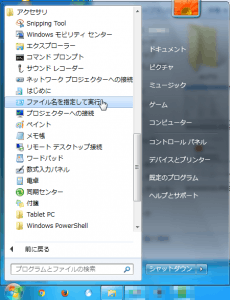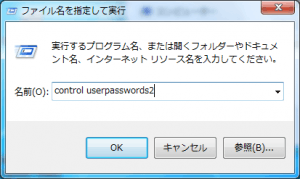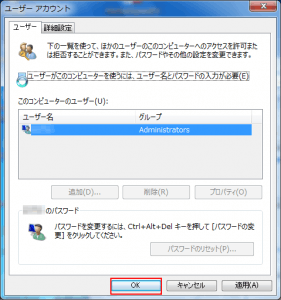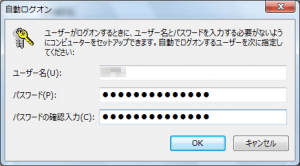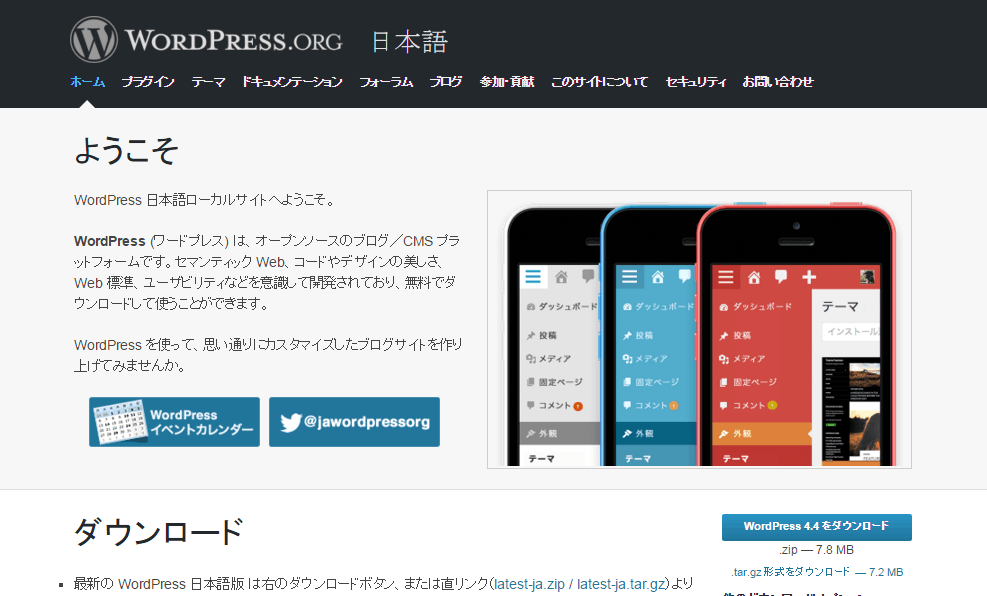Windows7の自動ログイン
Windows7のアカウントにパスワードを設定すると、パソコンの起動時にパスワードを聞いてくるようになります。
パスワードを設定しても、パスワードの入力無しで起動できるよう設定する方法がありますので解説していきます。
アカウントにパスワードの設定
「スタート」の「コントロールパネル」をクリックします。
以下のように表示されたら、右上の「表示方法」を「カテゴリ」から、「小さいアイコン」に変更します。
以下のように表示されます。
「ユーザーアカウント」をクリックします。
アカウントが表示されます。
パスワードが設定されていないと画面の赤枠のように権限の下に何も表示されません。
左側の「アカウントのパスワードの設定」をクリックします。
パスワードを2箇所入力(同じもの)します。
「パスワードの作成」をクリックします。
アカウントにパスワードを設定すると、下図のように権限の下に「パスワード保護」と表示されます。
パスワードを設定したら「ユーザーアカウントの変更」は終了します。
自動起動の設定
「スタート」-「すべてのプログラム」-「アクセサリ」-「ファイル名を指定して実行」をクリックします。
「control userpasswords2」と入力して「OK」をクリックします。
「ユーザー名」で自動起動させたいアカウントが選択されているのを確認してください。
目的のアカウントが選択されていない場合はクリックして選択してください。
「ユーザーがこのコンピューターを使うには、ユーザー名とパスワードの入力が必要」のチェックを外し、「OK」をクリックします。
アカウントのパスワードを聞いてきますので、パスワードを2回(同じもの)入力します。
ここでパスワードの入力を間違ってもエラーにならないので気をつけてください。
パソコンを再起動すると、途中パスワードの入力無しで起動するはずです。