「WinSCP」
「WinSCP」をお試し使用してた訳
FTPクライアントソフトは、「FileZilla」を使っていたのですが、悲しいことに関係のないソフトをバンドルしていたのが嫌な上に、ソフトの不具合もあり、使うのを辞めました。
代わりに使っていたのが、以前使っていた「FFFTP」です。
「FFFTP」は、元の作者さんが作られていた当初から使わせていただいていました。
しかし、開発が続けられなくなり「オープンソース」として開発は継続されたのですが、残念ながらその頃からプログラムの出来が悪くなり、使わなくなっていました。
今でも、何かあってFTPソフトが使えないときには使っているのですが、相変わらず不具合は解消されていません。
そんなわけで、FTPクライアントソフトを探していたのですが、いくつかある候補の中から「WinSCP」が一番良さそうに感じたので色々試していました。
「WinSCP」は設定などに癖があり、若干難しいイメージがあるのですが、安定しているのが良い点です。
FTPソフトでは、ファイルの転送速度が問題になりますが、残念ながら特別早いわけではありません。かと言って特別遅いわけでもありませんのでご心配なく。
何れにせよ、どんなソフトでも一長一短あるわけですが、現状として
- ファイル転送が安定・確実な事。
- フリー(オープンソース)で、余分なソフトのバンドルなどが無いこと。
以上の2点から、一番使えるFTPクライアントソフトだと思い、特に問題が出なければ当面使わせていただくことにしました。
「WinSCP」のダウンロード
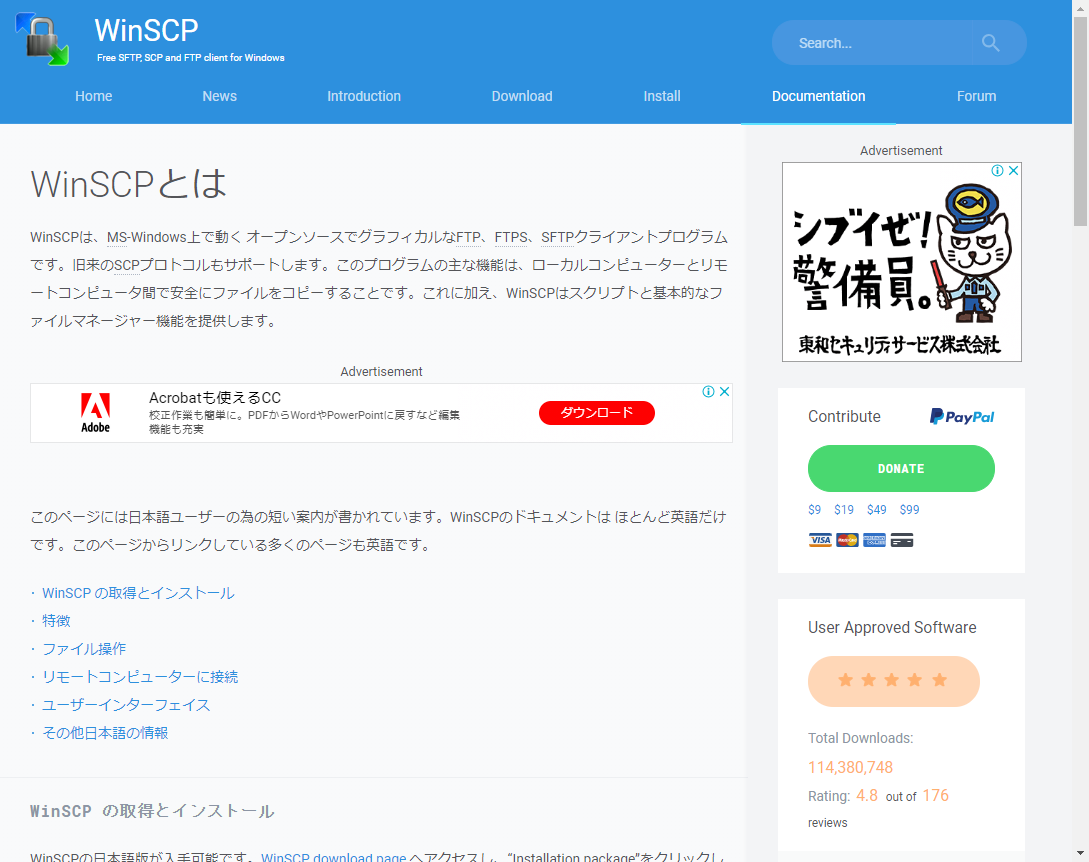
こちらが、「WinSCP」の公式サイトです。
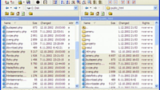
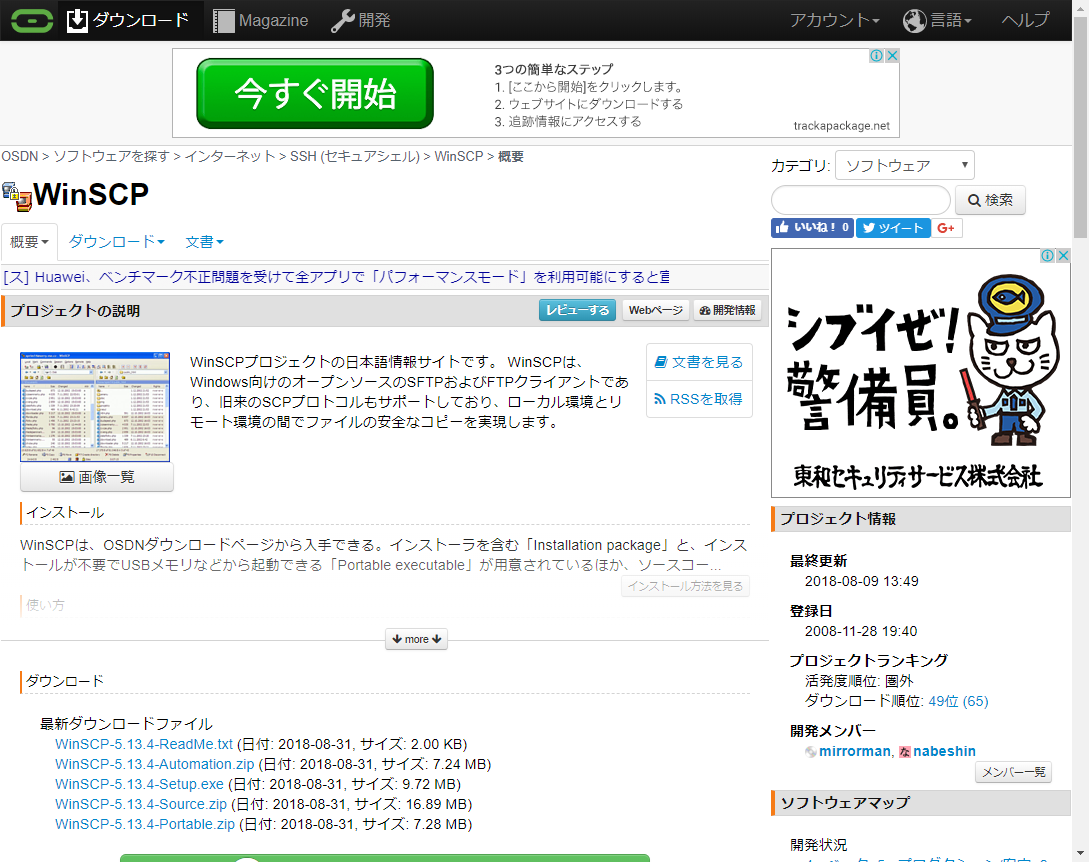
こちらが、「OSDN」のプロジェクトサイトです。
今回「OSDN」のサイトからダウンロードしました。
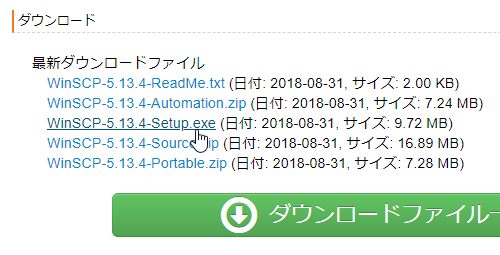
「ダウンロード」にある、「WinSCP-x.xx.x-Setup.exe」 をクリックします。
※ポータブル版もあるようです。そちらが良い方は「WinSCP-x.xx.x-Portable.zip」をダウンロードして解凍してください。
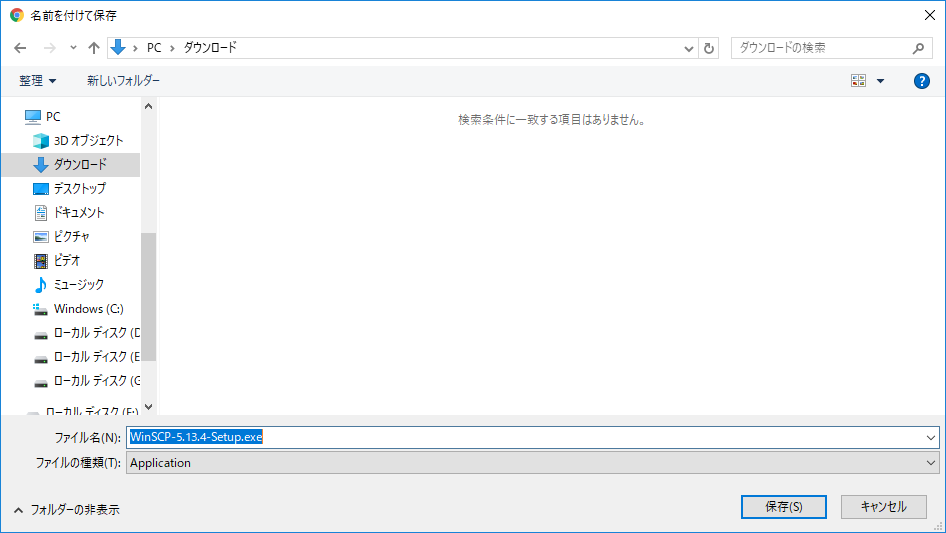
「ダウンロード」フォルダにダウンロードします。
「WinSCP」のインストール
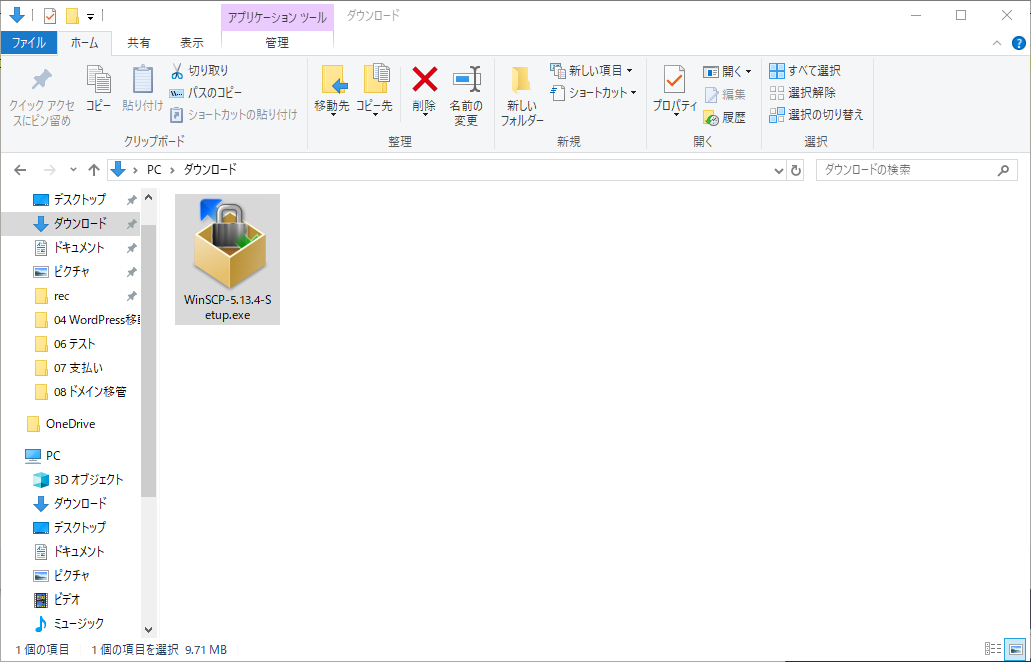
「ダウンロード」フォルダにダウンロードしたインストーラーを起動します。

UACが表示されたら、「はい」をクリックします。
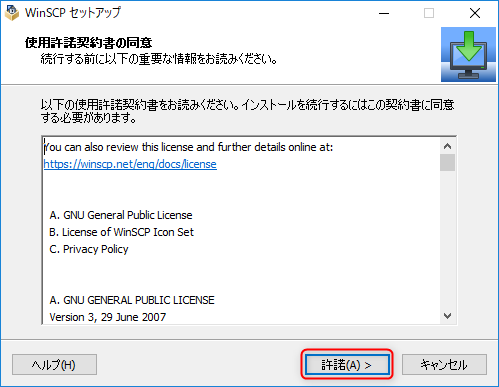
「使用許諾契約書の同意」が表示されたら、「許諾」をクリックします。
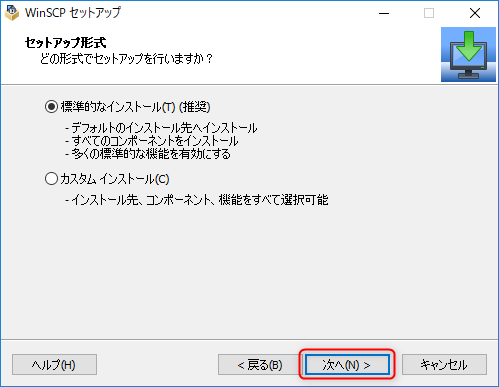
「セットアップ形式」が表示されたら、そのまま「次へ」をクリックします。
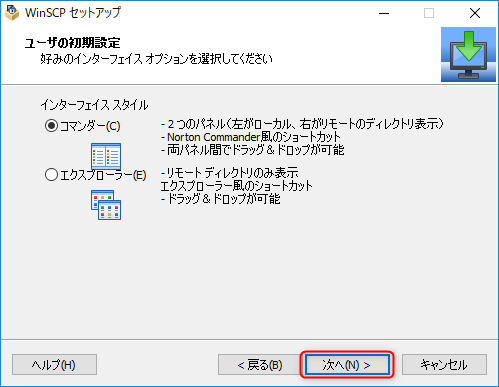
「ユーザの初期設定」が表示されたら、そのまま「次へ」をクリックします。
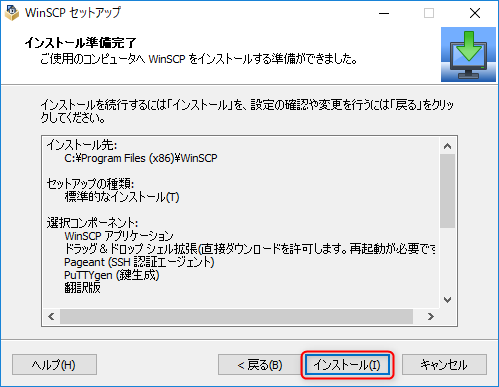
「インストール準備完了」が表示されたら、「インストール」をクリックします。
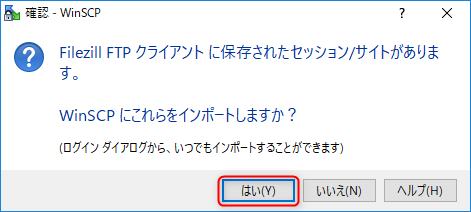
「FileZilla」を使っていた場合、接続情報の引き継ぎが出来るようです。
上記のようなダイアログが表示されたら、「はい」をクリックします。
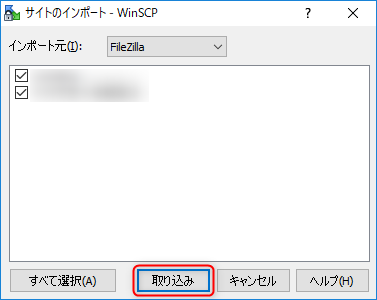
引き継ぐ情報を選択します。
複数ある場合は、引き継ぎたい接続情報にチェックを入れて「取り込み」をクリックします。
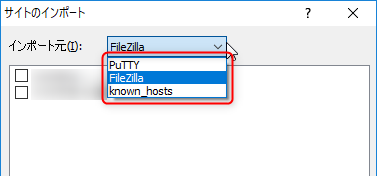
上図のように、
- PuTTY(SSHターミナルソフト)
- FileZilla(FTPクライアントソフト)
- known_hosts(SSHターミナルソフト)
は、引き継ぎが出来るようです。
また、これはインストール後、プログラムの「ログイン」画面からも引き継ぐ事が出来ます。
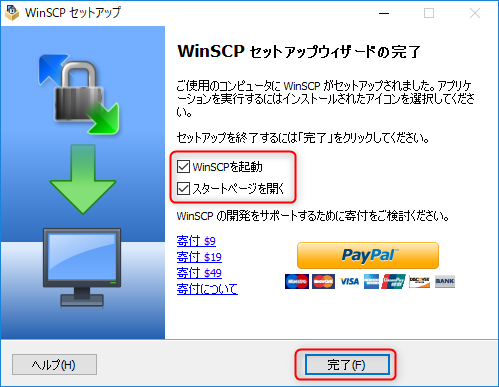
「WinSCP セットアップウィザードの完了」が表示されたら「完了」をクリックします。
※続けて「WinSCP」の設定を行わない場合や、「スタートページ」を見ない場合は必要に応じて、中央にあるチェックを外してください。
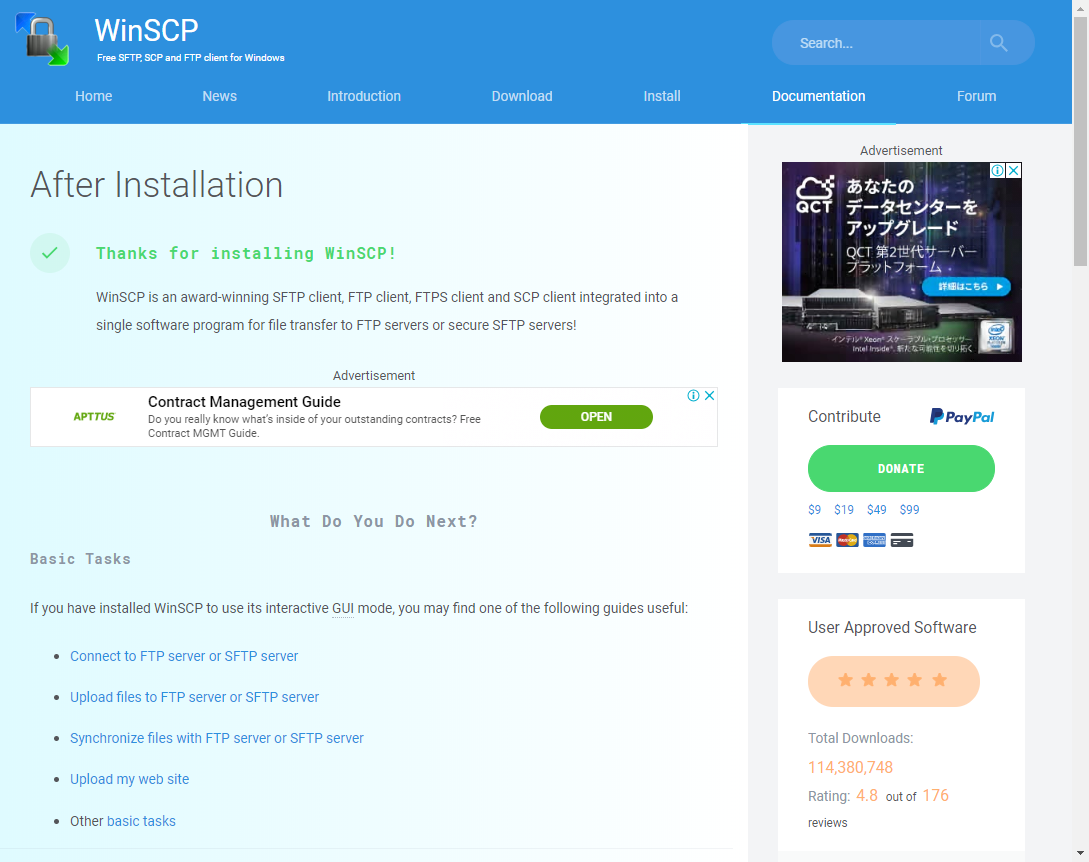
「スタートページを開く」にチェックが付いていると、ブラウザが起動しサイトが表示されます。
※ただし、英語の方が開きます。
以上で、ダウンロードからインストールまで、終了です。
スタートから「WinSCP」を選んで起動できるようになっているはずです。


コメント